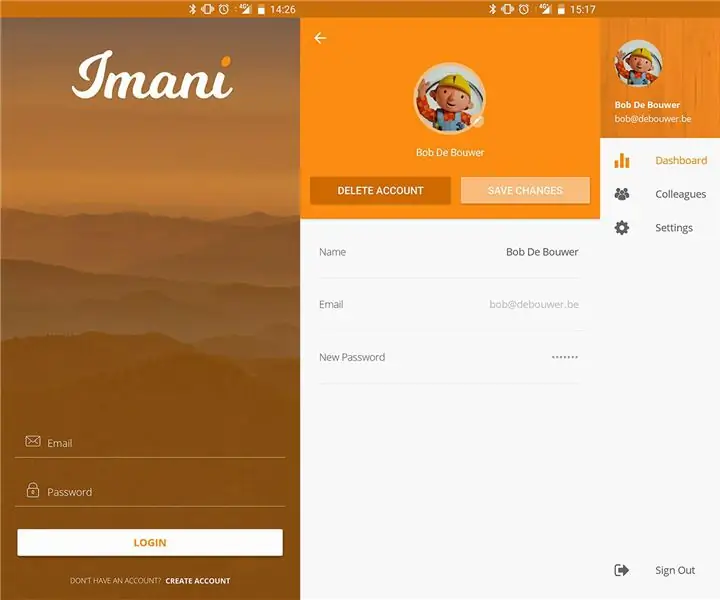
Mục lục:
- Bước 1: Vật liệu
- Bước 2: ESP32 PINOUT
- Bước 3: Thiết lập ESP32
- Bước 4: Mạch điện Shoesole
- Bước 5: Keo dán đế giày
- Bước 6: Giày
- Bước 7: Thiết lập phần mềm Arduino ESP32
- Bước 8: CMD
- Bước 9: Bản sao Git
- Bước 10: Tệp bản đồ vị trí
- Bước 11: Mã Arduino
- Bước 12: Visualstudio
- Bước 13: Sửa đổi
- Bước 14: Thêm
- Bước 15: Tải xuống ứng dụng
- Bước 16: Bản sao Github
- Bước 17: Quyền
- Bước 18: Chuẩn bị cho điện thoại Android
- Bước 19: Cơ sở dữ liệu
- Bước 20: Chức năng Azure
- Tác giả John Day [email protected].
- Public 2024-01-30 13:34.
- Sửa đổi lần cuối 2025-01-23 15:15.
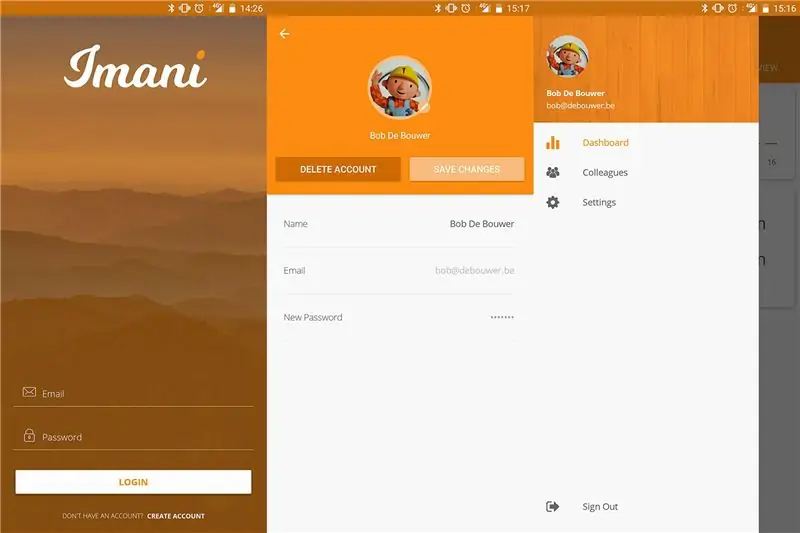

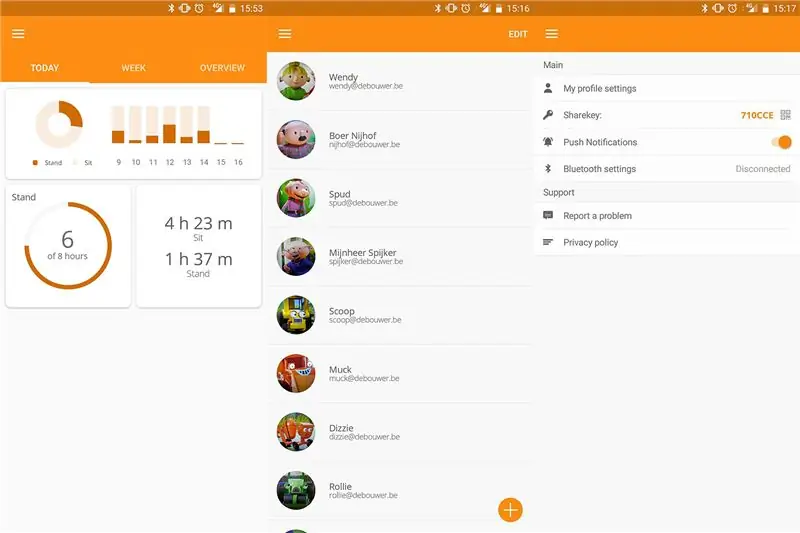
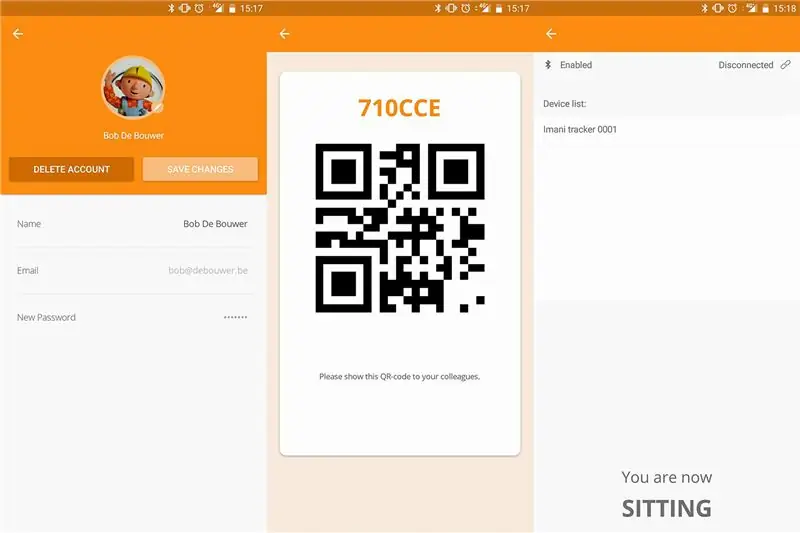
Bạn có muốn theo dõi sức khỏe của mình và đảm bảo rằng bạn đang đứng đủ hàng ngày không? Thì Imani là ứng dụng dành cho bạn! Với một điện trở nhạy cảm với lực đơn giản bên trong đế giày của bạn, chúng tôi có thể theo dõi thói quen ngồi và đứng hàng ngày của bạn.
Đăng ký bằng tên, email, mật khẩu và ảnh tự chụp! Thêm đồng nghiệp hoặc bạn bè bằng máy quét mã QR công nghệ cao của chúng tôi và kiểm tra số liệu thống kê đó và so sánh chúng với số liệu của bạn.
- Bước 1: Vật liệu
- Bước 2-6: Phần cứng
- Bước 7-11: Thiết lập phần mềm Arduino ESP32
- Bước 12-19 Visual Studio
Bước 1: Vật liệu
Danh sách vật liệu cần thiết
- 1x Izokee ESP32-devkitc
- Cảm biến nhạy cảm lực tròn 1x FSR Interlink 402
- 1x Powerbank thẻ tín dụng (2200 mah)
- Điện trở 2x 10k ohm
- Khoảng 5 dây cáp nhỏ
- Một cặp schoes
- Cáp micro-USB
Cố gắng đặt trí tưởng tượng và đầu vào của riêng bạn vào việc tạo ra chiếc giày.
Bước 2: ESP32 PINOUT
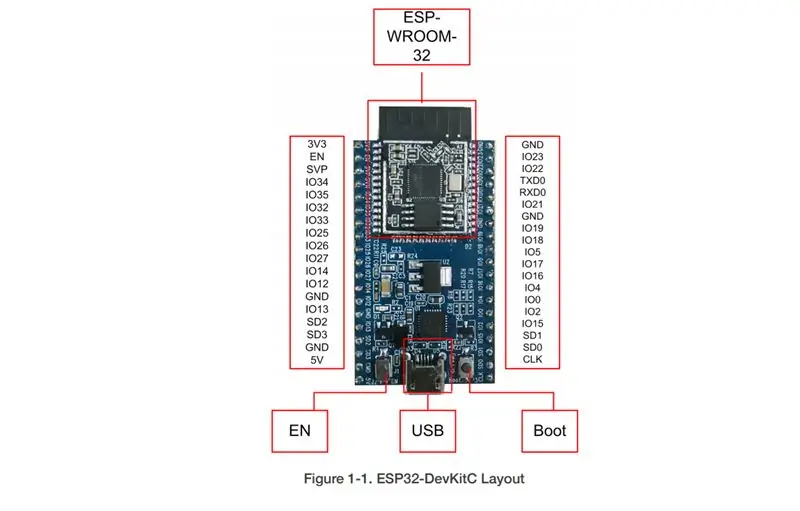
Bạn sẽ có thể tự thiết lập mạch điện NHƯNG Bạn nên cân nhắc việc kiểm tra PINOUT ESP32 CỦA BẠN vì điều này có thể khác với của chúng tôi!
Bước 3: Thiết lập ESP32
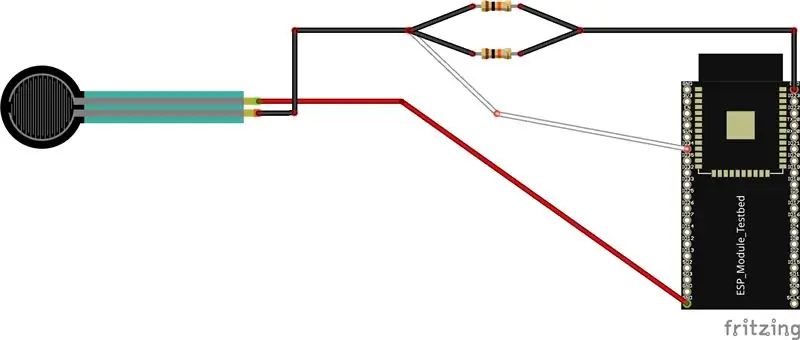
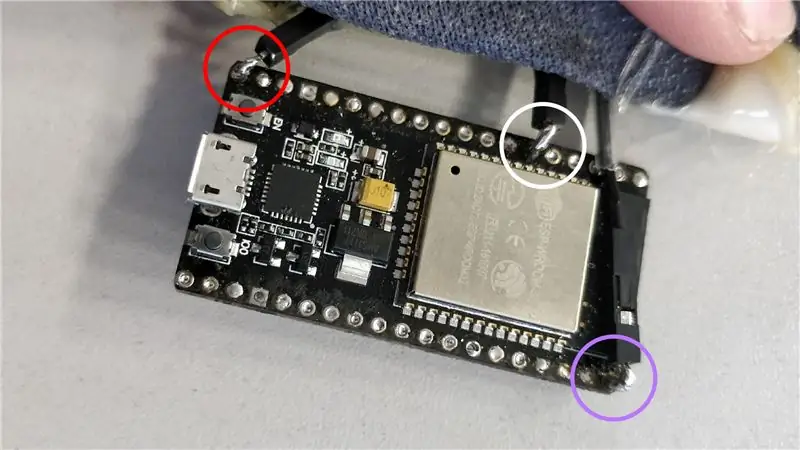
- MẠCH ĐỎ: 5V - 5volt
- WHITE CIRCLE: IO32 - Chân tương tự để truyền dữ liệu
- MẠCH MÀU TÍM: GND - Mặt đất
Bước 4: Mạch điện Shoesole
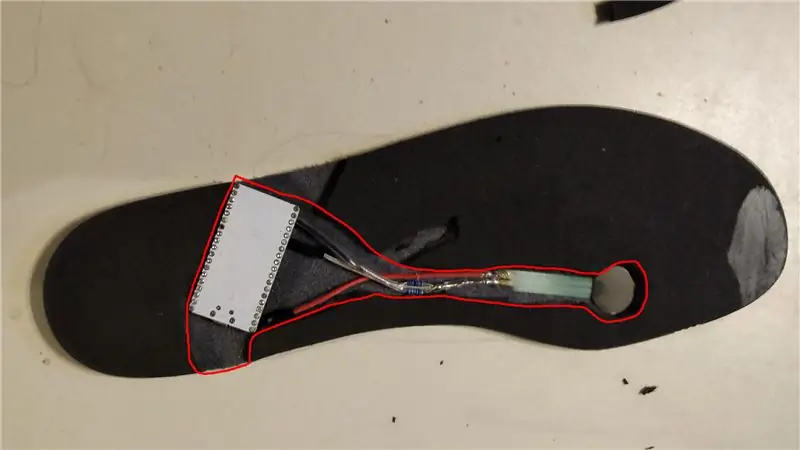
Đến đây là đoạn cáu kỉnh, cắt bỏ đế giày để đưa vào mạch điện. Chúng tôi khuyên bạn có thể nên tìm một vị trí tốt hơn để đặt FSR của mình hoặc đặt một FSR lớn hơn để loại trừ bất kỳ sai sót nào
Bước 5: Keo dán đế giày

Sau đó, hãy cân nhắc việc bôi keo NHƯNG hãy đảm bảo rằng keo không dẫn điện!
Bước 6: Giày

Có thể bạn cũng có thể lắp pin vào đế giày nhưng chúng tôi chỉ đơn giản là cắt một phần trong giày cho phù hợp với thẻ tín dụng.
Bước 7: Thiết lập phần mềm Arduino ESP32
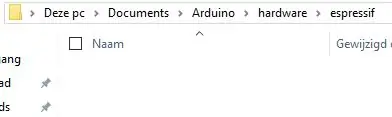
Cài đặt Arduino IDE Tải xuống và cài đặt arduino:
GIT Tải xuống và cài đặt GIT:
Arduino ESP32Mở File Explorer của bạn, truy cập tài liệu và nhấp đúp vào ví dụ Arduino: C: / Users / Tom / Documents / Arduino
Sau đó, tạo một thư mục mới có tên là "phần cứng" và bên trong thư mục này tạo một thư mục khác có tên "espressif". (xem hình)
Bước 8: CMD
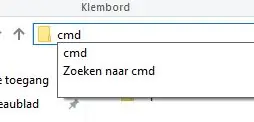
Sau đó, bạn mở cmd trong trình khám phá tệp của mình (xem hình)
Bước 9: Bản sao Git

Trong dấu nhắc lệnh, bạn gõ như sau: “git clone https://github.com/espressif/arduino-esp32.git” và nhấn Enter (xem hình)
Bước 10: Tệp bản đồ vị trí
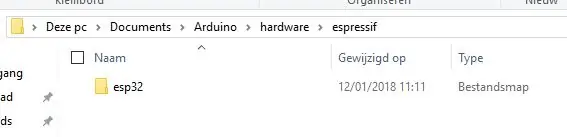
Sau đó, bạn có thể phải đổi tên "arduino-esp32" thành "esp32" như vậy (xem hình)
Bước 11: Mã Arduino
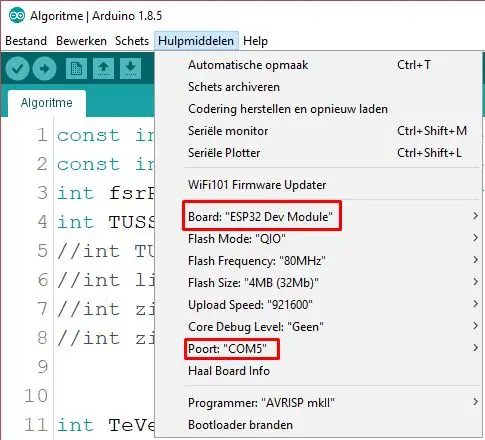
Bây giờ hãy khởi động Arduino và nhấn "Công cụ" và đảm bảo chọn đúng Bảng mạch và CỔNG COM! (xem hình) Mã cho ESP32:
Bước 12: Visualstudio
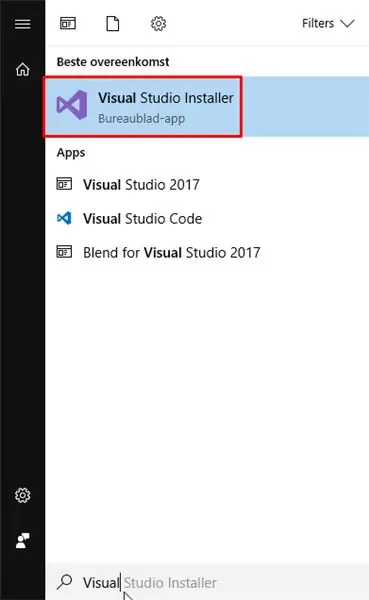
Để phát triển ứng dụng, chúng tôi đã sử dụng Microsoft Visual studio 2017 Community Edition 5.3
www.visualstudio.com/
Sau khi bạn đã cài đặt, khởi động Visual Studio Installer này (xem hình trên)
Bước 13: Sửa đổi
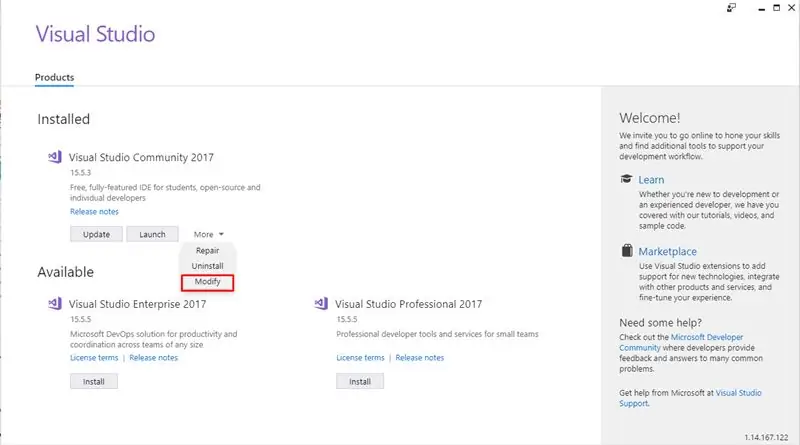
Khi bạn đã bắt đầu, hãy nhấn vào "Thêm" và sau đó chọn "Sửa đổi"
Bước 14: Thêm
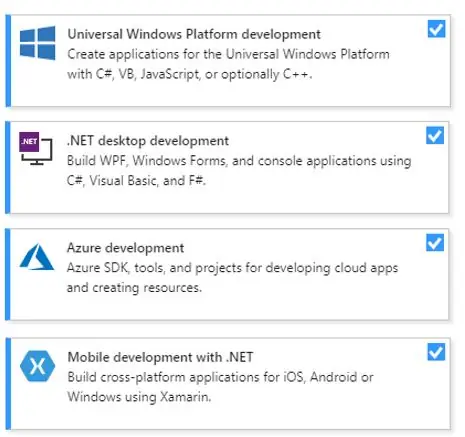
Đảm bảo rằng bạn đã chọn các thành phần sau (xem hình trên)
Sau khi bạn đã chọn tất cả chúng, hãy nhấn vào "Sửa đổi" ở góc dưới cùng bên phải
Bước 15: Tải xuống ứng dụng
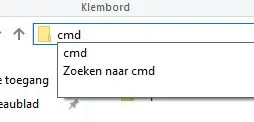
Để có thể khởi động ứng dụng Imani trong Visual Studio, bạn phải sao chép trang GitHub của chúng tôi:
Tạo một tệp trống (tạo đường dẫn càng ngắn càng tốt) và mở cmd (xem hình trên)
Bước 16: Bản sao Github
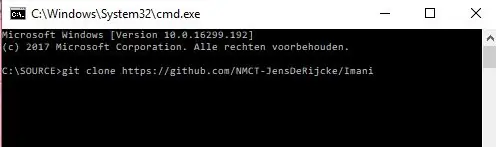
Sau khi bạn đã sao chép tệp vào máy tính của mình, bạn có thể mở dự án
Bước 17: Quyền
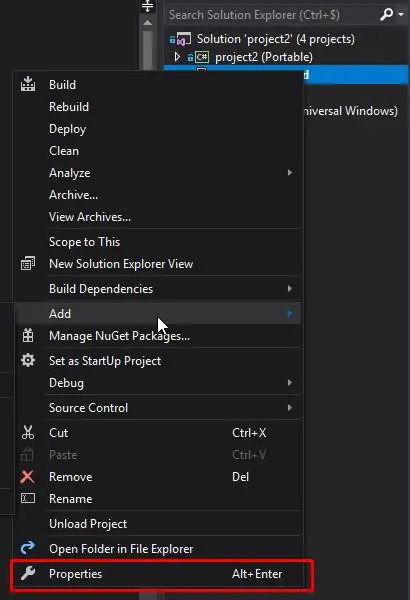
Đảm bảo rằng khi bạn nhấp chuột phải vào project2. Android và chọn "Thuộc tính", bây giờ hãy nhấp vào "Android Manifest" và đảm bảo rằng các quyền sau được đánh dấu:
- ACCESS_NETWORK_STATE
- ACCESS_WIFI_STATE
- MÁY ẢNH
- FLASHLIGHT
- INTERNET
Bước 18: Chuẩn bị cho điện thoại Android
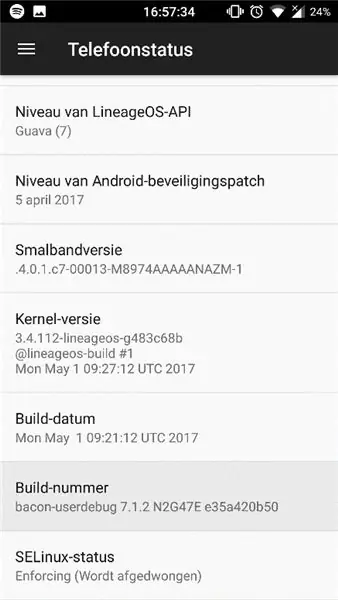
Trước khi bạn có thể bắt đầu phát triển trên điện thoại của mình, bạn phải đảm bảo rằng điện thoại của bạn được phép làm như vậy: đi tới Cài đặt> Giới thiệu về điện thoại> Trạng thái điện thoại> nhấn 15x vào "Số bản dựng". Điều này có thể khác đối với thiết bị của bạn, vì vậy bạn có thể phải google nó. Sau đó, bạn sẽ có thể khởi động ứng dụng.
Bước 19: Cơ sở dữ liệu
Chúng tôi sử dụng Microsoft SQL Server Management Studio
docs.microsoft.com/en-us/sql/ssms/download…
Đăng nhập bằng thông tin đăng nhập của bạn
Để tạo bảng, bạn phải nhập tập lệnh sau:
ghostbin.com/paste/tbne3
Đi tới "công cụ quản lý" và chọn "Tệp"> "Mở" và chọn tập lệnh đã tải xuống.
Thực thi script bằng cách nhấn "Execute"
Bước 20: Chức năng Azure
Nếu dự án này nhận được khoảng 50 mục yêu thích, tôi sẽ cố gắng tải lên các chức năng của Azure.
Đề xuất:
Theo dõi & theo dõi các cửa hàng nhỏ: 9 bước (có hình ảnh)

Theo dõi & theo dõi cho các cửa hàng nhỏ: Đây là một hệ thống dành cho các cửa hàng nhỏ được cho là gắn vào xe đạp điện hoặc xe tay ga điện tử để giao hàng trong phạm vi ngắn, ví dụ như một tiệm bánh muốn giao bánh ngọt. Theo dõi và theo dõi nghĩa là gì? Theo dõi và theo dõi là một hệ thống được sử dụng bởi ca
Bộ dụng cụ theo dõi xe ô tô tự làm bằng rô bốt thông minh Theo dõi ô tô cảm quang: 7 bước

Tự làm bộ dụng cụ theo dõi rô bốt thông minh theo dõi ô tô Theo dõi ô tô cảm quang: Thiết kế bởi SINONING ROBOT Bạn có thể mua từ rô bốt theo dõi ô tô ChipLM393 so sánh hai điện trở quang, khi có một đèn LED cảm quang một bên TRẮNG thì bên của động cơ sẽ dừng ngay lập tức, bên kia của động cơ quay lên, để
Đồng hồ thể dục có thể theo dõi sự phát triển của vi khuẩn: 14 bước

Đồng hồ thể dục có thể theo dõi sự phát triển của vi khuẩn: Vi khuẩn đóng một vai trò quan trọng trong cuộc sống của chúng ta. Chúng có thể có lợi và cung cấp cho chúng ta các loại thuốc, bia, nguyên liệu thực phẩm, v.v … Theo dõi liên tục giai đoạn phát triển và nồng độ của tế bào vi khuẩn là một quá trình quan trọng. Đây là một ro
Theo dõi thời tiết M5Stack M5stick C dựa trên ESP32 với DHT11 - Theo dõi nhiệt độ độ ẩm & chỉ số nhiệt trên M5stick-C với DHT11: 6 bước

Theo dõi thời tiết M5Stack M5stick C dựa trên ESP32 với DHT11 | Theo dõi nhiệt độ độ ẩm và chỉ số nhiệt trên M5stick-C Với DHT11: Xin chào các bạn, trong phần hướng dẫn này, chúng ta sẽ học cách giao tiếp cảm biến nhiệt độ DHT11 với m5stick-C (một bảng phát triển của m5stack) và hiển thị nó trên màn hình của m5stick-C. Vì vậy, trong hướng dẫn này, chúng ta sẽ đọc nhiệt độ, độ ẩm & nhiệt tôi
Aerobic Arduino - Công cụ theo dõi thể dục trị giá $ 15 của Arduino: 9 bước (có Hình ảnh)

Aerobic Arduino - Công cụ theo dõi thể dục trị giá 15 đô la của Arduino: Vui lòng bỏ phiếu cho điều này trong thử thách thể dục thay vì Fitbit hoặc đồng hồ thông minh, bạn có thể xây dựng một thiết bị theo dõi thể dục hỗ trợ Arduino chỉ với 15 đô la! Nó theo dõi chuyển động bơm của cánh tay bạn trong khi chạy và sử dụng gia tốc kế để phát hiện điều này. Nó là
