
Mục lục:
- Tác giả John Day [email protected].
- Public 2024-01-30 13:34.
- Sửa đổi lần cuối 2025-01-23 15:15.

Bạn có thể đã sử dụng bộ điều hợp OTG để kết nối Pendrives và bộ điều khiển trò chơi, đồng thời cấp nguồn cho các thiết bị nhỏ. Bạn có thể làm nhiều việc khác ngoài việc cấp nguồn cho bảng Arduino của mình bằng Điện thoại thông minh. Trong hướng dẫn này, chúng tôi sẽ biên dịch và tải lên mã Arduino bằng Ứng dụng Android có tên “ArduinoDroid” hoàn toàn giống với Arduino IDE.
Bước 1: Vật liệu Yêu cầu:
1. Arduino Board2. cápOTG3. Arduino USB cable4. Android Device
Bước 2: Hãy bắt đầu với việc cài đặt ứng dụng ArduinoDroid:
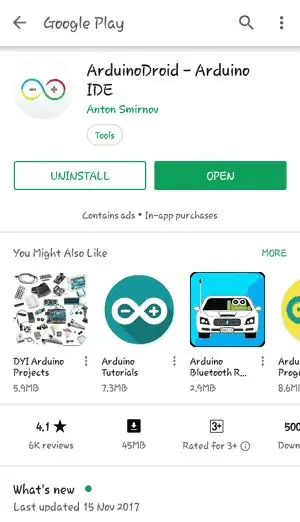
Tải xuống Ứng dụng từ liên kết dưới đây hoặc chỉ cần truy cập cửa hàng chơi và tìm kiếm ArduinoDroid và cài đặt nó. Liên kết-
Bước 3:
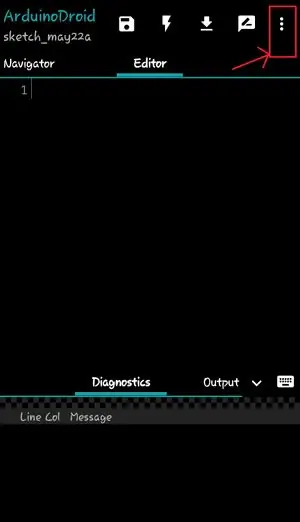
Mở ứng dụng sau khi cài đặt. Nó sẽ giống như dưới đây:
Trong cửa sổ này, bạn có thể viết mã của riêng mình hoặc chỉ cần lấy mã mẫu từ menu (được hiển thị bằng ba dấu chấm ở góc trên bên phải).
Bước 4:
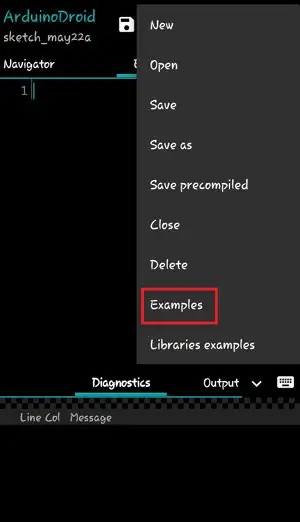
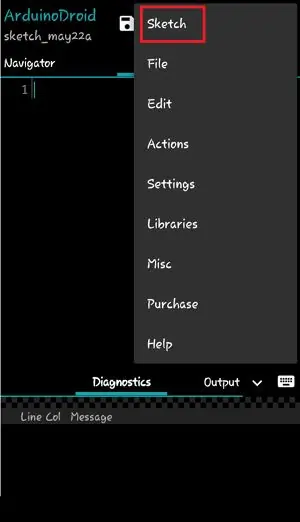
Bạn sẽ tìm thấy tùy chọn Sketch trong menu Dropdown như hình dưới đây. Trong menu phác thảo, có tùy chọn Ví dụ, nhấp vào nó.
Trong menu này, bạn sẽ tìm thấy một số ví dụ như trong Arduino IDE. Chọn mã ví dụ bạn muốn ghi bên trong Arduino. Ở đây, chúng tôi sẽ tải lên chương trình Blink.
Bước 5:



Kết nối bảng Arduino của bạn với thiết bị Android bằng cáp USB và OTG
Bước 6:
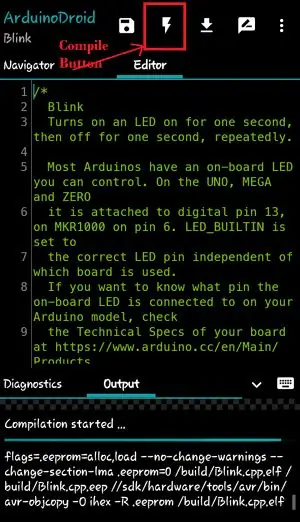
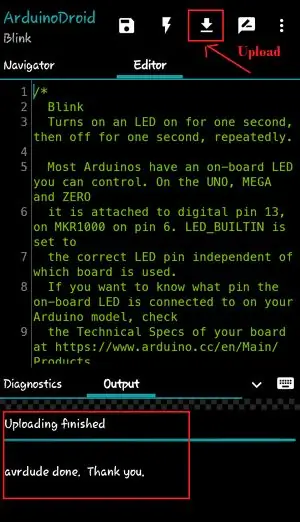
Chọn bảng của bạn từ Cài đặt> Loại bảng
Trong Arduino IDE, nếu chúng ta nhấp vào nút tải lên, chương trình của chúng ta sẽ được biên dịch trước rồi mới tải lên. Nhưng ở đây chúng ta phải biên dịch trước bằng cách bấm vào nút Biên dịch như hình bên dưới.
Bạn có thể xem trạng thái biên dịch trong cửa sổ Đầu ra.
Khi quá trình biên dịch của bạn đã hoàn thành, hãy nhấp vào nút Tải lên như hình bên dưới.
Bước 7:

Chương trình của bạn được tải lên thành công như bạn có thể thấy trong cửa sổ đầu ra. Ngay sau khi nó được tải lên, bạn sẽ thấy đèn LED trên bo mạch sẽ bắt đầu nhấp nháy. Bạn có thể kiểm tra quy trình hoàn chỉnh trong Video dưới đây.
Bước 8:
Mua arduino nano - Này, hãy xem những gì tôi tìm thấy trên AliExpress https://s.click.aliexpress.com/e/wW8OOZa. Người dùng mới có thể nhận được một phiếu giảm giá US $ 4!
Đề xuất:
Đèn LED thông minh điều khiển bằng điện thoại thông minh Bluetooth: 7 bước

Đèn LED thông minh điều khiển bằng điện thoại thông minh Bluetooth: Tôi luôn mơ ước được điều khiển các thiết bị chiếu sáng của mình. Sau đó, ai đó đã làm ra một chiếc đèn LED nhiều màu sắc lạ thường. Gần đây tôi đã xem một chiếc Đèn LED của Joseph Casha trên Youtube. Lấy cảm hứng từ nó, tôi quyết định thêm một số chức năng trong khi vẫn giữ
Cách thiết lập ứng dụng Bluetooth cho điện thoại thông minh LED Demon Eye W /: 5 bước

Cách thiết lập ứng dụng Bluetooth cho điện thoại thông minh LED Demon Eye W: Hướng dẫn cài đặt này về cách thiết lập ứng dụng kết nối qua Bluetooth. Ứng dụng này có thể được tìm thấy trong cả Apple Store và Google Play, được gọi là " Happy Lighting "
Quay số thông minh - Điện thoại truyền thống thông minh tự động sửa lỗi: 8 bước

Smart Dial - Điện thoại truyền thống thông minh tự động sửa lỗi: Smart Dial là điện thoại tự động sửa lỗi thông minh được tạo ra cho người cao tuổi có nhu cầu đặc biệt và nó cho phép người cao tuổi quay số trực tiếp từ điện thoại truyền thống mà họ quen dùng. Chỉ nhờ hoạt động tình nguyện tại một trung tâm chăm sóc người cao niên địa phương mà tôi
Cách điều khiển Công tắc thông minh cơ bản dựa trên Sonoff ESP8266 với điện thoại thông minh: 4 bước (có hình ảnh)

Cách điều khiển Công tắc thông minh cơ bản dựa trên Sonoff ESP8266 bằng điện thoại thông minh: Sonoff là dòng thiết bị dành cho Nhà thông minh do ITEAD phát triển. Một trong những thiết bị linh hoạt và rẻ tiền nhất từ dòng đó là Sonoff Basic. Đây là một công tắc hỗ trợ Wi-Fi dựa trên một con chip tuyệt vời, ESP8266. Bài viết này mô tả cách thiết lập Cl
Lập trình Arduino bằng điện thoại thông minh: 6 bước (có hình ảnh)

Lập trình Arduino bằng điện thoại thông minh: Trong bài hướng dẫn này, tôi đã chỉ cho bạn cách lập trình Bảng Arduino bằng điện thoại thông minh của bạn
