
Mục lục:
2025 Tác giả: John Day | [email protected]. Sửa đổi lần cuối: 2025-01-23 15:15


Cách chụp ảnh tĩnh bằng Raspberry Pi
Bước 1: Lấy nguyên liệu

Bạn sẽ cần:
- Máy ảnh có cáp ruy-băng để gắn vào Raspberry Pi Raspberry Pi (xem hình ảnh)
- Dây HDMI để cắm vào
- Bộ sạc điện 5 volt 2 amp
- Chuột và bàn phím
Bước 2: Thiết lập Raspberry Pi
- Nhặt dây nguồn
- Cắm vào ổ cắm trên tường Lấy đầu còn lại để cắm vào ổ cắm Raspberry Pi (xem hình ảnh)
- Nhận dây HDMI
- Cắm một đầu vào màn hình được cung cấp trong lớp học
- Cắm đầu kia vào cổng HDMI của Raspberry Pi (xem hình ảnh)
-
Nhặt chuột và bàn phím plugin USB không dây
- Đảm bảo rằng chữ "Dell" trên plugin USB hướng lên trên (xem hình ảnh)
- Cắm plugin USB vào cổng USB của Raspberry Pi (xem hình ảnh)
Bước 3: Kết nối máy ảnh


- Tìm các tab cổng máy ảnh trên Raspberry Pi
-
Kéo các tab màu đen của cổng camera trên Raspberry Pi lên
Các tab sẽ ở bên trái và bên phải của cổng camera (Xem hình 1)
-
Lấy cáp ruy băng máy ảnh để cắm vào cổng máy ảnh
- Đảm bảo các dải kim loại trên mặt cáp ruy-băng Cổng HDMI trên Raspberry Pi (Xem hình 2)
- Cắm cáp ruy-băng vào cổng
- Đảm bảo rằng các dải kim loại được đẩy hết cỡ xuống cổng
-
Đẩy các tab trên cổng máy ảnh xuống để bảo vệ cáp ruy-băng
Sẽ có một "nhấp chuột" nhỏ khi tab cổng được đẩy xuống
Bước 4: Bật Raspberry Pi
- Tìm dây nguồn
- Tìm nút bật / tắt trên dây
- Nhấn nút để kích hoạt
- Để hệ thống tải cho đến khi bánh mâm xôi xuất hiện
Bước 5: Bật máy ảnh

- Nhấp vào nút trang chủ Raspberry Pi. (Xem hình ảnh)
- Di chuột qua tab Tùy chọn
- Nhấp vào Tab Cấu hình Raspberry Pi
- Nhấp vào Tab Giao diện trên menu mới
- Nhấp vào bật bong bóng cho tùy chọn Máy ảnh đầu tiên
- Nhấp vào tùy chọn 'được'
- Nhấp vào 'Có' khi được yêu cầu khởi động lại
Bước 6: Mở ứng dụng lập trình 'Thonny Python IDE'

-
Nhấp vào nút trang chủ Raspberry Pi
Menu thả xuống sẽ xuất hiện (Xem hình ảnh)
-
Di chuột qua tab Lập trình
Một menu thả xuống khác sẽ xuất hiện (Xem hình ảnh)
-
Chọn Thonny Python IDE từ danh sách (Xem hình ảnh)
Sẽ mở ứng dụng lập trình
Bước 7: Nhập mã

- Mã cần được nhập CHÍNH XÁC NHƯ VIẾT
- Nhấp vào trong hộp văn bản màu trắng (Xem hình ảnh để biết hướng dẫn sau)
-
Nhập dòng đầu tiên "từ picamera nhập PiCamera"
Nhấn Enter cho dòng mới
-
Trên dòng tiếp theo, nhập "từ thời gian nhập chế độ ngủ"
Nhấn Enter một lần nữa
-
Nhập dòng tiếp theo “camera = PiCamera ()”
Nhấn Enter lần nữa để có dòng mới
-
Nhập dòng tiếp theo “camera.rotation = 180”
Nhấn Enter lần nữa để có dòng mới
-
Nhập dòng tiếp theo “thử:”
Nhấn Enter lần nữa Dòng sẽ tự động TAB
-
Sau đó nhập “camera.start_preview ()”
Nhấn Enter một lần nữa
-
Nhập dòng tiếp theo “ngủ (5)”
Nhấn Enter một lần nữa
-
Nhập dòng tiếp theo “camera.capture (‘/ home / pi / Desktop / cameraTestImage.jpg’)”
Nhấn Enter một lần nữa
-
Nhập dòng tiếp theo “ngủ (2)”
- Nhấn Enter một lần nữa
- Nhấn nút Backspace trên bàn phím của bạn để xóa tab tự động này.
-
Nhập dòng tiếp theo “cuối cùng:”
Nhấn Enter một lần nữa
-
Nhập dòng tiếp theo “camera.stop_preview ()”
Nhấn Enter một lần nữa
- Nhập dòng tiếp theo “camera.close ()”
-
Nhấp vào Tệp ở trên cùng bên trái của ứng dụng
Thao tác này sẽ mở menu thả xuống
-
Nhấp vào Lưu dưới dạng… từ menu
Thao tác này sẽ mở một menu bật lên
- Đặt tên chương trình của bạn là “cameraTest” trong hộp văn bản được đánh dấu “tên tệp:”
- Nhấn nút Lưu.
Bước 8: Chụp ảnh

- Nhấn vào nút Mũi tên xanh trong ứng dụng để chạy chương trình và chụp ảnh! (Xem hình ảnh)
-
Nếu bạn gặp lỗi khi chụp ảnh, trước tiên hãy kiểm tra lại xem mã của bạn có chính xác như trong ảnh không.
Nếu không, hãy đảm bảo rằng nó hoàn toàn giống nhau
- Nếu bạn vẫn gặp lỗi sau khi kiểm tra lại mã của bạn giống nhau, hãy đảm bảo rằng bạn đã hoàn thành bước 5 để bật máy ảnh.
Bước 9: Cách mở ảnh
- Tệp sẽ xuất hiện trên màn hình chính ở bên trái của chương trình Thonny đang mở nếu bạn đã lưu nó vào máy tính để bàn
- Tệp sẽ được đặt tên là “cameraTest”
- Nhấp đúp vào tệp để mở
Đề xuất:
Chụp những bức ảnh đẹp bằng iPhone: 9 bước (có ảnh)

Chụp những bức ảnh đẹp bằng iPhone: Hầu hết chúng ta đều mang theo điện thoại thông minh ở khắp mọi nơi ngày nay, vì vậy điều quan trọng là bạn phải biết cách sử dụng camera trên điện thoại thông minh của mình để chụp những bức ảnh đẹp! Tôi mới chỉ có một chiếc điện thoại thông minh trong vài năm và tôi thích có một chiếc máy ảnh tốt để ghi lại những thứ tôi '
Chụp ảnh trên không bằng diều (KAP): 12 bước (có ảnh)
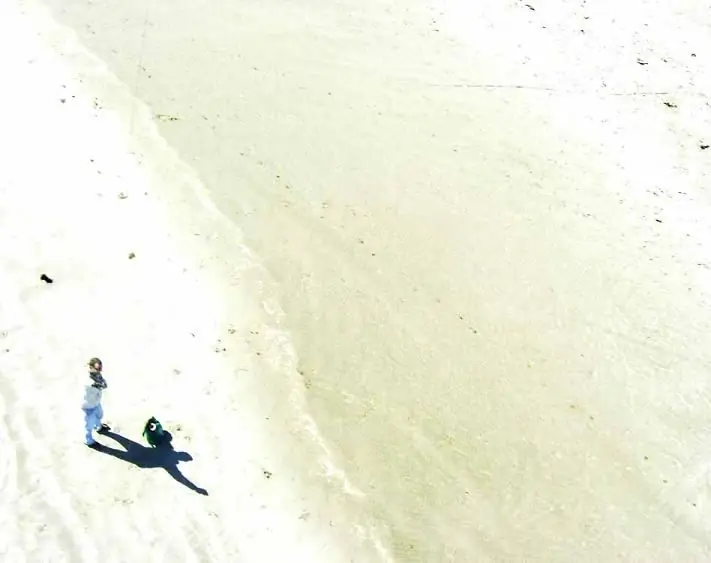
Kite Aerial Photography (KAP): Thiết kế và sản xuất bộ kích hoạt intervolamerter cơ học của riêng bạn cho máy ảnh kỹ thuật số cũ của bạn. Trong dự án này, chúng ta sẽ xem cách tạo bộ kích hoạt máy ảnh của riêng bạn từ các vật liệu tái chế, tái sử dụng và tái sử dụng, nhiều bạn có thể thấy cách đặt xung quanh
Gậy ánh sáng LED RGB (dành cho Chụp ảnh ban đêm và ánh sáng tự do): 4 bước (có ảnh)

Gậy ánh sáng LED RGB (dành cho Chụp ảnh ban đêm và Freezelight): Gậy chụp ảnh ánh sáng LED RGB là gì? Nếu bạn thích chụp ảnh và đặc biệt là chụp ảnh vào ban đêm, thì tôi khá chắc chắn, bạn đã biết đây là gì! Nếu không, tôi có thể nói đó là một thiết bị khá tuyệt vời có thể giúp bạn tạo ra những điều tuyệt vời
Ánh sáng video thân mật / Ánh sáng chụp ảnh cầm tay: 7 bước (với hình ảnh)

Ánh sáng video thân mật / Ánh sáng chụp ảnh cầm tay: Tôi biết bạn đang nghĩ gì. Bằng cách " thân mật, " Ý tôi là chiếu sáng cận cảnh trong các tình huống ánh sáng khó - không nhất thiết dành cho " các tình huống thân mật. &Quot; (Tuy nhiên, nó cũng có thể được sử dụng cho việc đó …) Là một nhà quay phim thành phố New York - hoặc
Làm cho máy ảnh của bạn thành "chế độ chụp đêm quân sự", thêm hiệu ứng ban đêm hoặc tạo chế độ chụp ảnh ban đêm trên bất kỳ máy ảnh nào !!!: 3 bước

Đặt Máy ảnh của bạn thành "Chế độ chụp đêm quân sự", Thêm Hiệu ứng Ban đêm hoặc Tạo Chế độ Cảnh báo Ban đêm trên Bất kỳ Máy ảnh nào !!!: *** Điều này đã được đưa vào CUỘC THI KỸ THUẬT SỐ DAYS PHOTO , Hãy bình chọn cho tôi ** * Nếu bạn cần bất kỳ trợ giúp nào, vui lòng gửi email: [email protected] Tôi nói tiếng Anh, Pháp, Nhật, Tây Ban Nha và tôi biết các ngôn ngữ khác nếu bạn
