
Mục lục:
- Tác giả John Day [email protected].
- Public 2024-01-30 13:33.
- Sửa đổi lần cuối 2025-01-23 15:15.

Một hệ thống lưu trữ tệp có tổ chức sẽ làm cho trải nghiệm máy tính của bạn thú vị hơn nhiều. Không còn phải lưu trữ hàng chục tệp có tên lộn xộn trong thư mục Tài liệu của tôi. Trong phần Có thể hướng dẫn này, tôi sẽ kể lại cách tôi giữ sạch hệ thống lưu trữ tệp của mình. Tôi đang sử dụng máy tính Windows, nhưng những mẹo này áp dụng như nhau cho người dùng Mac hoặc Linux.
Bước 1: Sử dụng cấu trúc thư mục logic
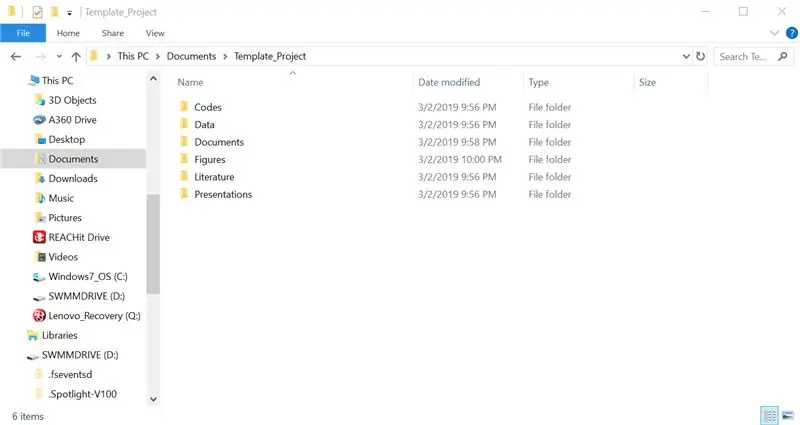
Bạn có thể quen thuộc với cấu trúc thư mục, ngay cả khi bạn không biết nó. Thư mục đề cập đến nơi các tệp máy tính của bạn được lưu trữ. Ví dụ: tệp của bạn có thể được lưu trữ trong thư mục "Tài liệu của tôi", là thư mục con của một số thư mục mẹ, v.v. Ví dụ:
C: / Users / Jschap1 / Documents / My Documents
Khi tôi bắt đầu một dự án mới, tôi muốn tạo một thư mục cho nó, cùng với một số thư mục con, nơi tôi sẽ đặt các tệp liên quan, theo chủ đề. Xem ảnh chụp màn hình để biết ví dụ.
Bước 2: Xây dựng quy ước đặt tên tệp - và gắn bó với nó
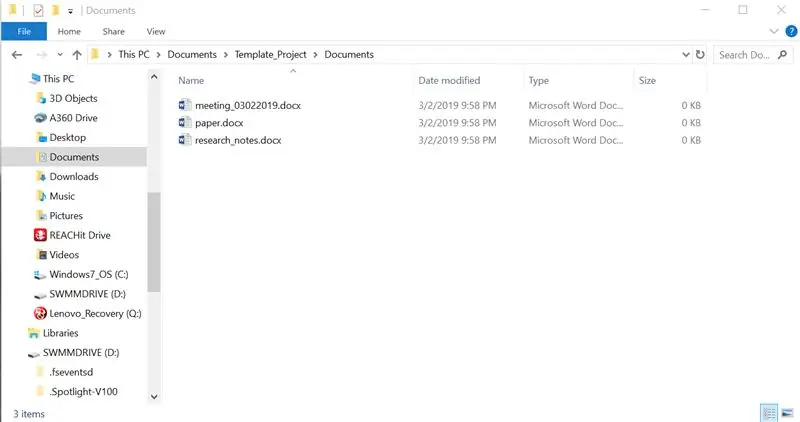
Tôi sử dụng snakecase cho tên tệp, với tất cả các chữ cái thường. Bạn có thể chọn một hệ thống khác. Dưới đây là ví dụ về một số tiêu chuẩn chung:
solid_case, ví dụ: my_file.txt
camelCase, ví dụ: myFile.txt
kebab-case, ví dụ: my-file.txt
PascalCase, ví dụ: MyFile.txt
Đôi khi tôi thấy hữu ích khi thêm ngày vào tên tệp như một hình thức kiểm soát phiên bản thô sơ. Đối với các dự án phức tạp hơn, tốt hơn nhiều là sử dụng hệ thống kiểm soát phiên bản như Git. Có một số Tài liệu hướng dẫn giải thích cách bắt đầu với Git và Github liên quan. Ví dụ:
Bước 3: Không phải là người tích trữ tệp
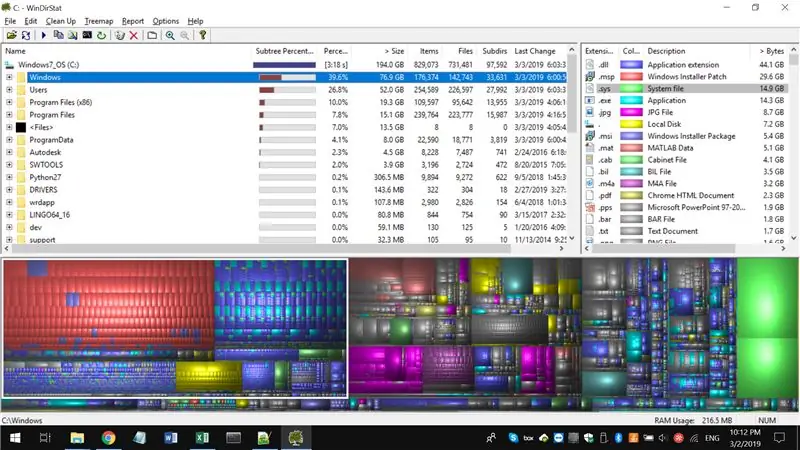
Với việc ổ cứng thể rắn (SSD) ngày càng phổ biến, không gian lưu trữ ngày càng cao. SSD cho phép khởi động nhanh hơn so với đĩa cứng truyền thống (HDD), nhưng chúng thường có dung lượng lưu trữ thấp hơn nhiều. Ổ cứng đầy hoặc gần đầy có thể làm chậm máy tính của bạn. May mắn thay, có một số chương trình giúp bạn dễ dàng xác định các tệp đang chiếm dung lượng lưu trữ để bạn có thể xóa chúng.
Đối với Windows, tôi thích WinDirStat hơn. Đối với Mac, có Disk Inventory X và đối với Linux, có KDirStat.
Bước 4: Tải các tệp bổ sung của bạn lên đám mây
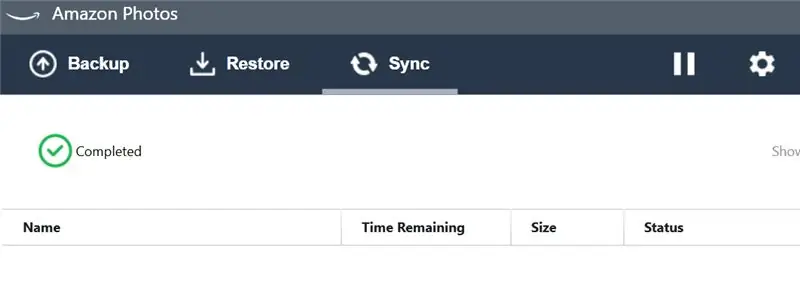
Google Drive và Amazon Photos (dành cho thành viên Prime) đều cho phép lưu trữ ảnh "không giới hạn". Họ cũng cung cấp một tính năng rất thú vị giúp xác định nội dung (hoặc ai!) Trong ảnh của bạn và cho phép bạn tìm kiếm chúng bằng từ khóa. Theo như tôi có thể nói, bộ nhớ trên thực tế là không giới hạn. Tôi đã nghe nói về việc các nhiếp ảnh gia chuyên nghiệp tải lên dữ liệu có giá trị hàng terabyte.
Đối với các loại tệp khác, không phải ảnh, có nhiều tùy chọn lưu trữ đám mây, bao gồm Google Drive (15 GB), Box (10 GB), Dropbox (2 GB) và MEGA (15 GB). Ngoài dung lượng lưu trữ miễn phí được chỉ ra trong ngoặc đơn, còn có thêm dung lượng lưu trữ với một khoản phí hàng năm.
Đề xuất:
Làm thế nào để Tether Nắp ổ đĩa ngón tay cái của bạn: 3 bước (có hình ảnh)

Cách thắt chặt nắp ổ đĩa ngón tay cái của bạn: Ổ đĩa ngón tay cái Corsair GTX của tôi là một thiết bị rất mạnh mẽ với vỏ ngoài bằng nhôm cứng. Tuy nhiên, không có sự gắn kết nào giữa nắp và phần thân của ổ ngón tay cái, vì vậy việc mất nắp là một khả năng rất thực tế. Trong bài có thể giảng dạy ngắn gọn này, tôi
Làm thế nào để tải nhạc từ trang web ALMOST BẤT KỲ (Haha) (Miễn là bạn có thể nghe được thì bạn có thể nhận được nó Được thôi nếu nó được nhúng vào Flash mà bạn có thể không có khả

Làm thế nào để tải nhạc từ trang web ALMOST BẤT KỲ (Haha) (Miễn là bạn có thể nghe nó thì bạn có thể nhận được nó … Được thôi nếu nó được nhúng vào Flash mà bạn có thể không có khả năng) EDITED !!!!! Thông tin bổ sung: nếu bạn đã từng truy cập vào một trang web và nó phát một bài hát mà bạn thích và muốn nó thì đây là hướng dẫn cho bạn, không phải lỗi của tôi nếu bạn làm hỏng thứ gì đó (chỉ có cách là nếu bạn bắt đầu xóa nội dung mà không có lý do ) tôi đã có thể tải nhạc cho
Làm thế nào để ngăn con chó của bạn nhai điều khiển từ xa của bạn: 4 bước

Làm thế nào để ngăn chó nhai điều khiển từ xa của bạn: bạn cảm thấy mệt mỏi với việc thú cưng của gia đình ăn trộm nguồn R & R duy nhất của bạn để thấy nó bị vò nát thành từng mảnh ở sân sau hoặc dưới chăn trên giường của bạn? mệt mỏi vì mất điều khiển từ xa chết tiệt đó trên ghế sofa? mệt mỏi vì tranh cãi với vợ / chồng của bạn về việc ai đã bỏ nó
Làm thế nào để có được cảm ứng Ipod của bạn (hoặc iPhone nếu bạn thực sự bị lỗi) để thoát khỏi sự cố do thiếu bộ nhớ: 3 bước

Cách lấy Ipod Touch của bạn (hoặc Iphone nếu bạn thực sự bị lỗi) để thoát khỏi sự cố do thiếu bộ nhớ: Chào bạn, người dùng ipod touch và iphone. Ok, vì vậy tôi khá chắc chắn rằng tất cả các bạn đã hiểu một chút cơ bản về cách hoạt động của apple ipod, phải không? Bạn mở một ứng dụng. Ứng dụng đó sẽ sử dụng ở bất kỳ đâu, có thể trên iPod touch 1G, 5-30 MB khả dụng
Cách khắc phục các tệp dữ liệu không được hỗ trợ và tải xuống tệp video yêu thích cho PSP Portable của bạn: 7 bước

Cách khắc phục tệp dữ liệu không được hỗ trợ và tải xuống tệp video yêu thích của bạn cho PSP Portable của bạn: Tôi đã sử dụng Media Go và thực hiện một số thủ thuật để tệp video không được hỗ trợ hoạt động trên PSP của tôi. Đây là tất cả các bước mà tôi đã thực hiện , khi lần đầu tiên tôi có các tệp video không được hỗ trợ hoạt động trên PSP của mình. Nó hoạt động 100% với tất cả các tệp video của tôi trên PSP Po
