
Mục lục:
- Bước 1: Nháy đĩa cứng RaspberriPi / Cài đặt phần mềm cần thiết (Sử dụng Ubuntu Linux)
- Bước 2: Bắt đầu cài đặt các gói bắt buộc
- Bước 3: Nguồn cung cấp cần thiết
- Bước 4: Xây dựng Đồng hồ Sprite
- Bước 5: In Bao vây dự án
- Bước 6: Dán Bộ khử điểm ảnh đã in vào Ma trận LED, Phun Sơn trắng mờ và Cắt một miếng kính Plexi mỏng để sau đó dán băng lên trên đầu Bộ khử nhiễu
- Bước 7: Bắt đầu nối dây các thiết bị
- Bước 8: Lắp ráp cuối cùng
- Bước 9: Tập lệnh khởi động
2025 Tác giả: John Day | [email protected]. Sửa đổi lần cuối: 2025-01-23 15:15
Bởi khinds10www.kevinhinds.comFollow More của tác giả:






Giới thiệu: In 3D và thiết kế các dự án RaspberryPI trong vài năm nay Thông tin thêm Về khinds10 »
Phòng trò chơi Nintendo Time w / Sprites thân thiện chào đón bạn
Bước 1: Nháy đĩa cứng RaspberriPi / Cài đặt phần mềm cần thiết (Sử dụng Ubuntu Linux)
Tạo đĩa cứng mới của bạn cho DashboardPI
Cắm thẻ nhớ microSD vào máy tính của bạn qua bộ điều hợp USB và tạo ảnh đĩa bằng lệnh dd
Xác định vị trí thẻ microSD đã lắp của bạn thông qua lệnh df -h, ngắt kết nối thẻ và tạo hình ảnh đĩa bằng lệnh đĩa sao chép đĩa dd
$ df -h / dev / sdb1 7.4G 32K 7.4G 1% / media / XXX / 1234-5678
$ umount / dev / sdb1
Thận trọng: đảm bảo lệnh hoàn toàn chính xác, bạn có thể làm hỏng các đĩa khác bằng lệnh này
if = location of RASPBIAN JESSIE LITE image file of = location of your microSD card
$ sudo dd bs = 4M if = / path / to / raspbian-jessie-lite.img of = / dev / sdb (lưu ý: trong trường hợp này, đó là / dev / sdb, / dev / sdb1 là một phân vùng nhà máy hiện có trên microSD)
Thiết lập RaspberriPi của bạn
Cắm thẻ microSD mới của bạn vào raspberrypi và bật nguồn bằng màn hình được kết nối với cổng HDMI
Đăng nhập
user: pi pass: raspberry
Thay đổi mật khẩu tài khoản của bạn để bảo mật
sudo passwd pi
Bật tùy chọn nâng cao RaspberriPi
sudo raspi-config
Chọn: 1 Mở rộng Hệ thống Tệp
9 Tùy chọn Nâng cao
Tên máy chủ A2 thay đổi nó thành "SpriteClock"
A4 SSH Bật máy chủ SSH
A7 I2C Kích hoạt giao diện i2c
Bật bàn phím tiếng Anh / Mỹ
sudo nano / etc / default / keyboard
Thay đổi dòng sau: XKBLAYOUT = "us"
Khởi động lại PI để thay đổi bố cục bàn phím / thay đổi kích thước hệ thống tệp có hiệu lực
$ sudo shutdown -r ngay bây giờ
Tự động kết nối với WiFi của bạn
sudo nano /etc/wpa_supplicant/wpa_supplicant.conf
Thêm các dòng sau để raspberrypi của bạn tự động kết nối với WiFi tại nhà của bạn (ví dụ: nếu mạng không dây của bạn được đặt tên là "linksys", trong ví dụ sau)
network = {ssid = "linksys" psk = "WIRELESS PASSWORD HERE"} Khởi động lại PI để kết nối với mạng WiFi
$ sudo shutdown -r ngay bây giờ
Bây giờ PI của bạn cuối cùng đã có trên mạng cục bộ, bạn có thể đăng nhập từ xa vào nó qua SSH. Nhưng trước tiên bạn cần lấy địa chỉ IP mà nó hiện có.
$ ifconfig Tìm kiếm "inet addr: 192.168. XXX. XXX" trong đầu ra của lệnh sau cho Địa chỉ IP của PI của bạn
Đi đến một máy khác và đăng nhập vào raspberrypi của bạn qua ssh
$ ssh [email protected]. XXX. XXX
Bước 2: Bắt đầu cài đặt các gói bắt buộc
Bắt đầu cài đặt các gói bắt buộc
$ sudo apt-get cập nhật
$ sudo apt-get nâng cấp
$ sudo apt-get install vim git python-smbus i2c-tools python-images python-smbus build-essential python-dev rpi.gpio python3 python3-pip python-numpy
Cập nhật cài đặt múi giờ địa phương
$ sudo dpkg-định cấu hình lại tzdata
chọn múi giờ của bạn bằng giao diện
Thiết lập lệnh l thư mục đơn giản [tùy chọn]
vi ~ /.bashrc
thêm dòng sau:
bí danh l = 'ls -lh'
nguồn ~ /.bashrc
Sửa lỗi tô sáng cú pháp mặc định của VIM [tùy chọn]
sudo vi / etc / vim / vimrc
bỏ ghi chú dòng sau:
cú pháp trên
Cài đặt trình điều khiển Python i2c Backpack
$ cd ~
$ git clone
$ cd Adafruit_Python_LED_Backpack /
$ sudo python setup.py cài đặt
Cài đặt trình điều khiển Python i2c
Cài đặt Trình điều khiển NeoPixel như sau
sudo apt-get install build-essential python-dev git scons swig
sudo pip3 install - nâng cấp setuptools
sudo pip3 cài đặt rpi_ws281x
cd rpi_ws281x
scons
cd python
sudo python setup.py cài đặt
ví dụ cd /
sudo python strandtest.py
Sao chép kho lưu trữ trong thư mục chính của bạn để đồng hồ hoạt động
cd ~
git clone
Bước 3: Nguồn cung cấp cần thiết



Pi Zero W / 1.3 / 1.2Wifi USB (if Pi Zero 1.3 / 1.2) Keyestudio I2C 8x8 LED Matrix HT16K33 (x7) 16x16 RGB LED linh hoạt WS2812B Matrix Sơn mờ 12x12 Khung hình 12x12 Tấm kính plexi mỏng 12x12 "2 chiều gương plexi-tấm kính12x12" được nhuộm màu tấm kính plexi
Bước 4: Xây dựng Đồng hồ Sprite

Chuẩn bị các đơn vị ma trận HT16K33
Hàn các chân ở mặt sau để gán cho mỗi chân một địa chỉ i2c duy nhất. Có 3 jumper để hàn hoặc không hàn trong 8 tổ hợp. Tôi đã hàn tất cả các kết hợp để gán cho mỗi đơn vị một địa chỉ khác nhau để có thể truy cập bằng mã python để hiển thị thời gian đồng hồ.
Bước 5: In Bao vây dự án

Trong thư mục in 3D, hãy tìm mô hình in "defuser-grid-final.stl" làm bộ khử pixel đang hoạt động để tập trung ánh sáng từ mỗi đèn LED vào một hình vuông để nâng cao đầu ra của các sprites trên đồng hồ.
Bước 6: Dán Bộ khử điểm ảnh đã in vào Ma trận LED, Phun Sơn trắng mờ và Cắt một miếng kính Plexi mỏng để sau đó dán băng lên trên đầu Bộ khử nhiễu


Điều này sẽ tiếp tục phân tán ánh sáng nhiều hơn để cải thiện độ rõ nét của sprite.
Bước 7: Bắt đầu nối dây các thiết bị

Đơn vị ma trận HT16K33
GND -> GND
DATA -> SDA
CLK -> SCL
VCC -> 5V
Đơn vị RGB 16x16
GND -> GND
DATA -> GPIO 18
VCC -> 5V
Bước 8: Lắp ráp cuối cùng

Thay cho kính khung tranh thông thường, hãy thay thế bằng gương soi 2 chiều (tấm 12x12 ") và kính nhựa màu xám (tấm 12x12")
Điều này sẽ che giấu các thành phần bên trong khung, vì vậy bạn chỉ có thể nhìn thấy đầu ra ánh sáng pixel.
Dán các đơn vị HT16K33 lại với nhau thành một hàng liền mạch
Đảm bảo mỗi đơn vị được giải quyết liên tiếp từ / 0x70 đến / 0x76 để mã hoạt động (bạn có thể điều chỉnh mã nếu chúng không theo thứ tự sau này)
Đặt các bộ phận ngang bằng với khung đã lắp gương và kính màu
Bây giờ bạn có thể đặt mặt sau của khung lên để giữ các thành phần ở đúng vị trí. Đây sẽ là phần khó nhất, tôi may mắn có được một chiếc khung với phần lưng đủ dẻo. Tôi đã có mọi thứ ở mức độ và nó trông rất tuyệt.
Bước 9: Tập lệnh khởi động
Đặt crontab của người dùng pi
Nhập dòng sau cho từng phút từng phút crontab
$ crontab -e
@reboot nohup python /home/pi/NESClock/MatrixClock.py> / dev / null 2> & 1
Đặt crontab của người dùng root (thư viện RGB Sprite Panel yêu cầu quyền truy cập root) Đặt "khi khởi động lại" để chạy tập lệnh python python mãi mãi
$ sudo su
$ crontab -e
@reboot nohup python /home/pi/NESClock/SpritePanel.py> / dev / null 2> & 1
Đề xuất:
Động cơ bước Điều khiển động cơ bước Động cơ bước - Động cơ bước như một bộ mã hóa quay: 11 bước (có hình ảnh)

Động cơ bước Điều khiển động cơ bước Động cơ bước | Động cơ bước như một bộ mã hóa quay: Có một vài động cơ bước nằm xung quanh và muốn làm điều gì đó? Trong Có thể hướng dẫn này, hãy sử dụng động cơ bước làm bộ mã hóa quay để điều khiển vị trí của động cơ bước khác bằng vi điều khiển Arduino. Vì vậy, không cần phải quảng cáo thêm, chúng ta hãy
Đồng hồ mạng ESP8266 không có bất kỳ RTC nào - Đồng hồ Nodemcu NTP Không có RTC - DỰ ÁN ĐỒNG HỒ INTERNET: 4 bước

Đồng hồ mạng ESP8266 không có bất kỳ RTC nào | Đồng hồ Nodemcu NTP Không có RTC | DỰ ÁN ĐỒNG HỒ INTERNET: Trong dự án sẽ làm một dự án đồng hồ không có RTC, sẽ mất thời gian từ internet bằng wifi và nó sẽ hiển thị trên màn hình st7735
Robot Arduino có khoảng cách, hướng và mức độ xoay (Đông, Tây, Bắc, Nam) được điều khiển bằng giọng nói sử dụng mô-đun Bluetooth và chuyển động của robot tự động: 6 bước

Robot Arduino có khoảng cách, hướng và mức độ xoay (Đông, Tây, Bắc, Nam) được điều khiển bằng giọng nói sử dụng mô-đun Bluetooth và chuyển động của robot tự động: Tài liệu hướng dẫn này giải thích cách chế tạo Robot Arduino có thể di chuyển theo hướng cần thiết (Tiến, lùi , Trái, Phải, Đông, Tây, Bắc, Nam) yêu cầu Khoảng cách tính bằng Centimet bằng lệnh Thoại. Robot cũng có thể được di chuyển tự động
Tự động mở và đóng cửa bằng cảm biến tự động với Arduino !: 4 bước
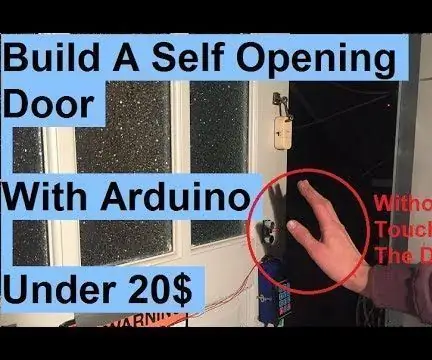
Tự động mở và đóng cửa bằng cảm biến tự động với Arduino !: Bạn đã bao giờ muốn mở cửa tự động giống như trong các bộ phim khoa học viễn tưởng chưa? Bây giờ bạn có thể làm theo hướng dẫn này. Trong hướng dẫn này, chúng tôi sẽ xây dựng một cánh cửa có thể mở và đóng tự động mà bạn không cần chạm vào cửa. Cảm biến siêu âm o
Hack Trình khởi động Tên lửa Usb của bạn vào "Tháp pháo tự động nhắm mục tiêu tự động!": 6 bước

Hack Trình phóng tên lửa Usb của bạn vào "Tháp pháo tự động nhắm mục tiêu tự động!": Cách làm cho thiết bị phóng tên lửa USB của bạn tự nhắm mục tiêu. Tài liệu hướng dẫn này sẽ dạy bạn cách xoay bệ phóng tên lửa USB của mình trong tháp pháo tự động sẽ tìm và nhắm vào các mục tiêu IR. (xin lỗi chỉ các mục tiêu IR)
