
Mục lục:
- Tác giả John Day [email protected].
- Public 2024-01-30 13:32.
- Sửa đổi lần cuối 2025-01-23 15:15.


Hướng dẫn này sẽ hướng dẫn bạn cách quay màn hình trên samsung galaxy s7 của bạn
Hãy đăng ký kênh của tôi
Cảm ơn:)
Bước 1: Mở Playstore


1. Đi tới Ứng dụng
2. Đi tới Cửa hàng Play
Bước 2: Tải xuống Trình ghi màn hình



1. Tìm kiếm trình ghi màn hình az
2. Chọn trình ghi màn hình az - không cần root
3. Nhấp vào Cài đặt
4. Nhấp vào Chấp nhận
5. Đóng Cửa hàng Play
Để đóng cửa hàng chơi, hãy nhấn vào nút ứng dụng gần đây trên điện thoại của bạn và nhấp vào X ở góc trên cùng bên phải của cửa hàng chơi
Bước 3: Quay video màn hình



1. Chuyển đến ứng dụng
2. Chọn trình ghi màn hình az
- Sau khi bạn chọn trình ghi màn hình az, một vòng tròn màu đỏ có biểu tượng máy quay video sẽ hiển thị ở bên trái màn hình của bạn
- Bạn có thể di chuyển vòng tròn này xung quanh
3. Nhấp vào vòng tròn màu đỏ
- Thao tác này sẽ mở ra một menu
- Từ menu, bạn có thể đi tới cài đặt, chụp ảnh màn hình, quay video màn hình, quay video trực tiếp màn hình và đi tới tìm kiếm
4. Nhấp vào nút để quay video màn hình của bạn
Khi bạn nhấp vào nút để quay video màn hình, bạn có thể nhận được thông báo cho biết AZ Screen Recorder sẽ bắt đầu ghi lại mọi thứ hiển thị trên màn hình của bạn
5. Chọn Không hiển thị lại
6. Nhấp vào BẮT ĐẦU NGAY BÂY GIỜ
- Khi bạn nhấp vào BẮT ĐẦU NGAY BÂY GIỜ, đồng hồ đếm ngược từ 3 đến 1 sẽ bắt đầu
- Sau khi tắt máy, bạn có thể nhận được thông báo "Kéo thông báo xuống để dừng ghi"
- Nếu bạn nhận được một cửa sổ bật lên, hãy nhấp vào BẮT ĐẦU!
Sau khi đếm ngược, trình ghi màn hình az sẽ bắt đầu quay video màn hình của bạn
Bước 4: Dừng ghi màn hình



1. Kéo màn hình từ trên xuống
2. Nhấn nút dừng
- Nút dừng là một hình vuông màu xám
- Sau khi bạn nhấn nút dừng, bản xem trước của video sẽ mở ra
- Từ bản xem trước, bạn có thể phát video, đóng cửa sổ xem trước, chia sẻ, xóa và chỉnh sửa
3. Đóng cửa sổ xem trước
Để đóng cửa sổ xem trước, hãy nhấp vào dấu X
4. Đóng trình ghi màn hình az
Để đóng trình ghi màn hình az, hãy kéo màn hình của bạn xuống từ trên cùng và nhấp vào X bên cạnh trình ghi màn hình az
Bước 5: Mở Video đã ghi



Có 5 cách khác nhau để bạn có thể mở các video đã quay
1. Phương pháp # 1: Ứng dụng pháo binh - Hình ảnh
- Đi vào Thư viện
- Các video đã quay sẽ hiển thị dưới hình ảnh
2. Phương pháp # 2: Ứng dụng Thư viện - Album
- Đi vào Thư viện
- Đi tới anbom
- Tìm kiếm AzRecorderFree
- Mở AzRecorderFree Album
3. Phương pháp # 3: Ứng dụng Máy ảnh
- Mở ứng dụng Máy ảnh
- Nhấp vào vòng tròn xem trước ở góc dưới cùng bên phải
4. Phương pháp # 4: Ứng dụng AZ Screen Recorder - Thư mục
- Đi tới ứng dụng
- Chọn trình ghi màn hình az
- Kéo màn hình của bạn xuống từ trên cùng
- Nhấp vào Biểu tượng thư mục bên cạnh trình ghi màn hình az
5. Phương pháp # 5: Ứng dụng ghi màn hình AZ -Menu
- Đi tới ứng dụng
- Chọn trình ghi màn hình az
- Nhấp vào vòng tròn màu đỏ
- Nhấp vào biểu tượng cài đặt
- Biểu tượng cài đặt trông giống như một bánh răng
Đề xuất:
Cách sử dụng động cơ bước làm bộ mã hóa quay và màn hình OLED cho các bước: 6 bước

Cách sử dụng Động cơ bước làm bộ mã hóa quay và Màn hình OLED cho các bước: Trong hướng dẫn này, chúng ta sẽ tìm hiểu cách theo dõi các bước của động cơ bước trên Màn hình OLED. Xem video trình diễn. Tín dụng cho Hướng dẫn gốc sẽ được chuyển đến người dùng youtube " sky4fly "
Cách đặt Samsung Galaxy S7 với Android 8.0 để Chỉ hiển thị màn hình cho một ứng dụng !!: 5 bước

Cách đặt Samsung Galaxy S7 với Android 8.0 thành Chỉ hiển thị màn hình cho một ứng dụng !!: Tài liệu hướng dẫn này sẽ hướng dẫn bạn cách đặt Samsung galaxy s7 của bạn chỉ hiển thị màn hình cho một ứng dụng thích chơi với điện thoại của bạn hoặc muốn đảm bảo rằng điện thoại của bạn chỉ ở trong một ứng dụng khi người khác
Cách tắt tính năng tự động sửa lỗi trên Samsung Galaxy S4 !!: 7 bước

Cách tắt tính năng tự động sửa lỗi trên Samsung Galaxy S4 !!: Hướng dẫn này sẽ hướng dẫn bạn cách tắt tính năng tự động sửa lỗi trên Samsung Galaxy S4 của bạn. Hãy đăng ký kênh của tôi Cảm ơn
Menu Arduino trên màn hình LCD Nokia 5110 Sử dụng bộ mã hóa quay: 6 bước (có hình ảnh)

Menu Arduino trên màn hình LCD Nokia 5110 Sử dụng bộ mã hóa quay: Các bạn thân mến, chào mừng các bạn đến với một hướng dẫn khác! Trong video này, chúng ta sẽ tìm hiểu cách tạo menu ourown cho màn hình LCD Nokia 5110 phổ biến, để làm cho các dự án của chúng tôi thân thiện hơn và có khả năng hơn. Hãy ’ s bắt đầu! Đây là projec
Cách thực hiện: - Thay đổi màn hình LCD trên Samsung E250: 8 bước
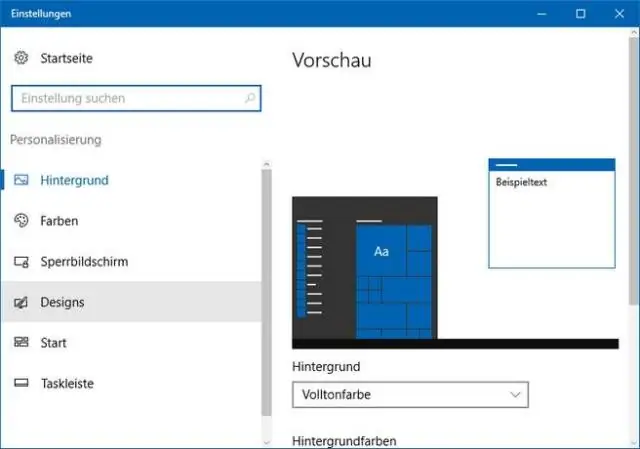
Cách thực hiện: - Thay Màn hình LCD Samsung E250: Chào tất cả các điện thoại này hoạt động tốt nhưng bị lỗi "vỡ / nứt màn hình" thông thường, do va đập và / hoặc quá nhiệt. Tôi đã xác định rằng đối với 7 hoặc lâu hơn thì có thể sửa chữa lỗi này, tuy nhiên, nó yêu cầu hàn rất chính xác phụ 1mm p
