
Mục lục:
- Bước 1: Bước 1: Tạo một dự án mới
- Bước 2: Bước 2: Tạo lớp học mới
- Bước 3: Bước 3: Thực hành tạo một biến
- Bước 4: Bước 4: Thực hiện chương trình
- Bước 5: Bước 5: Nhận thông tin đầu vào từ người dùng
- Bước 6: Bước 6: Hỏi người dùng Thao tác toán học nào cần thực hiện
- Bước 7: Bước 7: Quyết định phương pháp sử dụng dựa trên nhà khai thác được người dùng lựa chọn
- Bước 8: Bước 8: Viết phương pháp cho mỗi phép toán
- Bước 9: Xin chúc mừng
2025 Tác giả: John Day | [email protected]. Sửa đổi lần cuối: 2025-01-23 15:15



Máy tính Java đơn giản
Giới thiệu: Trong dự án này, chúng tôi sẽ hướng dẫn bạn cách tạo một máy tính đơn giản trong Java. Chúng tôi sẽ giả định rằng bạn đã cài đặt Eclipse IDE (Môi trường phát triển tích hợp). Nếu bạn chưa có phần mềm này, bạn có thể tải xuống miễn phí tại https://www.eclipse.org/downloads/. Một số mục tiêu học tập chính mà bạn sẽ học trong khi tạo ứng dụng này bao gồm: Biến là gì và cách sử dụng nó Cách lấy đầu vào từ người dùng và hiển thị đầu ra cho bảng điều khiển Phương thức là gì và cách viết một đối tượng của riêng bạn. là, và khi nào sử dụng chúng Các câu lệnh điều kiện sẽ kiểm soát luồng chương trình Cách biên dịch và chạy chương trình của bạn trong Lập trình Môi trường Eclipse thoạt đầu có thể gây nhầm lẫn. Nếu bạn bị lạc hoặc mắc kẹt, hãy làm theo các ảnh chụp màn hình đi kèm.
Lưu ý: Trong ảnh chụp màn hình mã, bất kỳ dòng nào có màu xanh lục và đứng trước hai dấu gạch chéo (//) là “nhận xét”. Nhận xét được sử dụng để chú thích mã và cung cấp các mẹo và giải thích mà con người có thể đọc được. Khi chương trình đang thực thi, tất cả các bình luận đều bị bỏ qua và chúng không ảnh hưởng đến chương trình theo bất kỳ cách nào. Ảnh chụp màn hình của chúng tôi bao gồm nhận xét để làm rõ ràng, nhưng chúng là tùy chọn và có thể được bỏ qua một cách an toàn.
Bước 1: Bước 1: Tạo một dự án mới


Mở IDE Java Eclipse của bạn. Tạo một Dự án Java mới bằng cách đi tới Tệp -> Mới -> Dự án Java có thể được tìm thấy ở trên cùng bên phải của cửa sổ.
Đặt tên cho dự án của bạn, ví dụ của chúng tôi, chúng tôi sẽ đặt tên là Máy tính. Sau khi nhấn gửi, bây giờ bạn sẽ thấy dự án của mình trong Trình khám phá gói ở phía bên trái của màn hình.
Bước 2: Bước 2: Tạo lớp học mới



Nhấp vào Tệp -> Mới -> Lớp để tạo một lớp mới. “Lớp” là một cách nhóm các mã có liên quan chặt chẽ với nhau. Điều này chia nhỏ chương trình thành các “phần” nhỏ hơn và dễ hiểu hơn. Bởi vì đây là một chương trình đơn giản, chỉ cần một lớp.
Đặt tên đơn giản, hợp lý cho lớp, chẳng hạn như “Máy tính”. Thông thường là luôn viết hoa chữ cái đầu tiên của tên lớp. Đảm bảo rằng hộp “public static void main ()” được chọn, sau đó nhấp vào “kết thúc”.
Bước 3: Bước 3: Thực hành tạo một biến

Điều đầu tiên bạn sẽ làm là khai báo một biến. Để làm điều này, chỉ cần gõ float a = 2; như hình bên dưới. “Float” chỉ định kiểu dữ liệu, kiểu cụ thể có nghĩa là biến sẽ là một số và có thể bao gồm các giá trị thập phân. Các loại biến khác bao gồm int cho số nguyên và Chuỗi cho từ. A trong mã này đại diện cho tên biến và hai đại diện cho giá trị thực tế được gán cho biến. “A” và “2” đều chỉ là ví dụ, các biến có thể có bất kỳ tên hoặc giá trị nào được gán miễn là cả tên và giá trị đều hợp lệ.
Bạn có thể xuất thông tin về một biến cho bảng điều khiển bằng cách sử dụng một phương thức có tên là System.out.print (). Văn bản bạn muốn được hiển thị trong bảng điều khiển nằm giữa 2 dấu ngoặc đơn. Trong ảnh chụp màn hình này, chúng tôi đã in A và giá trị của nó, trong trường hợp này là 2.
Bước 4: Bước 4: Thực hiện chương trình



Để chạy chương trình đơn giản này, hãy nhấn vào mũi tên màu xanh lá cây ở đầu màn hình.
Nếu bạn được hỏi có muốn lưu công việc của mình trước khi tiếp tục hay không, hãy bấm OK.
Sau khi thực thi mã của bạn, bảng điều khiển sẽ hiển thị tên và giá trị của biến mà bạn đã chỉ định. Nếu bạn gặp bất kỳ lỗi nào, hãy đảm bảo rằng mã của bạn khớp với ảnh chụp màn hình ở trên.
Bây giờ bạn đã hiểu về các biến và cách thực thi chương trình của mình, chúng tôi đã sẵn sàng để bắt đầu mã hóa máy tính. Tất cả mã trước đó có thể bị xóa để bắt đầu mới.
Bước 5: Bước 5: Nhận thông tin đầu vào từ người dùng

Máy tính này sẽ cộng 2 số do người dùng chỉ định với nhau. Do đó, chúng ta sẽ bắt đầu bằng cách tạo 2 biến float mới, “a” và “b”. Hai biến này không được trùng tên.
Tiếp theo, tạo một đối tượng Máy quét. Máy quét này, khi được kích hoạt, sẽ nhận được đầu vào từ người dùng để sử dụng sau này trong chương trình. Trước khi sử dụng máy quét, bạn sẽ cần thêm một dòng mã ở đầu lớp: “import.java.util. Scanner;”.
Chúng tôi đặt tên cho bàn phím đối tượng máy quét của mình vì đó là nơi đầu vào sẽ đến từ.
Tiếp theo gõ println mới để yêu cầu số đầu tiên như hình trên. Lời nhắc này sẽ được hiển thị trong bảng điều khiển.
Dòng mã tiếp theo (a = keyboard.nextFloat ();) sẽ lấy đầu vào từ người dùng và gán đầu vào đó cho biến “a”. Ví dụ: nếu người dùng nhập “5”, “a” sẽ được gán giá trị 5.
Lặp lại quá trình này để nhận giá trị thứ hai và gán giá trị đó cho “b. Sao chép và dán và thay đổi “a” thành “b” sẽ là cách nhanh nhất.
Bạn có thể in các giá trị của A và B vào bảng điều khiển bằng cách sử dụng cùng một phương pháp từ bước 3.
Đảm bảo "Đóng" bàn phím ở cuối mã này, vì chúng tôi đã hoàn tất việc chấp nhận đầu vào từ người dùng tại thời điểm này.
Tại thời điểm này, bạn nên biên dịch và chạy mã này để đảm bảo nó hoạt động như mong đợi.
Bước 6: Bước 6: Hỏi người dùng Thao tác toán học nào cần thực hiện

Tạo một biến thứ ba được gọi là "hoạt động". Kiểu dữ liệu của biến này sẽ là “char” có thể chứa bất kỳ ký tự đơn nào. Ví dụ: một ký tự có thể là ‘b’, ‘Z’ ‘+’, v.v.
Biến char này sẽ chứa dấu cộng, dấu trừ, dấu chia hoặc dấu nhân, dựa trên thao tác mà người dùng muốn thực hiện.
Nhắc người dùng về một trong những ký hiệu này và gán đầu vào cho "hoạt động" bằng cách sử dụng phương pháp tương tự như trên.
Bạn có thể xuất “hoạt động” giống như bạn có thể xuất “a” hoặc “b”, như được minh họa trong ảnh chụp màn hình ở trên.
Bước 7: Bước 7: Quyết định phương pháp sử dụng dựa trên nhà khai thác được người dùng lựa chọn

Sau khi nhận được thông tin nhập cần thiết của người dùng và đóng bàn phím, hãy thêm mã trên vào. Đây được gọi là câu lệnh "switch" và sẽ thực hiện một hành động khác dựa trên những gì người dùng đặt cho "hoạt động".
Ví dụ: nếu người dùng nhập ‘+’ cho hoạt động (trường hợp ‘+’), chúng ta sẽ Thêm a và b cùng nhau. Như được trình bày ở trên.
Nếu người dùng đã chọn ‘-’ cho toán tử, chúng tôi sẽ Trừ a cho b. Tạo một trường hợp cho mỗi phép toán và gọi hàm thích hợp cho mỗi phép toán. Hình trên.
Từ khóa "break" xuất hiện ở cuối mỗi trường hợp và cho biết rằng mã cho trường hợp đó đã được hoàn thành.
Mặc định: break; phải được đưa vào cuối câu lệnh switch. Nếu đầu vào của người dùng không khớp với bất kỳ trường hợp nào khác, nó sẽ kích hoạt trường hợp "mặc định", trường hợp này không có tác dụng gì.
Bước 8: Bước 8: Viết phương pháp cho mỗi phép toán


Trong bước này, chúng tôi sẽ tạo ra 4 rất đơn giản
phương pháp, một phương pháp cho mỗi phép toán. “Phương thức” là một đoạn mã hoàn thành một nhiệm vụ cụ thể. Trong trường hợp này, mỗi phương thức này sẽ thực hiện một phép tính toán học đơn giản và hiển thị kết quả trên bảng điều khiển.
Các phương thức này phải được tạo bên ngoài dấu ngoặc "Chính", nếu không chương trình sẽ không biên dịch.
Trên đây là phương pháp đơn giản để thực hiện phép tính cộng.
Làm theo các ảnh chụp màn hình ở trên để tạo phương pháp trừ, nhân và chia. Tất cả chúng đều rất giống với chức năng thêm.
Mỗi phương thức này tạo ra một biến float mới “c”, gán kết quả của phép toán cho c, và sau đó hiển thị thông tin này lên bảng điều khiển.
Bước 9: Xin chúc mừng


Bây giờ chúng tôi có một máy tính hoạt động. Khi chương trình được thực thi, nó sẽ yêu cầu người dùng nhập 2 số và một phép toán, và xuất kết quả ra bảng điều khiển, như hình dưới đây.
Lưu ý: vì lợi ích của việc giữ các hướng dẫn ngắn gọn, chương trình này không hoàn hảo. Ví dụ, nếu người dùng chia cho 0, nó sẽ bị hỏng. Ngoài ra, chương trình chỉ thực hiện một chức năng tại một thời điểm. Việc sửa những lỗi này sẽ yêu cầu nhiều mã hơn và nằm ngoài phạm vi của hướng dẫn cụ thể này.
Đề xuất:
Cấp nguồn đơn giản cho máy tính để bàn bằng bộ sạc máy tính xách tay cũ: 5 bước

Nguồn điện để bàn đơn giản sử dụng bộ sạc máy tính xách tay cũ: Vì vậy, đây là nguồn điện dự phòng của tôi, nó được xây dựng rất đơn giản chỉ với 4 dây để thêm / kết nối. Nguồn chính đến từ bộ sạc máy tính xách tay cũ có thể cung cấp tối đa 19v và 3,4A. Điều đáng nói là sạc laptop là phiên bản 2 dây từ
Làm thế nào để tổ chức một buổi giới thiệu và giới thiệu các tài liệu hướng dẫn: 8 bước

Làm thế nào để tổ chức một buổi trình diễn và kể về những người có thể hướng dẫn: Đây là một hướng dẫn để chạy một Buổi trình diễn và Kể về những người có thể hướng dẫn. Nó chủ yếu dựa trên một sự kiện được tổ chức tại Guiductables vào thứ Sáu, ngày 9 tháng 3 năm 2007, nhưng cũng dựa trên hiện thân trước đó của sự kiện này, Squid Labs Light Salons
Chuyển đổi (chỉ Giới thiệu) Bất kỳ Tập tin Phương tiện nào sang (Chỉ Giới thiệu) Bất kỳ Tập tin Phương tiện nào Khác miễn phí !: 4 bước

Chuyển đổi (chỉ Giới thiệu) Bất kỳ tệp phương tiện nào thành (chỉ Giới thiệu) Bất kỳ tệp phương tiện nào khác miễn phí !: Lời hướng dẫn đầu tiên của tôi, xin chúc mừng! Dù sao, tôi đã lên Google để tìm kiếm một chương trình miễn phí có thể chuyển đổi tệp Youtube.flv của tôi sang định dạng phổ biến hơn, như.wmv hoặc.mov. Tôi đã tìm kiếm vô số diễn đàn và trang web và sau đó tìm thấy một chương trình có tên
Giá đỡ máy tính xách tay đơn giản và dễ dàng cho máy tính xách tay của bạn: 4 bước
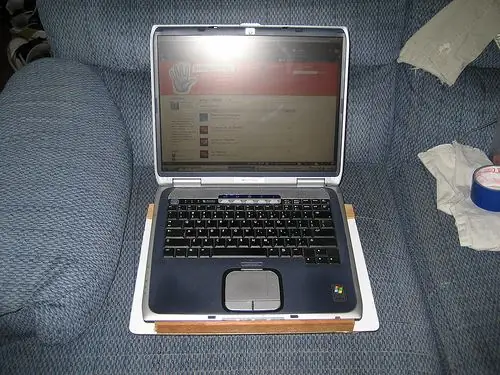
Giá đỡ máy tính xách tay đơn giản và dễ dàng cho chiếc máy tính xách tay của bạn: Tôi đã xem xét vô số cửa hàng để tìm giá đỡ máy tính xách tay giúp dòng khí đến máy tính xách tay, nhưng một nơi tôi thực sự có thể sử dụng trên đùi. Không tìm thấy bất cứ thứ gì giống như những gì tôi muốn, vì vậy tôi quyết định tự làm
Cách làm cho máy tính xách tay của bạn tiết kiệm pin với hiệu suất giảm thiểu tối thiểu: 4 bước

Làm thế nào để máy tính xách tay của bạn tiết kiệm pin với mức giảm hiệu suất tối thiểu: Ai nói rằng máy tính xách tay của bạn phải chịu hiệu suất chậm để tiết kiệm một chút năng lượng? Hiệu suất hoặc tuổi thọ pin của bạn thay đổi như thế nào phụ thuộc vào tuổi máy tính xách tay, tuổi thọ pin cũng như các chương trình và cài đặt khác. Dưới đây là một số bước đơn giản để giúp tăng
