
- Tác giả John Day [email protected].
- Public 2024-01-30 13:33.
- Sửa đổi lần cuối 2025-01-23 15:15.

Con trai tôi đã rất tò mò với các dự án Arduino của tôi. Anh ấy đã chơi một thời gian với Snap Circuits và LEGO
Anh ấy cũng bắt đầu xây dựng một số dự án Scratch.
Việc chúng tôi chơi với Scratch cho Arduino chỉ còn là vấn đề thời gian.
Đây là dự án đầu tiên của chúng tôi. Mục tiêu là làm cho anh ta làm quen với bảng và dây dẫn và nhìn thấy một cái gì đó từ máy tính đến bảng.
Bước 1: Cài đặt Scratch cho Arduino
Vui lòng truy cập trang web
Từ trang web của họ:
Về S4A
S4A là một sửa đổi Scratch cho phép lập trình đơn giản nền tảng phần cứng mã nguồn mở Arduino. Nó cung cấp các khối mới để quản lý các cảm biến và bộ truyền động được kết nối với Arduino. Ngoài ra còn có một bảng báo cáo cảm biến tương tự như bảng PicoBoard. Mục đích chính của dự án là thu hút mọi người đến với thế giới lập trình. Mục tiêu cũng là cung cấp giao diện cấp cao cho các lập trình viên Arduino với các chức năng như tương tác với một tập hợp bảng thông qua các sự kiện của người dùng.
Cài đặt phần mềm cơ sở vào Arduino của bạn
3 bước
Phần sụn này là một phần mềm bạn cần cài đặt vào bảng Arduino của mình để có thể giao tiếp với nó từ S4A.
Tải xuống và cài đặt môi trường Arduino bằng cách làm theo hướng dẫn trên
Lưu ý rằng Arduino Uno yêu cầu ít nhất phiên bản 0022. Tải xuống chương trình cơ sở của chúng tôi từ đây
Kết nối bảng Arduino của bạn với cổng USB trong máy tính của bạn Mở tệp phần sụn (S4AFirmware16.ino) từ môi trường Arduino Trong menu Công cụ, chọn phiên bản bảng và cổng nối tiếp nơi bảng được kết nối
Tải chương trình cơ sở vào bảng của bạn thông qua Tệp> Tải lên
Bước 2: Vật liệu
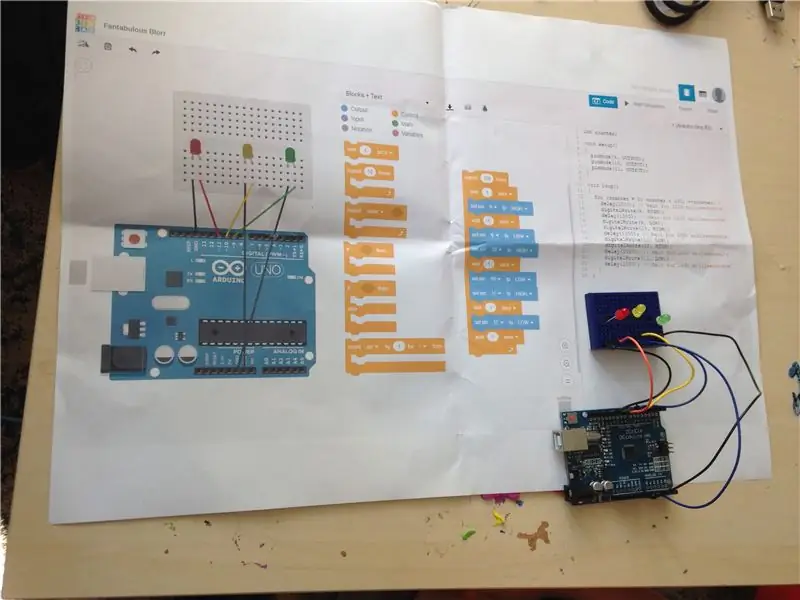
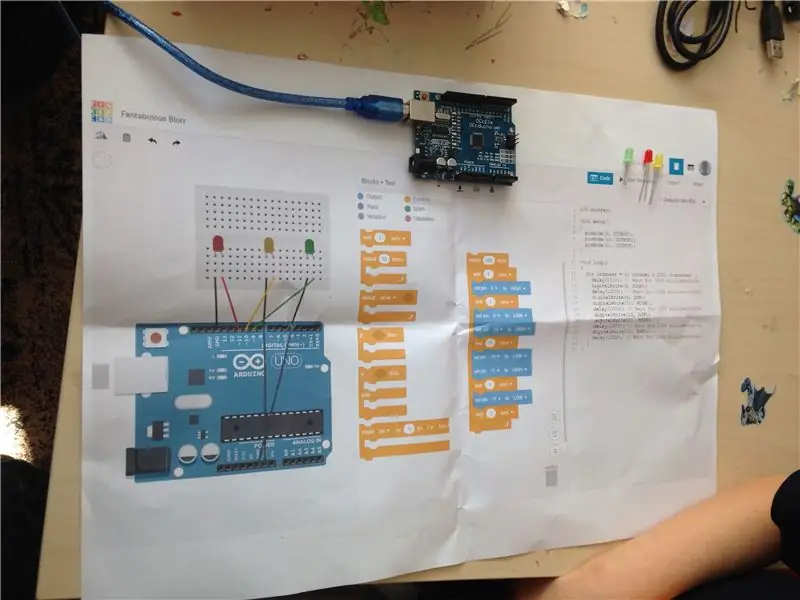
Bạn sẽ cần:
Một đứa trẻ 6 tuổi rất tò mò;)
1 Bảng Arduino
3 đèn LED (xanh, vàng, đỏ)
Dây điện
(bạn có thể thêm điện trở, nhưng vì đây là cái đầu tiên, tôi muốn giữ cho nó đơn giản)
Bước 3: Mã khối

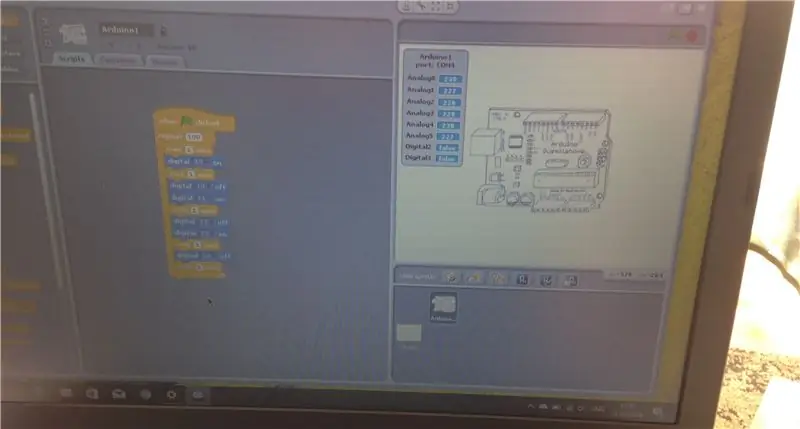
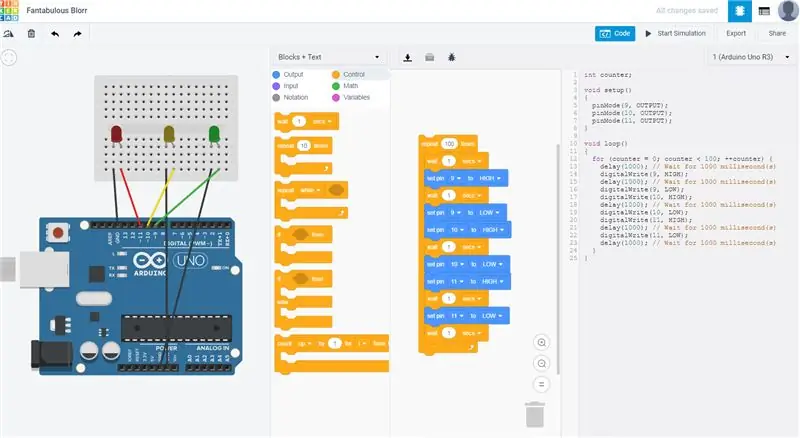
Tôi đã sử dụng https://www.tinkercad.com/ để tạo bản phác thảo và mã, được in trong trang A3 để làm mô hình. Anh ấy rất quen với lego, vì vậy việc dịch từ giấy sang "phần cứng" không có vấn đề gì cả
Chúng tôi đã làm việc với Scratch, vì vậy anh ấy đã quen thuộc với các khối. Về cơ bản, đoạn mã nói với:
bật một đèn
đợi đã
đèn tắt
bật đèn tiếp theo
đợi đã
tắt đèn
và bật đèn cuối cùng
đợi đã
bắt đầu lại:)
Đề xuất:
Chuyển giao việc học với NVIDIA JetBot - Vui vẻ với các nút giao thông: 6 bước

Chuyển giao học tập với NVIDIA JetBot - Vui vẻ với các nón giao thông: Hướng dẫn robot của bạn tìm đường trong mê cung các nón giao thông bằng cách sử dụng máy ảnh và mô hình học sâu hiện đại
Cách Tạo Đèn Giao Thông Hoạt Động Với Bảng Auduino: 5 Bước

Cách Tạo Đèn Giao Thông Hoạt Động Với Bảng Auduino: Đèn giao thông là thiết bị báo hiệu thường được sử dụng ở các ngã tư đường, phần đường dành cho người đi bộ và các vị trí khác để kiểm soát luồng giao thông. Đèn giao thông thắp sáng bằng gas được vận hành thủ công lần đầu tiên thuộc loại này và công nghệ đã cải tiến đáng kể
Đèn thông minh $ 5 dễ dàng với giao diện web điện thoại thông minh: 4 bước

Đèn thông minh $ 5 dễ dàng với giao diện web điện thoại thông minh: Xin chào! Tên tôi là Raphael. Đây là lần đầu tiên có thể hướng dẫn của tôi! Động cơ chính của tôi khi tạo ra chiếc đèn này là để giúp đỡ cuộc sống của những người có hoàn cảnh khó khăn trong việc di chuyển. Một ngày nào đó, chúng ta sẽ không có công tắc trên tường hoặc phích cắm khó tiếp cận, mà thay vào đó là điện thoại thông minh của chúng ta để điều khiển
Hệ thống tưới nước thông minh cho vườn: 6 bước

Hệ thống tưới nước thông minh cho vườn: Xin chào các bạn của tôi, tôi sắp làm một hệ thống tưới tự động hoặc chạy bằng năng lượng mặt trời cho khu vườn của chúng tôi, hãy làm theo các bước dưới đây để tự làm
Làm thế nào để tạo ra một loa siêu trầm cho đèn giao thông.: 6 bước (có hình ảnh)

Cách tạo Loa siêu trầm cho đèn giao thông: Vui lòng KHÔNG ăn cắp đèn giao thông &. Với tư cách là người lái xe và người đi bộ, tôi nói với bạn rằng ở đó hãy tận dụng tốt hơn việc điều hướng giao thông, sau đó lắc nhà hoặc xe của bạn theo điệu nhạc bạn chọn. Nhưng thật may mắn cho tôi là tôi đã tìm thấy một tia sáng đỏ nhỏ trong hành trình tiếp theo của mình
