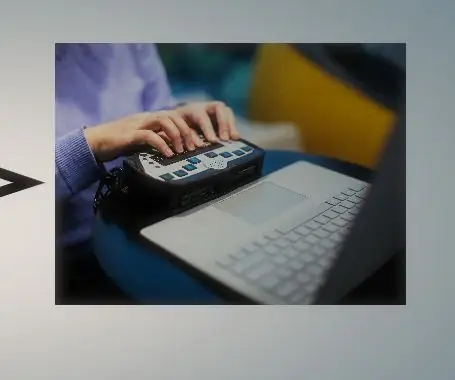
Mục lục:
- Tác giả John Day [email protected].
- Public 2024-01-30 13:33.
- Sửa đổi lần cuối 2025-01-23 15:15.
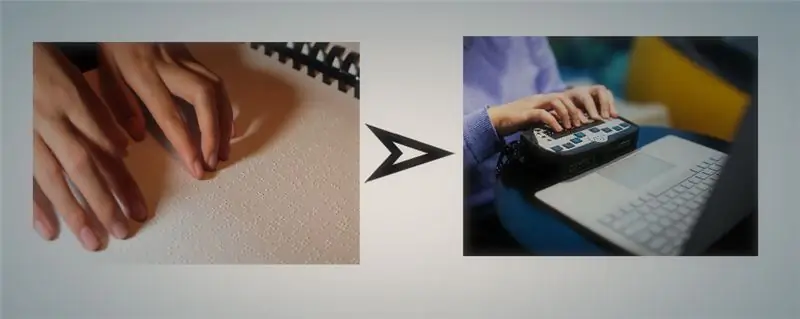
Trên thế giới này có khoảng 286 triệu người khiếm thị, trong đó có khoảng 39 triệu người mù. Những người này rất hiếm có khả năng tiếp cận công nghệ. Truoc do, ho da duoc cai thien trong cac truong dai hoc. Đây cũng là lý do khiến khả năng tuyển dụng của họ kém. Hãy ghi nhớ điều này, tôi đã thiết kế một bàn phím, sử dụng bàn phím mà người mù có thể nhập dữ liệu vào máy tính xách tay và máy tính để bàn của họ bằng ngôn ngữ chữ nổi Braille và đồng thời có thể nghe thấy những gì họ nhập. Với sự trợ giúp của phần mềm mã nguồn mở "Cool Term", văn bản đã nhập cũng có thể được chuyển đổi thành tài liệu Word hoặc tài liệu Văn bản.
Vì vậy, trong phần hướng dẫn này, tôi sẽ dạy tất cả các bạn cách làm một Bàn phím như vậy.
Bước 1: Yêu cầu




Thành phần bắt buộc
Arduino Uno (1)
Mô-đun thẻ SD (1)
Thẻ SD (1)
Nút đẩy (6)
Công tắc trượt (1)
PCB hoặc Bảng mạch bánh mì (1)
Giắc cắm âm thanh nam sang nữ 3,5 mm (1)
Dây nhảy (Vài)
Cáp USB 2.0 Loại A / B (1)
Pin 9V có kẹp (1)
Điện trở 1K (7)
Công tắc Bật / Tắt (1)
Bộ điều chỉnh 5V (1)
Vật liệu thiết yếu
Hộp bìa cứng (1)
Bước 2: Sơ đồ mạch
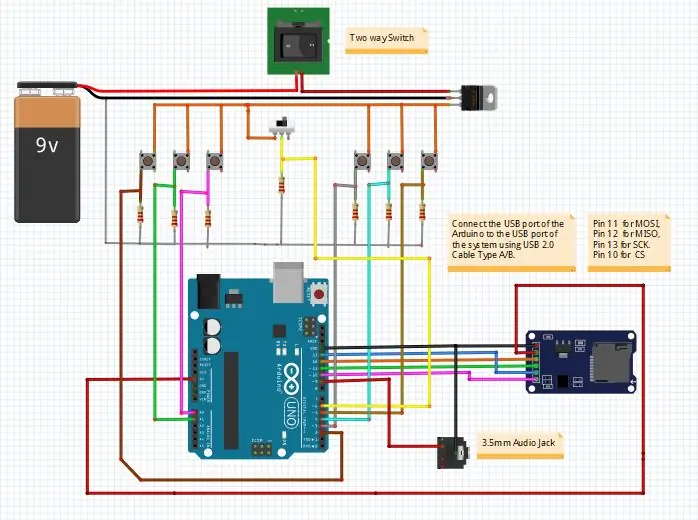
Kết nối tất cả các thành phần theo sơ đồ mạch. Bạn có thể sử dụng Breadboard hoặc hàn mọi thứ trên PCB.
Bước 3: Chuẩn bị thẻ SD
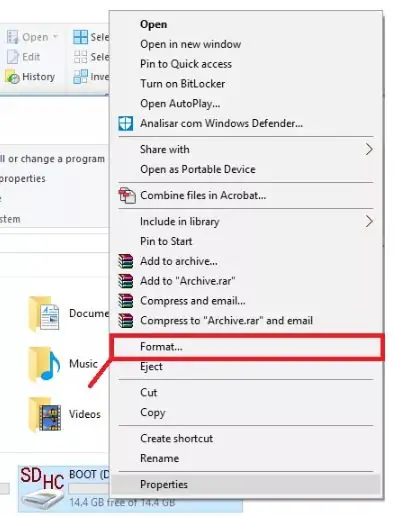
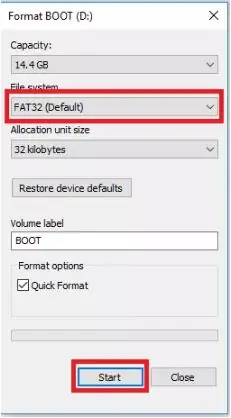
Đầu tiên, định dạng thẻ SD. Trong các tùy chọn định dạng, hãy chọn "FAT32 (Mặc định)" trong "Hệ thống tệp". Bạn có thể tham khảo các hình ảnh để rõ hơn.
Sau đó, sao chép các tệp âm thanh từ Liên kết Drive được cung cấp- Liên kết cho các tệp âm thanh
Nó bao gồm các tệp âm thanh của số, bảng chữ cái và dấu chấm câu. Sau đó lắp thẻ SD vào mô-đun Thẻ SD trong mạch.
Bước 4: Kết nối và lắp ráp toàn bộ mạch


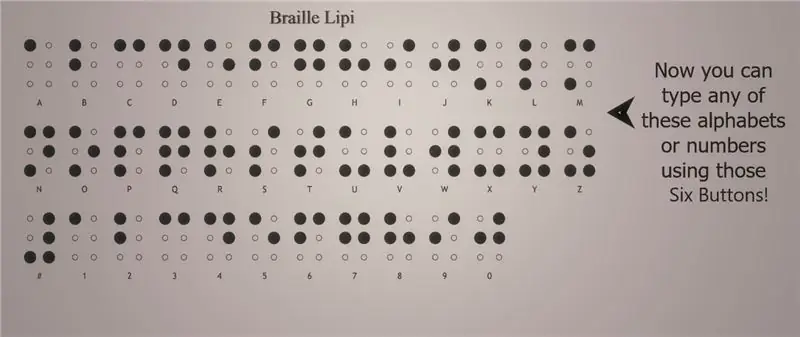
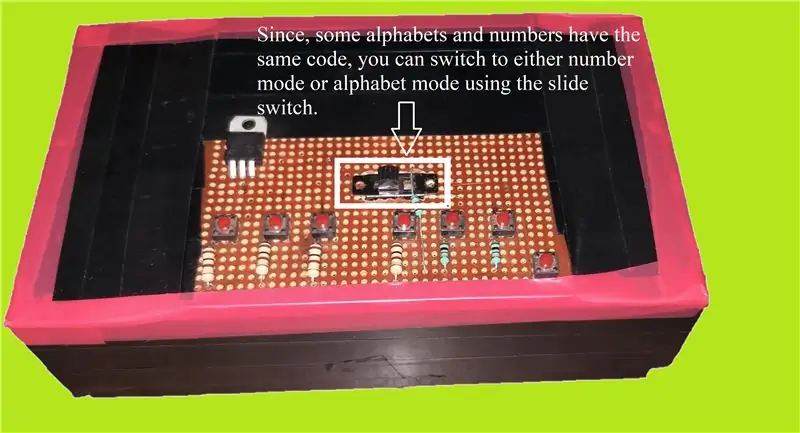
Lắp ráp toàn bộ mạch bên trong một hộp cứng như trong hình.
Bước 5: Bán phá giá mã
Sao chép mã từ liên kết bên dưới và kết xuất nó trên bảng Arduino Uno của bạn bằng cách sử dụng Arduino IDE.
Liên kết cho mã.
Bước 6: Định cấu hình phần mềm "Cool Term"
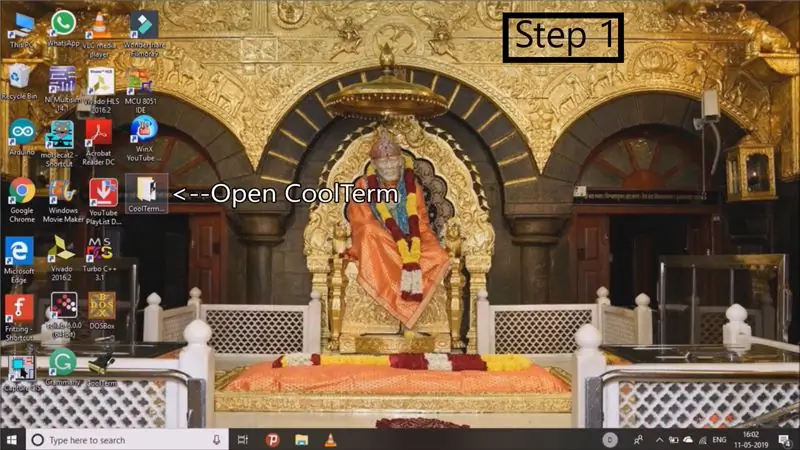
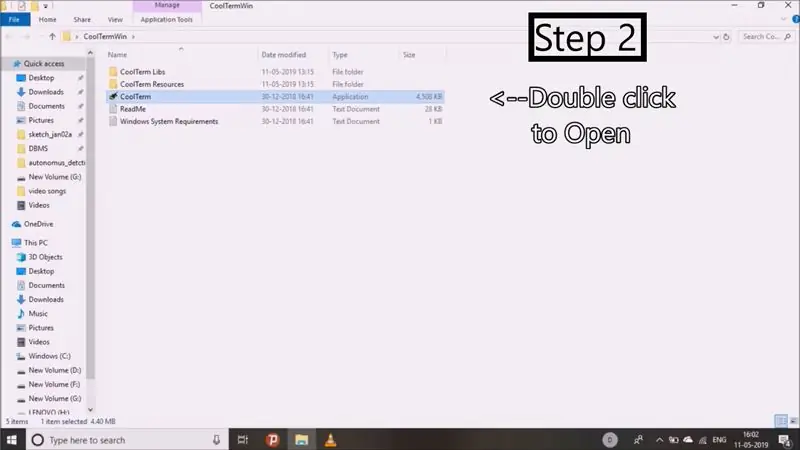
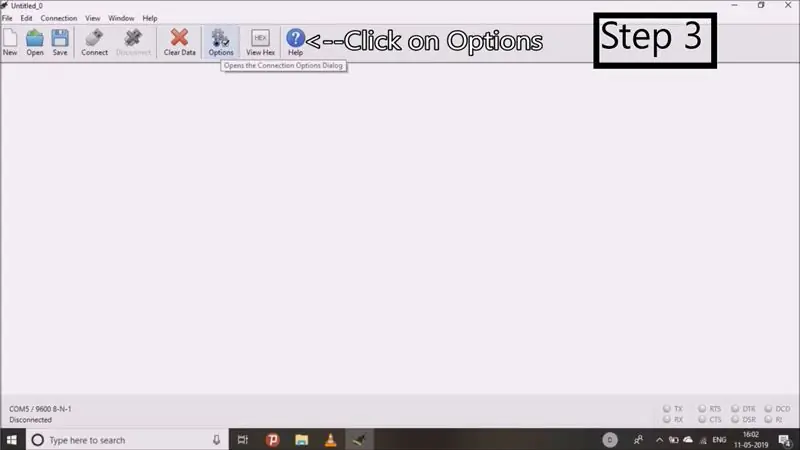
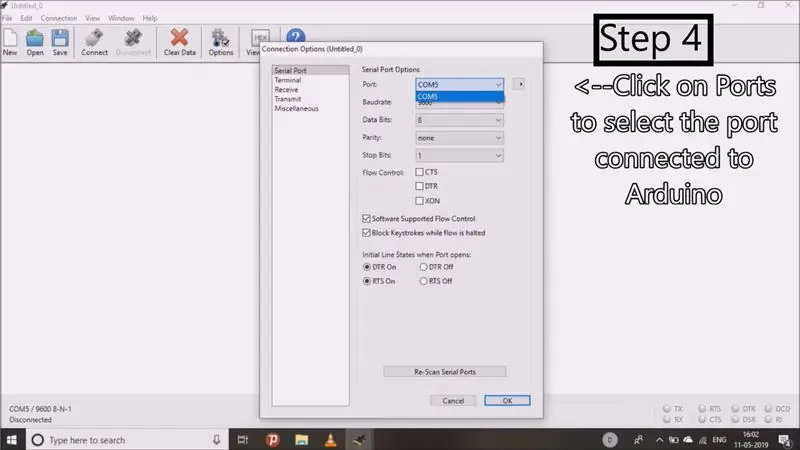
Nếu bạn đã hoàn thành các bước trên, bạn có thể nhập bằng Bàn phím chữ nổi trên Màn hình nối tiếp của Arduino IDE.
Nếu bạn muốn giấu dữ liệu đã nhập vào tài liệu word hoặc tài liệu văn bản, bạn sẽ phải tải xuống phần mềm mã nguồn mở "Cool Term".
Liên kết tải xuống cho phần mềm - Liên kết cho phần mềm
Hình ảnh từng bước để cấu hình phần mềm đã được tải lên.
Bước 7: Kiểm tra bàn phím chữ nổi Braille
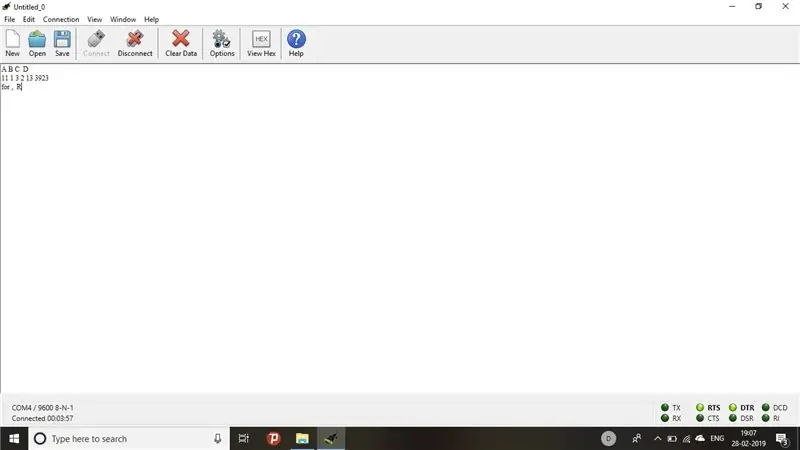
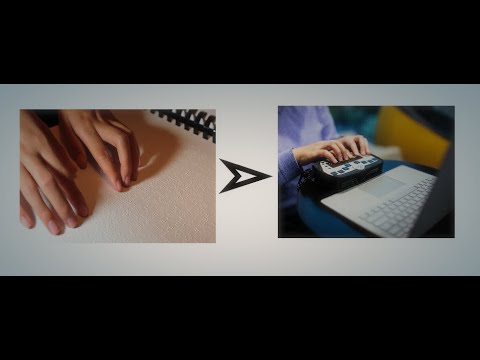
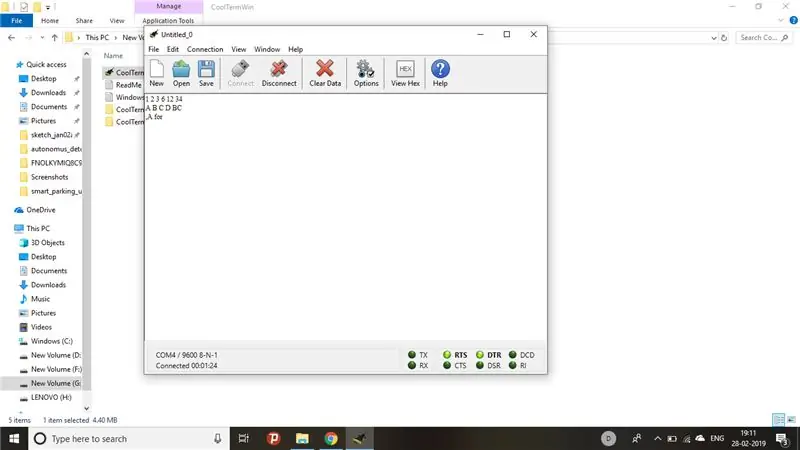
Kết nối Bàn phím chữ nổi của bạn và bắt đầu nhập!
Kiểm tra Video để chứng minh hoạt động.
Đề xuất:
Tạo hệ thống cảnh báo bằng giọng nói / giọng nói: 4 bước

Tạo hệ thống cảnh báo bằng giọng nói / giọng nói: Dự án này chúng tôi đã tạo ra hệ thống cảnh báo và thông báo bằng giọng nói / giọng nói. Ít nhất hai cảm biến có thể được sử dụng trong dự án này
Nhận dạng giọng nói bằng cách sử dụng API giọng nói của Google và Python: 4 bước

Nhận dạng giọng nói bằng cách sử dụng API giọng nói của Google và Python: Nhận dạng giọng nói Nhận dạng giọng nói là một phần của Xử lý ngôn ngữ tự nhiên, một trường con của Trí tuệ nhân tạo. Nói một cách đơn giản, nhận dạng giọng nói là khả năng của một phần mềm máy tính để xác định các từ và cụm từ trong ngôn ngữ nói
Trình viết chữ nổi Braille đơn giản (Lời nói sang chữ nổi Braille): 8 bước (có Hình ảnh)

Simple Braille Writer (Speech to Braille): Xin chào tất cả mọi người, Tất cả những điều này bắt đầu bằng việc làm một máy vẽ XY đơn giản sau khi hoàn thành nó thành công, tôi nghĩ rằng sẽ phát triển một trình chuyển đổi văn bản từ giọng nói sang chữ nổi Braille đơn giản. Tôi bắt đầu tìm kiếm nó trên mạng và không ngờ giá quá cao. , điều đó đã thúc đẩy tôi
Semaphore mẫu kiểu chữ nổi, được điều khiển bằng giọng nói: 4 bước (có hình ảnh)

Semaphore có dạng chữ nổi, được điều khiển bằng giọng nói: " Lord Vetinari đứng bên cửa sổ ngắm nhìn tháp semaphore ở phía bên kia sông. Tất cả tám cửa chớp lớn đối diện với anh ta đều đang nhấp nháy dữ dội - đen, trắng, đen, trắng, đen, trắng … Thông tin đã bay vào
Giao diện Bàn phím LCD 16x2 chữ và số và bàn phím ma trận 4x4 với Raspberry Pi3: 5 bước (có hình ảnh)

Giao diện Bàn phím ma trận màn hình LCD và 4x4 16x2 chữ và số với Raspberry Pi3: Trong phần hướng dẫn này, chúng tôi giải thích cách giao diện bàn phím ma trận 16x2 LED và 4x4 với Raspberry Pi3. Chúng tôi sử dụng Python 3.4 để phát triển phần mềm. Bạn cũng có thể chọn Python 2.7, với ít thay đổi
