
Mục lục:
2025 Tác giả: John Day | [email protected]. Sửa đổi lần cuối: 2025-01-23 15:15

Điều này sẽ giúp bạn kết nối với WIFI của trường đại học với Raspberry Pi của bạn, cho các dự án trường học. Thông thường, WIFI của trường chuyển sang màu xám và bạn không thể chọn nó để sử dụng trên Raspberry Pi của mình.
Bước 1: Kết nối với Raspberry Pi của bạn
Đăng nhập từ xa vào Raspberry Pi của bạn hoặc dưới dạng Máy tính để bàn Raspberry Pi hoặc Headless. Chỉ cần truy cập vào Raspberry Pi của bạn lol!
Bước 2: Mở Command Prompt

Nhấp vào biểu tượng được đánh dấu trong hình…. Vòng tròn có xung quanh nó
Bước 3: Mở tệp Wpa_supplicant.conf

nhập chính xác những gì bạn nhìn thấy trong hình vào dấu nhắc lệnh và nhấn enter.
Bước 4: Định cấu hình Tệp Wpa_supplicant.conf để Sử dụng WIFI của Trường

Nhập những gì bạn thấy được đánh dấu trong hình chữ nhật màu đỏ. Trong trường hợp "Identity =" sau dấu bằng và giữa dấu ngoặc kép đặt id net trường học của bạn, thường là chữ cái đầu tiên của tên và họ đầy đủ, ví dụ như Joseph Schmoe sẽ là jschmoe. Nơi nó nói "password =" sau dấu bằng và giữa dấu ngoặc kép, hãy sử dụng mật khẩu của bạn mà bạn sử dụng cho trường học hay còn gọi là mật khẩu đăng nhập một lần của bạn, hay còn gọi là mật khẩu bạn sử dụng cho canvas, v.v. Điều này cũng sẽ hoạt động đối với eduroam. Tôi chưa thử Tuy nhiên, nó nói "ssid =" sau dấu bằng và giữa dấu ngoặc kép thay USF-GOLD bằng eduroam, đánh vần eduroam chính xác như nó hiển thị trên kết nối WIFI, tức là chữ in hoa, v.v. Bạn có thể thêm kết nối WIFI bổ sung sau dấu đóng ngoặc "}".
Khi hoàn tất, nhấn ctrl-X, rồi nhấn Y, sau đó nhấn enter để lưu tệp wpa_supplicant.conf đã cập nhật
Bước 5: KHÔI PHỤC PI
Khi cập nhật xong tệp wpa_supplicant.conf
RESTART RASPBERRY PI
Bước 6: THƯỞNG THỨC
Sau khi khởi động lại Raspberry Pi, bạn sẽ thấy USF-GOLD WIFI bị xám vẫn chuyển sang màu xám nhưng bây giờ có dấu kiểm bên cạnh.
Đề xuất:
Màn hình cảm biến CO2 Plug & Play với NodeMCU / ESP8266 cho trường học, trường mẫu giáo hoặc nhà của bạn: 7 bước

Màn hình cảm biến CO2 Plug & Play Với NodeMCU / ESP8266 cho Trường học, Mẫu giáo hoặc Nhà của bạn: Tôi sẽ chỉ cho bạn cách nhanh chóng tạo một phích cắm & chơi cảm biến CO2 nơi tất cả các yếu tố của dự án sẽ được kết nối với dây DuPont. Sẽ chỉ có 5 điểm cần hàn, bởi vì tôi đã không hàn trước dự án này cả
Kết nối và trang bị thêm các giải pháp được kết nối của bạn với Hologram Nova và Ubidots: 9 bước

Kết nối và trang bị thêm các giải pháp được kết nối của bạn với Hologram Nova và Ubidots: Sử dụng Hologram Nova của bạn để trang bị thêm cơ sở hạ tầng. Thiết lập Hologram Nova bằng Raspberry Pi để gửi dữ liệu (nhiệt độ) đến Ubidots. Trong hướng dẫn sau, Ubidots sẽ trình bày cách thiết lập Hologram Nova bằng Raspberry Pi và hiển thị
Bản đồ bãi đậu xe cho sinh viên trong khuôn viên trường đại học: 7 bước (có hình ảnh)

Bản đồ bãi đậu xe cho sinh viên trong khuôn viên trường Đại học: Nhiều sinh viên thắc mắc rằng họ có thể đậu xe ở đâu trong khuôn viên trường đại học. Để giải quyết vấn đề này, tôi đã tạo một bản đồ bãi đậu xe có ánh sáng của khu vực chính trong khuôn viên của Đại học Bang Utah. Bản đồ dành cho sinh viên để xem nhanh các tùy chọn đỗ xe là gì
Hướng dẫn kết nối PLSD: Kết nối với Apple TV Qua AirPlay [Không chính thức]: 10 bước
![Hướng dẫn kết nối PLSD: Kết nối với Apple TV Qua AirPlay [Không chính thức]: 10 bước Hướng dẫn kết nối PLSD: Kết nối với Apple TV Qua AirPlay [Không chính thức]: 10 bước](https://i.howwhatproduce.com/images/009/image-24281-j.webp)
Hướng dẫn kết nối PLSD: Kết nối với Apple TV Qua AirPlay [Không chính thức]: Hướng dẫn sau đây được cung cấp để minh họa quá trình kết nối với Apple TV trong phòng hội nghị qua AirPlay. Nguồn thông tin không chính thức này được cung cấp như một sự ưu đãi dành cho ban quản trị, nhân viên và những vị khách được ủy quyền của Học khu Địa phương Perkins
Dock IPod Radio trường đại học: 4 bước
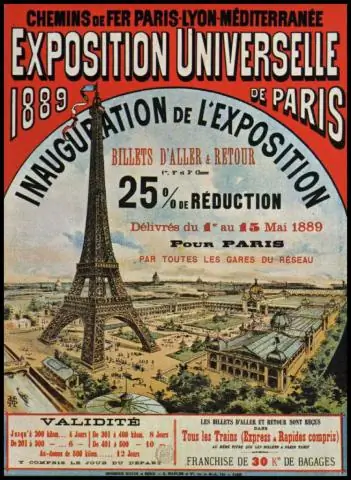
Đế cắm IPod cho đài phát thanh phổ thông: Tài liệu hướng dẫn này sẽ chỉ cho bạn cách tạo một đế cắm ipod radio đa năng. Để làm được điều này, tôi khuyên bạn nên sử dụng loa máy tính cũ của mình vì lý do tiết kiệm tiền! Dự án này thực sự hơi thân thiện với môi trường vì bạn sẽ có thể là
