
Mục lục:
2025 Tác giả: John Day | [email protected]. Sửa đổi lần cuối: 2025-01-23 15:15

Thư viện JW là một ứng dụng Metro có nghĩa là nó có giao diện đơn giản hóa. Đây là một điều tốt trong hầu hết các trường hợp vì đối với hầu hết người dùng, bạn chỉ cần tải ứng dụng và sử dụng nó theo cách bạn cần. Sự thay đổi này xảy ra khi bạn muốn làm những việc nâng cao hơn một chút như thay đổi thư mục media trong JW Library.
Bước 1: Không có hộp thoại để thay đổi thư mục
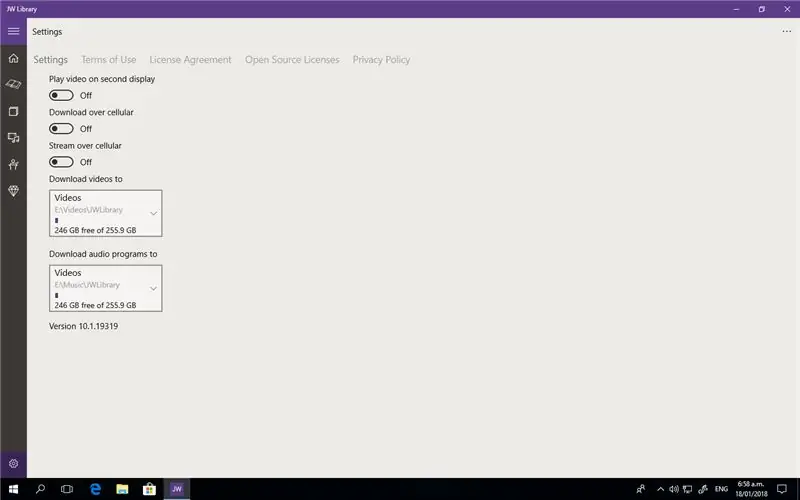
Nếu bạn đi tới biểu tượng bánh răng trong Thư viện JW và nhấp vào Vị trí Video hoặc Âm thanh, bạn sẽ thấy rằng chỉ có một đường dẫn và không có khả năng thêm đường dẫn khác. Điều này là do điều này được kiểm soát bởi giao diện phù hợp của Windows.
Bước 2: Mở thư mục Windows
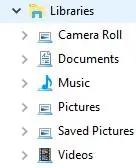
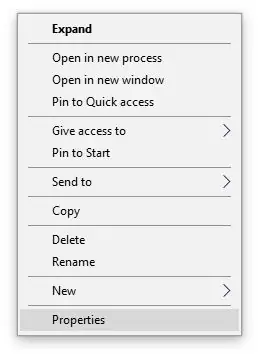
Chỉ cần giữ phím Windows trên bàn phím của bạn (thường là một trong hai bên của phím cách) và nhấn e.
Ở phía bên trái của cửa sổ, bạn sẽ thấy một loạt các ổ đĩa và vị trí mạng, v.v. nhưng bạn cũng sẽ thấy một phần có tên là Thư viện và bên dưới phần này, bạn sẽ thấy hai thư mục - Nhạc và Video. Những điều sau đây cần được thực hiện trên từng thư mục nhưng chúng ta sẽ xem xét thư mục Nhạc cho Có thể hướng dẫn này.
Nhấp chuột phải vào Music và bạn sẽ thấy một menu xuất hiện, hãy chọn Properties.
Bước 3: Thêm đường dẫn
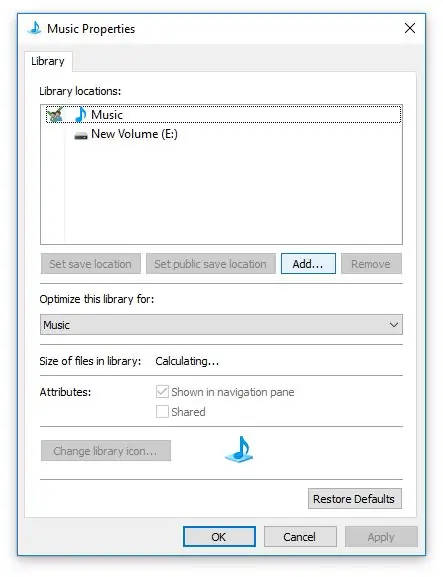
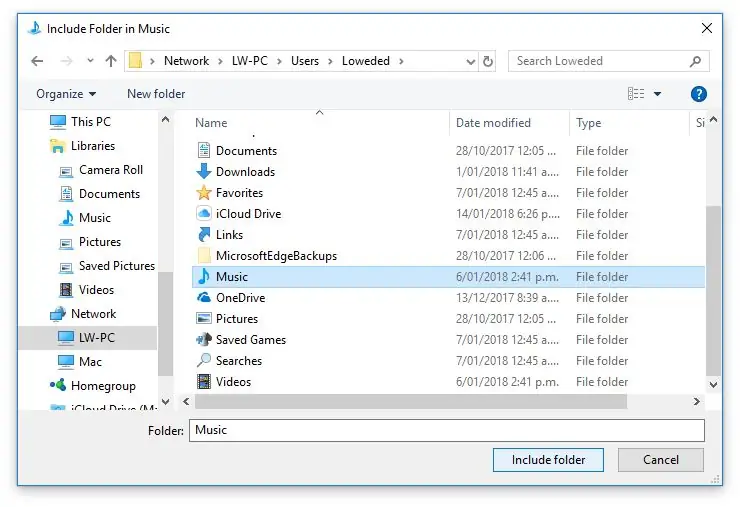
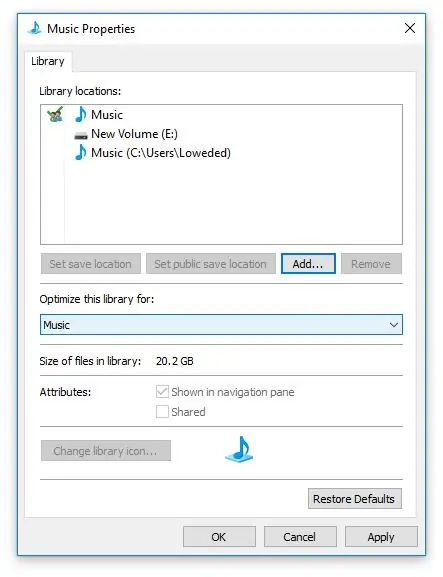
Một hộp thoại mới sẽ xuất hiện và bạn sẽ thấy một nút Thêm… hãy nhấp vào nó.
Từ đây, hãy tìm vị trí bạn muốn lưu các tệp Nhạc và sau đó nhấp vào Bao gồm Thư mục.
Bây giờ bạn sẽ thấy rằng đường dẫn mới của bạn đã được đưa vào.
Bấm OK.
Bước 4: Đặt trong Thư viện JW
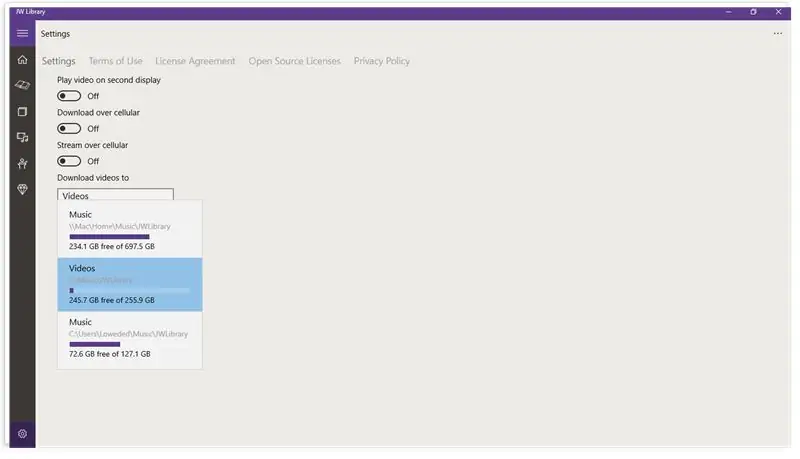
Mở lại Thư viện JW và nhấp vào biểu tượng bánh răng.
Bây giờ khi bạn đi đến Đường dẫn âm thanh, bạn sẽ thấy vị trí mới của mình hiển thị trong danh sách. Chỉ cần nhấp vào vị trí bạn muốn lưu và tất cả các bản tải xuống âm thanh sẽ được lưu vào vị trí đó.
Bạn có thể sao chép thư mục JWLibrary hiện có ở vị trí Nhạc gốc và Thư viện JW sẽ không cần tải lại tệp.
Đề xuất:
Cách chuyển đổi bất kỳ tệp phương tiện nào sang các định dạng khác nhau: 6 bước

Cách chuyển đổi bất kỳ tệp phương tiện nào thành các định dạng khác nhau: Có các trình chuyển đổi tệp phương tiện khác nhau mà chúng ta có thể sử dụng. Trên web, công cụ chuyển đổi phương tiện trực tuyến yêu thích của tôi là: http: //www.mediaconverter.orgTrong hướng dẫn đơn giản này, chúng tôi sẽ sử dụng “Format Factory”, một công cụ chuyển đổi tập tin đa phương tiện tuyệt vời
Cách tải lên và đổi tên tài liệu trong thư viện SharePoint Office 365: 8 bước

Cách Tải lên và Đổi tên Tài liệu trong Thư viện Office 365 SharePoint: Trong phần hướng dẫn này, bạn sẽ học cách tải lên và đổi tên tài liệu trong thư viện Office 365 SharePoint. Hướng dẫn này được tạo riêng cho nơi làm việc của tôi nhưng nó có thể dễ dàng chuyển sang các doanh nghiệp khác cho bất kỳ ai sử dụng
Cách áp dụng các họa tiết trên các bề mặt đối tượng riêng lẻ trong đời thứ hai: 7 bước

Cách áp dụng họa tiết trên các bề mặt đối tượng riêng lẻ trong Đời sống thứ hai: Trong Đời sống thứ hai, bạn có khả năng áp dụng nhiều kết cấu cho một đối tượng duy nhất. Quá trình này rất đơn giản và có thể cải thiện đáng kể sự xuất hiện của các công trình xây dựng của bạn
Chuyển đổi (chỉ Giới thiệu) Bất kỳ Tập tin Phương tiện nào sang (Chỉ Giới thiệu) Bất kỳ Tập tin Phương tiện nào Khác miễn phí !: 4 bước

Chuyển đổi (chỉ Giới thiệu) Bất kỳ tệp phương tiện nào thành (chỉ Giới thiệu) Bất kỳ tệp phương tiện nào khác miễn phí !: Lời hướng dẫn đầu tiên của tôi, xin chúc mừng! Dù sao, tôi đã lên Google để tìm kiếm một chương trình miễn phí có thể chuyển đổi tệp Youtube.flv của tôi sang định dạng phổ biến hơn, như.wmv hoặc.mov. Tôi đã tìm kiếm vô số diễn đàn và trang web và sau đó tìm thấy một chương trình có tên
3 cách dễ dàng để có được quyền ưu tiên của quản trị viên trên Windows XP hoặc Vista: 3 bước

3 cách dễ dàng để có được quyền ưu tiên của quản trị viên trên Windows XP hoặc Vista: Hướng dẫn này sẽ chỉ cho bạn 3 cách để tìm bất kỳ mật khẩu nào cho bất kỳ tài khoản nào trên máy tính. 3 chương trình này là Cain and Abel, OphCrack và OphCrack Live Cd
