
Mục lục:
- Tác giả John Day [email protected].
- Public 2024-01-30 13:32.
- Sửa đổi lần cuối 2025-01-23 15:15.
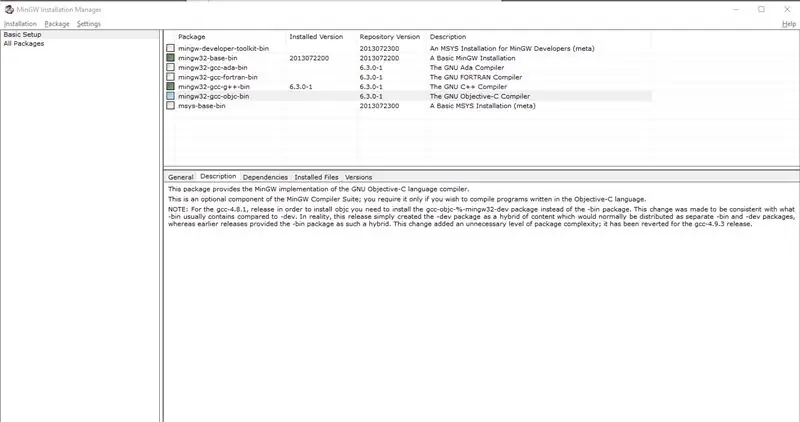
C và C ++ là các ngôn ngữ lập trình phổ biến nhanh chóng cung cấp quyền truy cập để tạo công thức và giải quyết các vấn đề phức tạp với tài nguyên sử dụng tối thiểu. Vấn đề là tìm cách biên dịch và làm cho chương trình có thể thực thi được.
Một trong những tùy chọn của bạn có thể là sử dụng Visual Studio, là trình biên dịch văn bản, trình biên dịch trong một. Mặc dù hữu ích, một số người có thể thấy nó quá phức tạp hoặc muốn có một cách đơn giản hơn để sửa đổi và biên dịch mã của họ. Đó là nơi GNU tối giản cho Windows xuất hiện, gọi tắt là MinGW. Bạn sử dụng MinGW trong giao diện dòng lệnh của mình, ứng dụng chỉ văn bản mà bạn có thể nhanh chóng truy cập bằng cách nhấn phím windows và nhập "cmd".
Vào cuối chương trình Có thể hướng dẫn này, bạn phải cài đặt MinGW đúng cách và có thể biên dịch bất kỳ chương trình c / c ++ nào ở bất kỳ đâu trên máy tính của bạn.
LƯU Ý: Hướng dẫn này hoàn toàn dành cho môi trường Windows. Linux đi kèm với GCC, một tập hợp các trình biên dịch GNU. Đây là kết quả mong muốn cho môi trường của chúng tôi, để đưa GCC vào Windows.
Quân nhu
Bạn sẽ cần một máy tính để tải xuống phần mềm và kết nối Internet tốt để cài đặt ổn định và nhanh chóng. Mặc dù không bắt buộc, bạn cũng có thể muốn có một ổ đĩa thu nhỏ, trong trường hợp bạn muốn có một bản sao thiết lập MinGW có thể di động được.
Bước 1: Tải xuống Trình cài đặt
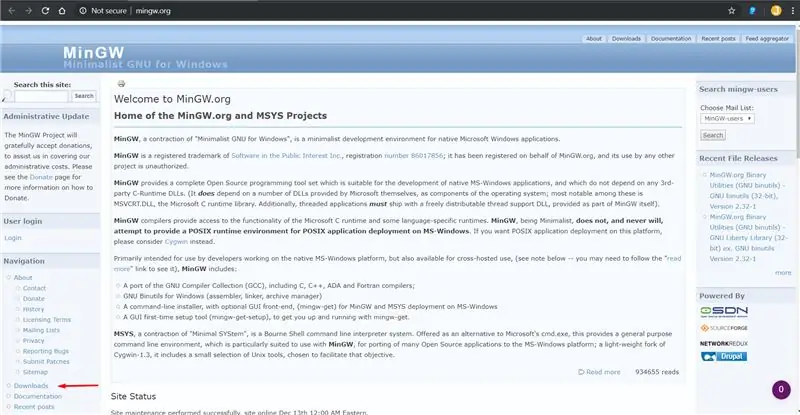
Điều đầu tiên chúng ta cần làm là tải trình cài đặt.
Để làm được điều đó, chúng ta cần vào trang web MinGW.
Từ đó, bạn sẽ muốn truy cập liên kết tải xuống, nằm ở phía bên trái trong phần điều hướng. Trong trường hợp bạn không thể tìm thấy nó hoặc nó bị di chuyển, liên kết này sẽ đưa bạn đến đó
Những gì chúng tôi muốn là tệp mingw-get-setup.exe. Khi tệp đã được tải xuống, chúng ta có thể chuyển sang bước tiếp theo.
Bước 2: Cài đặt MinGW đúng cách
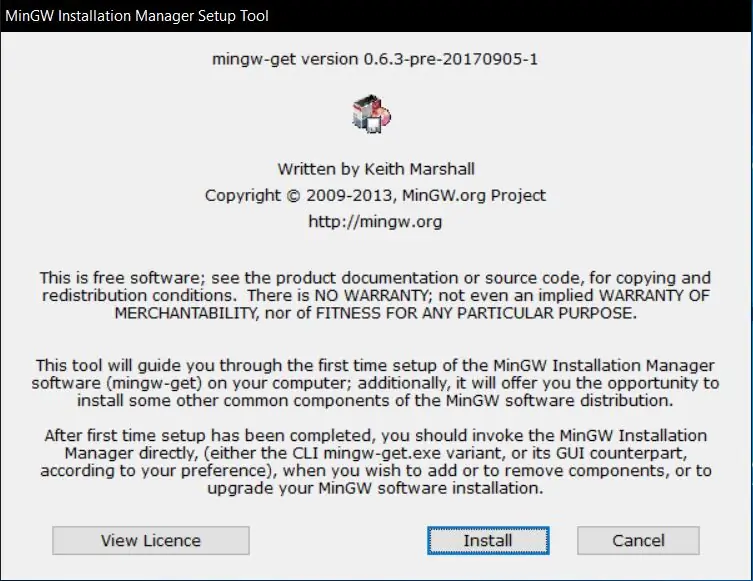
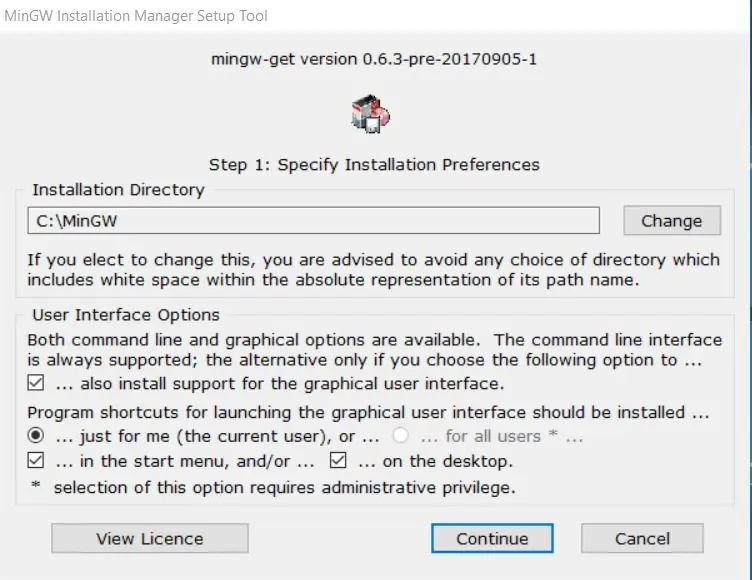
Điều đầu tiên nó hỏi là bạn muốn cài đặt nó ở đâu. Để dễ dàng truy cập, tôi khuyên bạn nên để nó trong thư mục mặc định. Nếu không, bạn có thể thiết lập điều này ở bất cứ đâu, ngay cả trên ổ USB.
Tùy chọn tiếp theo nói về Giao diện Người dùng cho MinGW. Chúng tôi sẽ làm việc với giao diện người dùng trong trường hợp này, vì tốt hơn là chúng tôi nên xem những gì chúng tôi có thể làm.
Bước 3: Cài đặt gói
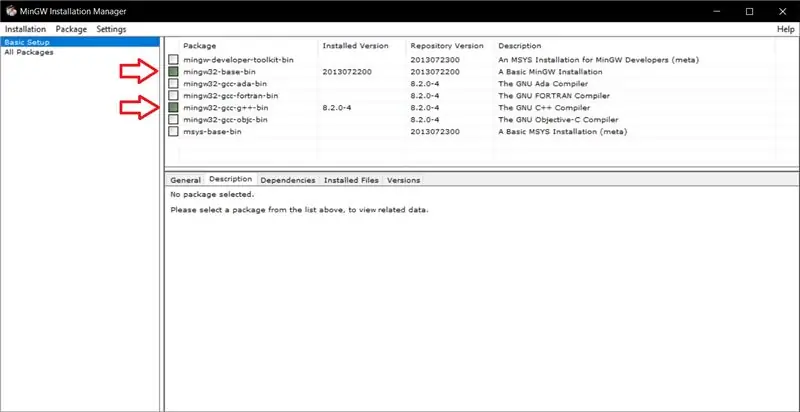
Bây giờ chúng ta đã hoàn tất quá trình cài đặt MinGW, chúng ta phải chọn các gói cụ thể để cài đặt. Trong hướng dẫn này, chúng tôi sẽ đơn giản hóa nó và làm việc với thiết lập cơ bản, vì chúng tôi có thể nhận được kết quả mong muốn mà không cần phải đi sâu vào tất cả các gói riêng lẻ mà MinGW cung cấp.
Trong Mục lục bên trái, hãy đảm bảo rằng bạn đang xem Thiết lập cơ bản. Từ đó, bạn sẽ thấy 7 mục trong bảng bên phải. Đối với trình biên dịch C / C ++, bạn sẽ muốn cài đặt các gói sau: mingw32-base-bin và mingw32-gcc-g ++ - bin. GCC được sử dụng cho các chương trình c và G ++ được sử dụng cho các chương trình C ++.
Để cài đặt một gói, hãy nhấp chuột phải vào gói và sau đó nhấp vào "Đánh dấu để Cài đặt". Khi bạn đã đánh dấu các gói bạn muốn, hãy chuyển đến trên cùng bên trái và nhấp vào "Cài đặt". Sau đó, bạn sẽ "Áp dụng thay đổi", cửa sổ này sẽ hiển thị cho bạn một cửa sổ mới hiển thị những thay đổi bạn sẽ thực hiện. Nhấp vào "Chấp nhận" và quá trình cài đặt sẽ bắt đầu. Quá trình tải xuống sẽ bắt đầu và sau đó một cửa sổ khác sẽ xuất hiện, lần này hiển thị cho bạn xem quá trình cài đặt của bạn đã hoàn tất chưa.
Bước 4: Có thể sử dụng trình biên dịch của bạn ở mọi nơi với CMD
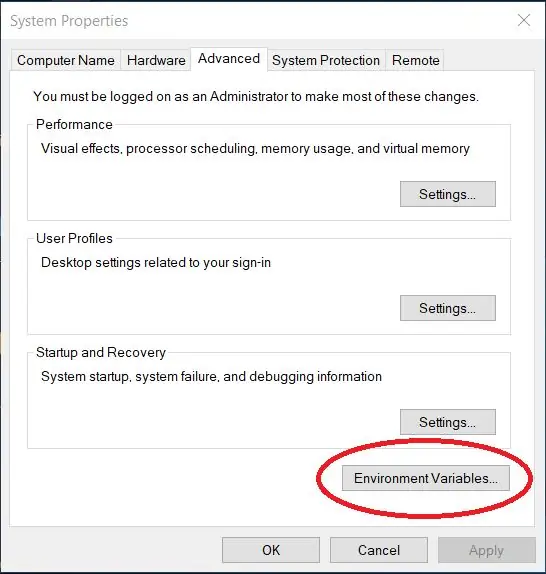
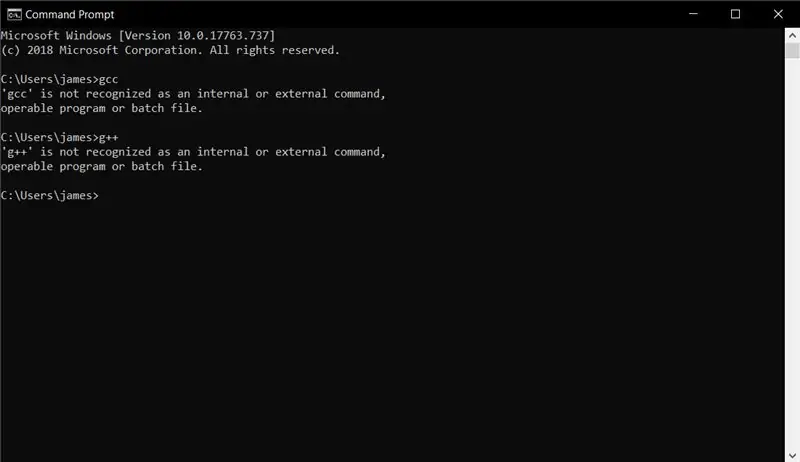
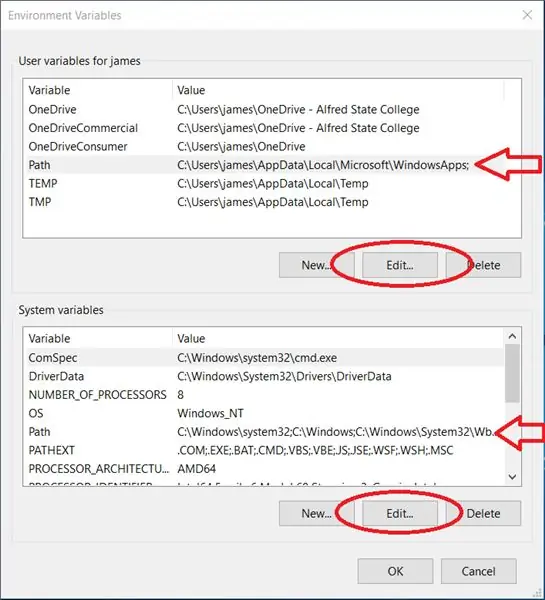
Với trình biên dịch mới được cài đặt của bạn, bạn sẽ nhận thấy rằng dấu nhắc lệnh của bạn không nhận ra gcc hoặc g ++ dưới dạng các lệnh. Để làm điều này, bạn phải làm như sau:
- Nhấn phím Windows, nhập "Chỉnh sửa các biến môi trường hệ thống" rồi nhấn enter
- Một cửa sổ mới sẽ bật lên, được gọi là Thuộc tính Hệ thống.
- Nếu chưa có, hãy chuyển đến tab Nâng cao.
- Nhìn về phía dưới cùng bên phải và nhấp vào Biến môi trường.
- Từ đó, bạn sẽ thấy hai danh sách các biến riêng biệt. Tùy thuộc vào sở thích của bạn, bạn có thể đặt các đường dẫn này cục bộ cho một người dùng hoặc trên toàn hệ thống. Dù bằng cách nào, hãy tìm biến "Đường dẫn" và nhấp vào Chỉnh sửa.
- Từ cửa sổ mới, nhấp vào Mới ở bên phải cửa sổ, sau đó nhập nội dung sau: "C: / MinGW / bin". Chúng tôi phải hướng nó đến thư mục bin trong cài đặt của chúng tôi vì đó là nơi các trình biên dịch của chúng tôi, gcc và g ++, tồn tại.
- Từ đó, nhấn OK trong cả hai cửa sổ và mở một dấu nhắc lệnh mới. Nhập gcc hoặc g ++ và xem lệnh có trả lời lại cho bạn hay không. Kiểm tra thêm bằng cách tạo một chương trình C hoặc C ++ và cố gắng biên dịch nó
Giờ đây, bạn có khả năng tạo chương trình và biên dịch chúng ở bất kỳ đâu trên hệ thống của mình.
Để biên dịch một chương trình, tất cả những gì bạn phải làm là gọi gcc nếu chương trình đó là chương trình c hoặc g ++ nếu đó là chương trình c ++, sau đó nhập tên của chương trình bạn muốn biên dịch. Ví dụ: gcc helloworld.c hoặc g ++ helloworld.cpp
Bước tiếp theo, mặc dù là tùy chọn, nhưng giải thích một số tùy chọn hữu ích mà bạn có thể sử dụng với trình biên dịch của mình.
Bước 5: Các tùy chọn hữu ích bạn có thể sử dụng khi biên dịch chương trình
Mặc dù không cần thiết để biên dịch các chương trình của bạn, nhưng các tùy chọn này sẽ giúp bạn gỡ lỗi mã của mình.
Cú pháp về cách bạn đưa các tùy chọn này vào như sau cho đối số gcc hoặc g ++: g (cc / ++) -option
- -o: tùy chọn này cho phép bạn đặt tên chương trình khi biên dịch. Theo mặc định, chương trình của bạn sẽ được gọi là a.exe. Vì vậy, bằng cách thực hiện: "gcc helloworld.c -o Xin chào", thay vào đó bạn sẽ nhận được Hello.exe
-
-g: tùy chọn này cho phép một chương trình khác có thể sử dụng mã của bạn. "gdb" hoặc GNU Debugger cần tùy chọn -g đó để hoạt động. GNU Debugger là một công cụ rất hữu ích vì nó cho phép bạn xem các biến và mã của bạn hoạt động như thế nào từng dòng một. Nó hơi nâng cao cho người mới, vì vậy bạn nên tra cứu các lệnh bạn có thể thực hiện trong đó.
LƯU Ý: Mặc dù hữu ích, nhưng nếu bạn không có kế hoạch sử dụng gdb, thì bạn không nên sử dụng -g, vì kích thước tệp lớn hơn nhiều so với tệp exe tiêu chuẩn của bạn
- -Wall, -Werror, -Wextra và -pedantic là tất cả các tùy chọn liên quan đến cảnh báo. Wall Wextra và pedantic sẽ bắt hầu hết các lỗi và cảnh báo trong khi Werror chuyển tất cả các cảnh báo thành lỗi. Sự khác biệt giữa hai điều này là nếu chương trình của bạn có cảnh báo, nó vẫn sẽ biên dịch. Tuy nhiên, nếu nó có lỗi; chương trình sẽ không biên dịch. Werror trong trường hợp này là một thực tiễn hơn là một công cụ, trong đó nó thực thi các hành vi đúng theo tiêu chuẩn c, đưa tôi đến lựa chọn cuối cùng mà tôi muốn thảo luận
-
--std =: Tùy chọn này cho trình biên dịch biết nên sử dụng tiêu chuẩn nào. Mặc dù có lẽ không quan trọng trong hầu hết các trường hợp, nhưng nếu bạn nhận được mã cũ hơn có thể không hoạt động trong tiêu chuẩn ngày nay, tùy chọn này sẽ thực thi tiêu chuẩn bạn chọn. Một số tiêu chuẩn đáng chú ý là c99, c89, gnu99, gnu 89, v.v. Tôi sẽ nói thông thường bạn sẽ không sử dụng tùy chọn này trừ khi bạn cần.
LƯU Ý: Tùy chọn này chỉ dành cho c
- Ví dụ về các tùy chọn cùng nhau: gcc --std = c99 -Wall -Wextra -pedantic -Werror -g helloworld.c -o xin chào
- Ví dụ về các tùy chọn cùng nhau trong c ++: g ++ -Wall -Wextra -pedantic -Werror -g helloworld.c -o xin chào
