
Mục lục:
- Bước 1: NHỮNG GÌ CHÚNG TÔI CẦN
- Bước 2: TẢI XUỐNG, CÀI ĐẶT VÀ CHẠY
- Bước 3: Tải xuống các Thư viện Bắt buộc
- Bước 4: Tạo dự án
- Bước 5: Tạo một giản đồ
- Bước 6: Thêm các bộ phận vào một giản đồ
- Bước 7: Sử dụng Công cụ ADD
- Bước 8: Thêm khung
- Bước 9: Lưu và Lưu thường xuyên
- Bước 10: Thêm đầu vào nguồn
- Bước 11: Nối sơ đồ
- Bước 12: Sử dụng Công cụ NET
- Bước 13: Tên và giá trị
- Bước 14: Chuyển sơ đồ của bạn thành một bố cục bảng
- Bước 15: Sắp xếp hội đồng quản trị
- Bước 16: Các bộ phận chuyển động
- Bước 17: Định tuyến bảng
- Bước 18: Điều chỉnh Lớp thứ nguyên
- Bước 19: Hoàn thiện các lần chạm
- Bước 20: Xuất giản đồ và bố cục
- Bước 21: Làm việc
- Bước 22: Tận hưởng
- Bước 23: Ứng dụng
2025 Tác giả: John Day | [email protected]. Sửa đổi lần cuối: 2025-01-23 15:15

Mạch cảm biến đỗ xe ô tô này sử dụng Bộ thu phát hồng ngoại và trợ lý LM324 có thể bảo vệ ô tô của bạn khỏi mọi hư hỏng khi đỗ xe ngược chiều. Nó cho biết khoảng cách của ô tô với bất kỳ vật thể nào và phát ra cảnh báo khi nó đến gần bức tường hoặc vật thể và cần dừng lại. Trong phần Có thể hướng dẫn này, tôi đã tạo bố cục PCB của cảm biến bằng CAD Soft EAGLE. Tôi cũng đã thử nghiệm mạch của nó trên một breadboard. Thiết kế PCB trong EAGLE là một quá trình gồm hai bước. Đầu tiên, bạn thiết kế sơ đồ của mình, sau đó bạn tạo ra một PCB dựa trên sơ đồ đó.
Bước 1: NHỮNG GÌ CHÚNG TÔI CẦN

CAD Soft EAGLE- EAGLE là một ứng dụng tự động hóa thiết kế điện tử (EDA) có thể viết kịch bản với các tính năng chụp sơ đồ, bố trí bảng mạch in (PCB), bộ định tuyến tự động và sản xuất có sự hỗ trợ của máy tính (CAM).
Bước 2: TẢI XUỐNG, CÀI ĐẶT VÀ CHẠY



Đây là liên kết để tải xuống miễn phí: https://www.autodesk.com/products/eagle/free-downloadGrab phiên bản mới nhất phù hợp với hệ điều hành của bạn (phần mềm có sẵn cho Windows, Mac và Linux). EAGLE cài đặt giống như bất kỳ chương trình cũ nào, nó sẽ tự giải nén và sau đó hiển thị cho bạn một loạt hộp thoại để định cấu hình cài đặt. Sau khi cài đặt, bạn sẽ thấy một cửa sổ, nơi bạn sẽ phải cấp phép phần mềm Eagle. Lần đầu tiên bạn mở EAGLE, bạn sẽ thấy bảng điều khiển. Ở đây, có rất nhiều biểu tượng, có thể được sử dụng để tạo một dự án mới, quản lý các Thư viện, để thêm các Thư viện mới và nhiều hơn nữa.
Bước 3: Tải xuống các Thư viện Bắt buộc
Bây giờ, bạn đã sẵn sàng tạo các dự án trong CAD Soft EAGLE.
Ví dụ: Trong Có thể hướng dẫn này, chúng tôi đã tải xuống một thư viện của LM324
(để tải xuống miễn phí LM324)
componentsearchengine.com/LM324N/Texas+In…
Bước 4: Tạo dự án

Bây giờ, chúng ta sẽ bắt đầu tạo một dự án mới. đầu tiên, vào bảng điều khiển, nhấp vào biểu tượng dự án. Bây giờ, nhấp chuột phải vào thư mục mà bạn muốn dự án tồn tại (theo mặc định, EAGLE tạo thư mục "Eagle" trong thư mục chính của bạn) và chọn "Dự án mới". Sau đó, đặt tên cho thư mục dự án mới tạo của bạn. Đối với dự án này, chúng tôi thực sự đang chế tạo một cảm biến Đậu xe. Do đó, tên sẽ là "Parking_Sensor".
Bước 5: Tạo một giản đồ

Bây giờ, chúng ta sẽ tạo một Schematic cho dự án của chúng ta có tên là "Parking_Sensor". Để thêm giản đồ vào thư mục dự án, hãy nhấp chuột phải vào thư mục đó, chuyển đến "Mới" và chọn "Giản đồ". Bây giờ, bạn sẽ được trình bày với trình soạn thảo giản đồ.
Bước 6: Thêm các bộ phận vào một giản đồ

Ở đây, chúng ta sẽ thêm các thành phần bằng cách sử dụng công cụ ADD, thêm khung, thêm đầu vào nguồn, thêm các đầu nối. Thiết kế sơ đồ là một quá trình gồm hai bước. Đầu tiên, bạn phải thêm tất cả các bộ phận vào sơ đồ, sau đó các bộ phận đó cần được nối với nhau.
Bước 7: Sử dụng Công cụ ADD




Công cụ ADD - (trên thanh công cụ bên trái hoặc trong menu Chỉnh sửa) - là những gì bạn sẽ sử dụng để đặt mọi thành phần đơn lẻ trên giản đồ. Công cụ ADD mở ra một trình điều hướng thư viện, nơi bạn có thể mở rộng các thư viện cụ thể và xem xét các phần mà nó chứa. Với một bộ phận được chọn ở phía bên trái, chế độ xem ở nửa bên phải sẽ cập nhật để hiển thị cả biểu tượng sơ đồ của bộ phận và gói của nó. Ở đây, chúng tôi sẽ thêm danh sách các thành phần đã cho: Part Description | Thư viện |
LM324P | Nhạc cụ Texas |
Đèn LED | Adafruit |
Điện trở 10K | Adafruit |
Điện trở 1K | Adafruit |
330 ohm | Adafruit |
470 ohm | Adafruit |
15K | Adafruit |
4,7K | Adafruit |
Diode ảnh | Siemens |
Bước 8: Thêm khung

Khung không phải là một thành phần quan trọng đối với bố cục PCB cuối cùng, nhưng nó giữ cho sơ đồ của bạn trông sạch sẽ và có tổ chức. Khung mà bạn muốn thêm, nó phải nằm trong thư viện SparkFun-Aesthetic và được đặt tên là FRAME-LETTER. Tìm điều đó bằng cách tìm kiếm hoặc điều hướng và thêm nó vào sơ đồ của bạn. Sau khi chọn phần bạn muốn thêm, nó sẽ "phát sáng" và bắt đầu di chuột xung quanh theo con trỏ chuột của bạn. Để đặt bộ phận, hãy nhấp chuột trái (một lần!). Sau khi đặt một phần, công cụ thêm sẽ cho rằng bạn muốn thêm một phần khác - một khung mới sẽ bắt đầu theo sau con trỏ của bạn. Để thoát khỏi chế độ bổ trợ, hãy nhấn Escape (ESC) hai lần hoặc chỉ cần chọn một công cụ khác.
Bước 9: Lưu và Lưu thường xuyên

Để lưu, hãy vào Tệp> Lưu, hoặc chỉ cần nhấp vào biểu tượng đĩa mềm màu xanh lam. Đối với dự án này, "Parking_Sensor".
Bước 10: Thêm đầu vào nguồn

Tiếp theo, chúng tôi sẽ thêm các bộ phận khác nhau dành cho đầu vào cung cấp điện áp của chúng tôi. Sử dụng công cụ thêm cho các phần này: Phần Mô tả | Thư viện |
3.5 mm Khối thiết bị đầu cuối | Adafruit |
VCC | SparkFun-Thẩm mỹ |
GND | SparkFun-Thẩm mỹ |
Bước 11: Nối sơ đồ

Với tất cả các bộ phận được thêm vào sơ đồ của chúng tôi, đã đến lúc kết nối chúng lại với nhau. Chúng tôi sẽ sử dụng công cụ net vì nó thực hiện tốt hơn công việc kết nối các thành phần.
Bước 12: Sử dụng Công cụ NET


Để sử dụng công cụ NET, hãy di chuột qua đầu ghim (càng gần càng tốt, phóng to nếu bạn phải) và nhấp chuột trái một lần để bắt đầu nối dây. Bây giờ một đường màu xanh lá cây sẽ đi theo con trỏ chuột của bạn xung quanh. Để kết thúc mạng, hãy nhấp chuột trái vào một chốt khác hoặc một mạng. Bắt đầu định tuyến toàn bộ mạch của bạn. Bắt đầu trở lại ở phía trên bên trái và định tuyến mạch của bạn. Bất cứ khi nào một mạng phân chia theo hai hướng, một nút giao nhau sẽ được tạo ra. Điều này có nghĩa là tất cả ba lưới giao nhau được kết nối. Nếu hai lưới bắt chéo nhau, nhưng không có đường giao nhau, thì các lưới đó không được kết nối. Sau đó, bắt đầu định tuyến toàn bộ mạch của bạn.
Bước 13: Tên và giá trị

Mọi thành phần trên giản đồ của bạn phải có hai trường văn bản có thể chỉnh sửa: tên và giá trị. Giá trị của một bộ phận cho phép bạn xác định các đặc điểm riêng biệt của bộ phận đó. Ví dụ, bạn có thể đặt điện trở của điện trở hoặc điện dung của tụ điện.
Ví dụ: Trong Có thể hướng dẫn này, tôi đã đặt tên và các giá trị đã cho là:
LED1 - Máy phát hồng ngoại
D1 --- Bộ thu IR
R1--10K
R2--470E
R3--1K
R4--1K
R5--1K
R6--10K
R7--15K
R8--10K
R9--10K
R10--4,7K
R11--10K
R12--10K
R13--330E
Khối đầu cuối-- Power_supply
Bước 14: Chuyển sơ đồ của bạn thành một bố cục bảng

Để chuyển đổi sơ đồ của bạn sang bố cục PCB, hãy làm như sau:
1. Mở dự án sơ đồ của bạn từ Bảng điều khiển Autodesk EAGLE.
Ở đầu giao diện của bạn, chọn biểu tượng SCH / BRD sch-brd-. Điều này sẽ bắt đầu quá trình tạo bố cục PCB dựa trên các thành phần và hệ thống dây điện trong sơ đồ của bạn.
3. Chọn Có nếu bạn nhận được hộp thoại cảnh báo rằng tệp.brd không tồn tại và bạn muốn tạo nó từ sơ đồ của mình. Để chuyển từ trình chỉnh sửa giản đồ sang bảng liên quan, chỉ cần nhấp vào lệnh Tạo / Chuyển sang bảng - (trên thanh công cụ trên cùng hoặc dưới menu Tệp) - sẽ nhắc mở cửa sổ trình chỉnh sửa bảng mới. Tất cả các phần bạn đã thêm từ giản đồ phải ở đó, xếp chồng lên nhau, sẵn sàng được đặt và định tuyến.
Bước 15: Sắp xếp hội đồng quản trị

Nếu bạn chưa có, hãy nhấp vào biểu tượng Tạo / Chuyển sang Bảng trong trình chỉnh sửa sơ đồ để tạo một thiết kế PCB mới dựa trên sơ đồ của bạn:
Tệp bảng mới sẽ hiển thị tất cả các phần từ sơ đồ của bạn. Các đường vàng, được gọi là Airwires, kết nối giữa các chân và phản ánh các kết nối mạng mà bạn đã thực hiện trên giản đồ. Cũng phải có một đường viền màu xám nhạt, mờ nhạt của kích thước bảng ở bên phải của tất cả các bộ phận. Công việc đầu tiên của chúng tôi trong cách bố trí PCB này sẽ là sắp xếp các bộ phận, và sau đó giảm thiểu diện tích của phác thảo kích thước PCB của chúng tôi. Chi phí PCB thường liên quan đến kích thước bảng, vì vậy bảng nhỏ hơn là bảng rẻ hơn.
Bước 16: Các bộ phận chuyển động


Sử dụng công cụ MOVE, bạn có thể bắt đầu di chuyển các bộ phận trong hộp kích thước. Trong khi bạn đang di chuyển các phần, bạn có thể xoay chúng bằng cách nhấp chuột phải hoặc thay đổi góc trong hộp thả xuống gần trên cùng. Cách bạn sắp xếp các bộ phận của mình có ảnh hưởng rất lớn đến mức độ dễ dàng hay khó khăn của bước tiếp theo. Khi bạn di chuyển, xoay và đặt các bộ phận, có một số yếu tố bạn nên xem xét. Không chồng chéo các bộ phận: Tất cả các bộ phận của bạn cần một khoảng trống để thở. Green qua các lỗ cũng cần một khoảng trống tốt giữa chúng. Hãy nhớ rằng những vòng màu xanh lá cây là đồng tiếp xúc ở cả hai mặt của bảng, nếu đồng chồng lên nhau, các dòng sẽ chảy qua và xảy ra hiện tượng đoản mạch. Giảm thiểu các Ống gió giao nhau: Trong khi bạn di chuyển các bộ phận, hãy để ý cách các Ống gió di chuyển với chúng. Hạn chế các Airwires đan chéo nhau nhiều nhất có thể sẽ giúp việc định tuyến dễ dàng hơn nhiều về lâu dài. Trong khi bạn đang di chuyển các bộ phận, hãy nhấn vào nút RATSNEST - để các Airwires tính toán lại. Yêu cầu về vị trí bộ phận: Một số bộ phận có thể cần được xem xét đặc biệt trong quá trình bố trí. Vị trí chặt chẽ hơn có nghĩa là một bảng nhỏ hơn và rẻ hơn, nhưng nó cũng làm cho việc định tuyến khó hơn.
Bước 17: Định tuyến bảng

Mở Autorouter lên, bây giờ đừng lo lắng về các tab khác này, hãy nhấp vào Auto cho 1 trên cùng. và N / A cho 16 dưới cùng, chỉ cần nhấp vào OK.
Máy tính tự động không phải lúc nào cũng có thể hoàn thành công việc, vì vậy điều quan trọng là phải hiểu cách định tuyến các miếng đệm theo cách thủ công (cộng với các tuyến thủ công trông đẹp hơn nhiều). Sau khi chạy máy tính tự động, hãy kiểm tra hộp trạng thái dưới cùng bên trái để xem nó hoạt động như thế nào. Nếu nó cho biết bất kỳ điều gì khác ngoài "Tối ưu hóa: đã hoàn thành 100%", bạn vẫn còn một số việc phải làm. Đi đến biểu tượng Hiển thị và nhấp vào các lớp trên cùng, dưới cùng, miếng đệm, vias, không định tuyến và kích thước, bây giờ nhấp vào áp dụng và sau đó nhấp vào OK Bây giờ, hãy thử chuyển Lưới định tuyến xuống từ 50 triệu 10 triệu. Bây giờ, bạn sẽ trình bày với một cửa sổ như trong hình.
Có rất nhiều tối ưu hóa và cài đặt được thực hiện trong máy tính tự động. Nếu bạn muốn tìm hiểu sâu hơn về chủ đề này, hãy xem xét hướng dẫn sử dụng của EAGLE trong đó toàn bộ chương được dành cho nó. Sau khi tất cả các tối ưu hóa được thực hiện. Chuyển đến biểu tượng hiển thị một lần nữa và nhấn TẤT CẢ, sau đó Áp dụng và sau đó OK. Tất cả các thành phần của bạn sẽ được hiển thị cho bạn.
Bước 18: Điều chỉnh Lớp thứ nguyên


Bây giờ các bộ phận đã được đặt xong, chúng tôi đang bắt đầu hiểu rõ hơn về cách bảng sẽ trông như thế nào. Bây giờ chúng tôi chỉ cần sửa đường viền thứ nguyên của chúng tôi. Bạn có thể di chuyển các đường kích thước đã có hoặc chỉ bắt đầu lại từ đầu. Sử dụng công cụ DELETE để xóa tất cả bốn đường kích thước. Sau đó, sử dụng công cụ WIRE để vẽ một đường viền mới. Trước khi bạn vẽ bất cứ thứ gì, hãy chuyển đến thanh tùy chọn và đặt layer thành 20 Dimension. Cũng ở trên đó, bạn có thể muốn giảm chiều rộng một chút.
Bước 19: Hoàn thiện các lần chạm
Có rất nhiều cách để hoàn thành dự án của bạn như:
- Thêm đồng đổ
- Thêm Silkscreen
Nhưng ở đây, tôi chưa sử dụng bất kỳ cái nào trong số này. Sau đó, tôi chuyển trực tiếp sang bước Export.
Bước 20: Xuất giản đồ và bố cục



Khởi chạy Eagle và mở giao diện bảng của dự án của bạn.
Tắt lưới qua menu View-> Grid hoặc sử dụng lệnh: “grid off”.
Tắt tất cả các lớp ngoại trừ những lớp bạn muốn in. Tôi muốn xem các lớp 1, 17, 18 và 20. Đó là phần trên cùng, miếng đệm, hình vias và kích thước. Nếu bảng của bạn là hai mặt, bạn chỉ muốn in một mặt tại một thời điểm.
Nếu nền là màu đen, chúng ta cần làm cho nó có màu trắng. Thực hiện việc này thông qua hộp thoại Tùy chọn-> Giao diện người dùng hoặc sử dụng lệnh: “đặt bảng màu trắng; cửa sổ;".
Tệp-> Xuất-> Hình ảnh.
Chọn một tệp đích. Tôi thích sử dụng định dạng-p.webp
Chọn hộp kiểm Đơn sắc.
Thay đổi độ phân giải thành nhiều dpi màn hình của bạn. Độ phân giải màn hình mặc định trong Windows là 96 dpi nên tôi thường sử dụng 555.
Nhấn Ok để xuất ảnh.
Bước 21: Làm việc

Bộ thu IR nhận được được khuếch đại bởi bộ khuếch đại hoạt động U2: A. Điện trở R4 và C4 tạo thành bộ dò đỉnh để phát hiện đỉnh của tín hiệu khuếch đại. Op - amp làm Bộ so sánh: Op-amp có hai đầu vào (không đảo và đảo ngược) và một đầu ra. Đầu ra của bộ khuếch đại hoạt động cao khi điện áp không đảo lớn hơn điện áp đảo. Điện áp đầu ra thấp, khi điện áp đảo ngược lớn hơn điện áp không đảo. Trong mạch trên, điện áp tại các chân không nghịch đảo của bộ so sánh đóng vai trò là điện áp chuẩn và điện áp đầu vào đảo ngược tại bộ so sánh được so sánh với điện áp chuẩn để tạo ra đầu ra. Ở đây các điện trở R8 đến R11 được sử dụng để đặt các điện áp tham chiếu khác nhau tại các chân không đảo của chúng. Các điện trở R12, R13 và R14 được sử dụng để bảo vệ đèn LED khỏi điện áp cao.
Bước 22: Tận hưởng


Sau tất cả những điều này, bạn đã sẵn sàng. Bây giờ, bạn có thể gửi bố cục của mình cho người bán để chế tạo.
Bước 23: Ứng dụng

Mạch này có thể được sử dụng trong điện thoại di động tự động để đỗ xe một cách an toàn.
Chúng ta có thể sử dụng mạch này để đo khoảng cách.
Chúng tôi cũng có thể sử dụng mạch này làm Máy dò mức chất lỏng IR bằng cách thực hiện một số sửa đổi.
Đề xuất:
Giới thiệu - Biến Raspberry Pi thành máy chủ theo dõi GPS: 12 bước

Giới thiệu - Biến Raspberry Pi thành Máy chủ theo dõi GPS: Trong hướng dẫn này, tôi sẽ chỉ cho bạn cách cài đặt phần mềm theo dõi GPS Traccar vào Raspberry Pi, phần mềm này sẽ nhận dữ liệu từ các thiết bị tương thích qua internet, ghi lại vị trí của chúng trên bản đồ theo thời gian thực theo dõi và cũng theo dõi phát lại.
Bảng điều khiển trung tâm cảm biến dòng Docker Pi Giới thiệu về IOT: 13 bước

Bo mạch trung tâm cảm biến Docker Pi Giới thiệu về IOT: Xin chào mọi người. Ngày nay, hầu hết mọi thứ đều liên quan đến IOT. để áp dụng IOT cho bạn, tôi chạy mục này dựa trên
GIỚI THIỆU TRANG WEB RIG CELL: CẢM BIẾN HỒNG NGOẠI: 3 bước
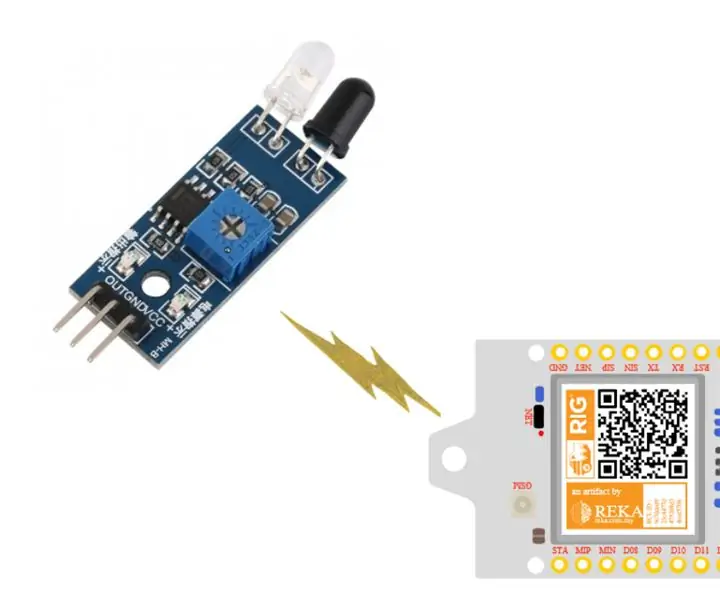
RIG CELL LITE GIỚI THIỆU: CẢM BIẾN HỒNG NGOẠI: Cảm biến hồng ngoại là một thiết bị điện tử, phát ra để cảm nhận một số khía cạnh của môi trường xung quanh. Một cảm biến IR có thể đo nhiệt của một vật thể cũng như phát hiện chuyển động. Các loại cảm biến này chỉ đo bức xạ hồng ngoại, thay vì
Làm thế nào để tổ chức một buổi giới thiệu và giới thiệu các tài liệu hướng dẫn: 8 bước

Làm thế nào để tổ chức một buổi trình diễn và kể về những người có thể hướng dẫn: Đây là một hướng dẫn để chạy một Buổi trình diễn và Kể về những người có thể hướng dẫn. Nó chủ yếu dựa trên một sự kiện được tổ chức tại Guiductables vào thứ Sáu, ngày 9 tháng 3 năm 2007, nhưng cũng dựa trên hiện thân trước đó của sự kiện này, Squid Labs Light Salons
Chuyển đổi (chỉ Giới thiệu) Bất kỳ Tập tin Phương tiện nào sang (Chỉ Giới thiệu) Bất kỳ Tập tin Phương tiện nào Khác miễn phí !: 4 bước

Chuyển đổi (chỉ Giới thiệu) Bất kỳ tệp phương tiện nào thành (chỉ Giới thiệu) Bất kỳ tệp phương tiện nào khác miễn phí !: Lời hướng dẫn đầu tiên của tôi, xin chúc mừng! Dù sao, tôi đã lên Google để tìm kiếm một chương trình miễn phí có thể chuyển đổi tệp Youtube.flv của tôi sang định dạng phổ biến hơn, như.wmv hoặc.mov. Tôi đã tìm kiếm vô số diễn đàn và trang web và sau đó tìm thấy một chương trình có tên
