
Mục lục:
- Quân nhu
- Bước 1: SSH vào Raspberry Pi của bạn
- Bước 2: Tạo Thư mục / opt / traccar
- Bước 3: Thay đổi vào Thư mục / opt / traccar
- Bước 4: Tải xuống tệp trình cài đặt Traccar
- Bước 5: Kiểm tra tính toàn vẹn của tệp
- Bước 6: Giải nén nội dung tệp.zip Traccar vào Thư mục làm việc của bạn
- Bước 7: Dọn dẹp sau khi chính bạn
- Bước 8: Chạy Traccar Run
- Bước 9: Khởi động Traccar
- Bước 10: Kiểm tra nhật ký xem có lỗi không
- Bước 11: Kiểm tra Cổng thông tin điện tử
- Bước 12:
- Tác giả John Day [email protected].
- Public 2024-01-30 13:30.
- Sửa đổi lần cuối 2025-01-23 15:14.

Trong hướng dẫn này, tôi sẽ chỉ cho bạn cách cài đặt phần mềm theo dõi Traccar GPS trên Raspberry Pi, phần mềm này sẽ nhận dữ liệu từ các thiết bị tương thích qua internet, ghi lại vị trí của chúng trên bản đồ để theo dõi thời gian thực và cũng theo dõi quá trình phát lại.
Traccar là Phần mềm theo dõi GPS mã nguồn mở và miễn phí hiện đang được sử dụng trong nhiều ứng dụng khác nhau, trong nhiều công ty khác nhau kể từ khi nó ra đời khoảng hơn 8 năm
Raspberry Pi là một thiết bị lý tưởng cho những người muốn theo dõi số lượng thiết bị tối thiểu và cần một máy chủ giá rẻ để thực hiện nhiệm vụ đó.
Công cụ theo dõi GPS sẽ hoạt động với Traccar có phạm vi từ một thiết bị chuyên dụng nối dây vào hệ thống điện trên xe của bạn, chẳng hạn như thiết bị theo dõi dành cho ô tô, đến đơn giản như tải ứng dụng xuống iPhone hoặc Android, chẳng hạn như thiết bị theo dõi cá nhân.
Ghi chú phần mềm:
- Phiên bản Traccar: traccar-linux-64-4.8 (hoặc bạn có thể sử dụng phiên bản ARM của traccar.)
- Phiên bản Raspberry Pi: Linux raspberry 4.19.0-9-amd64 # 1 SMP Debian 4.19.118-2 (2020-04-29) x86_64 GNU / Linux
Yêu cầu hệ thống Raspberry Pi:
- Đã cài đặt Java (đủ JRE, SDK cũng ổn), Chương trình cần tệp thực thi java, vì vậy bạn có thể thử nhập java --version để kiểm tra xem java đã được cài đặt trên pi của bạn chưa (Đã được cài đặt trên Raspberry Pi 4.19.0-9)
- wget đã được cài đặt (để tải xuống tệp zip, bạn không cần nó nếu sao chép nó bằng các công cụ khác) (Đã được cài đặt trên Raspberry Pi 4.19.0-9)
- giải nén đã cài đặt (để giải nén tệp zip, bạn không cần nó nếu bạn giải nén nội dung bằng các mã nguồn khác) (Đã được cài đặt trên Raspberry Pi 4.19.0-9)
Quân nhu
Raspberry Pi
Bước 1: SSH vào Raspberry Pi của bạn
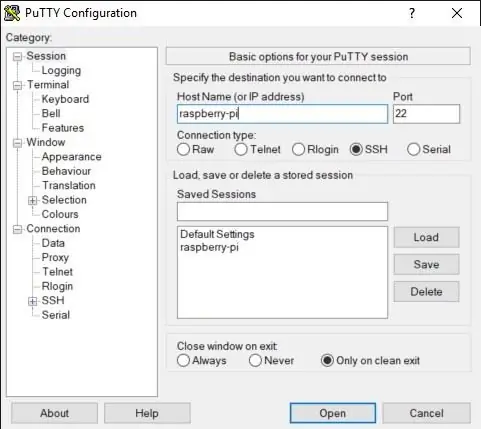
(Quyền truy cập SSH của Raspberry Pi bị tắt theo mặc định)
Hướng dẫn bật SSH có thể được tìm thấy tại đây:
Bước 2: Tạo Thư mục / opt / traccar
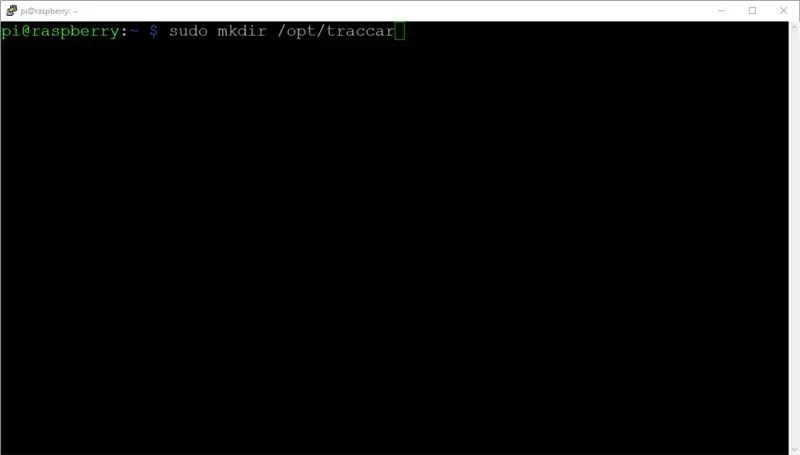
Đây là thư mục mà phần mềm sẽ được cài đặt.
sudo mkdir / opt / traccar
Bước 3: Thay đổi vào Thư mục / opt / traccar
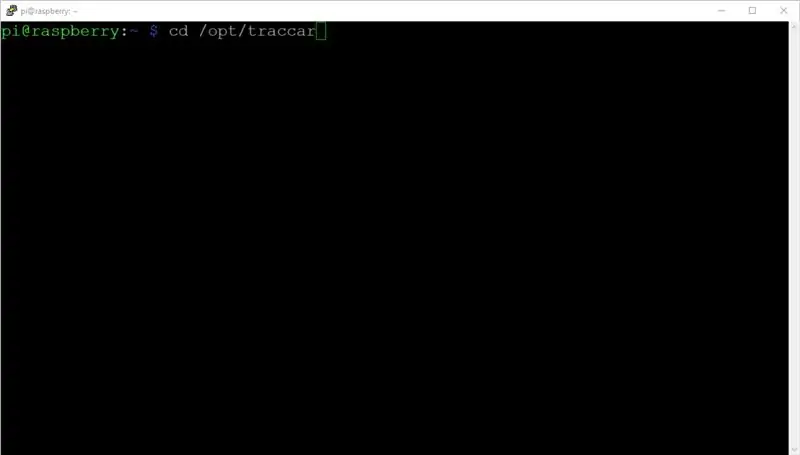
Thay đổi vào thư mục / opt / traccar vì nó sẽ dễ dàng hơn để làm việc ở nơi các tệp được đặt.
cd / opt / traccar
Bước 4: Tải xuống tệp trình cài đặt Traccar
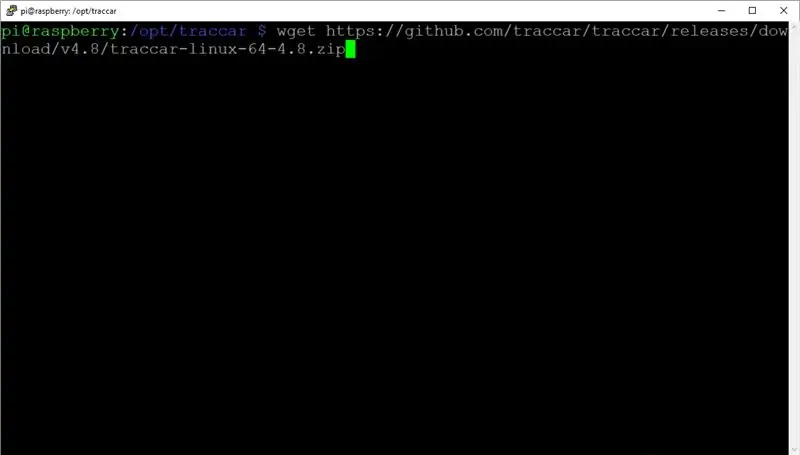
Tải xuống tệp.zip máy chủ Traccar mới nhất từ traccar.org/downloads
Hiện tại, 4.8 là phiên bản mới nhất (bản phát hành tháng 2 năm 2020).
sudo wget
Bước 5: Kiểm tra tính toàn vẹn của tệp
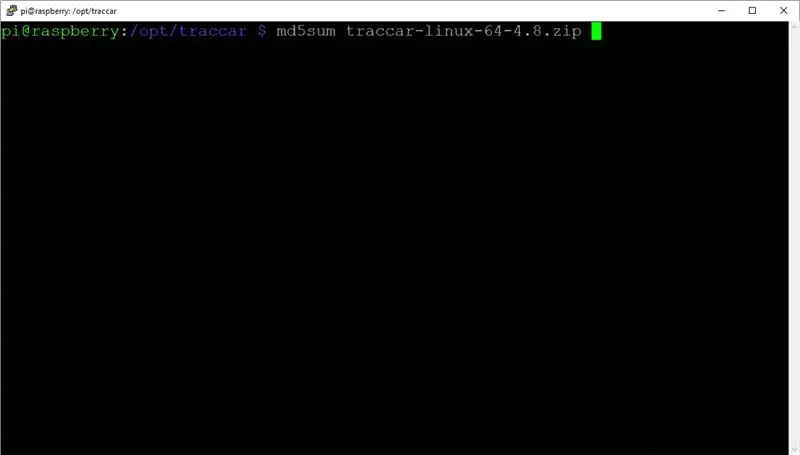
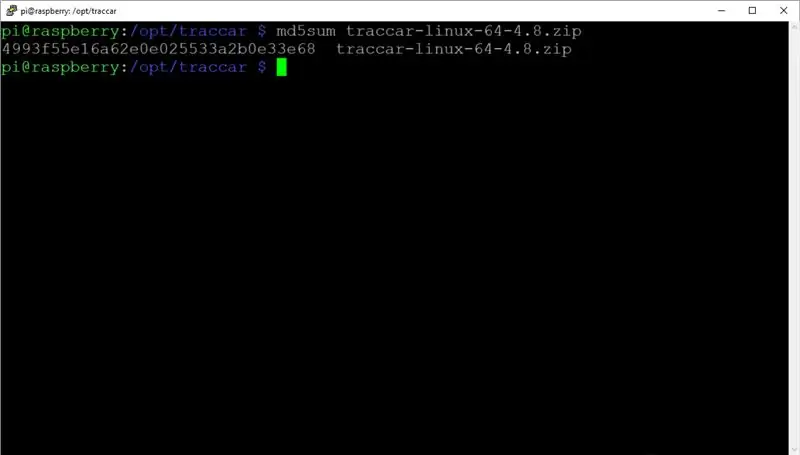
Thực hiện kiểm tra md5 để đảm bảo tệp của bạn không bị hỏng.
md5sum traccar-linux-64-4.8.zip
Kết quả md5sum cho phiên bản md5sum traccar-linux-64-4.8.zip sẽ là
4993f55e16a62e0e025533a2b0e33e68
Nb. Kết quả md5sum sẽ khác nếu bạn đang cài đặt phiên bản traccar khác với những gì tôi đã trình bày.
Bước 6: Giải nén nội dung tệp.zip Traccar vào Thư mục làm việc của bạn
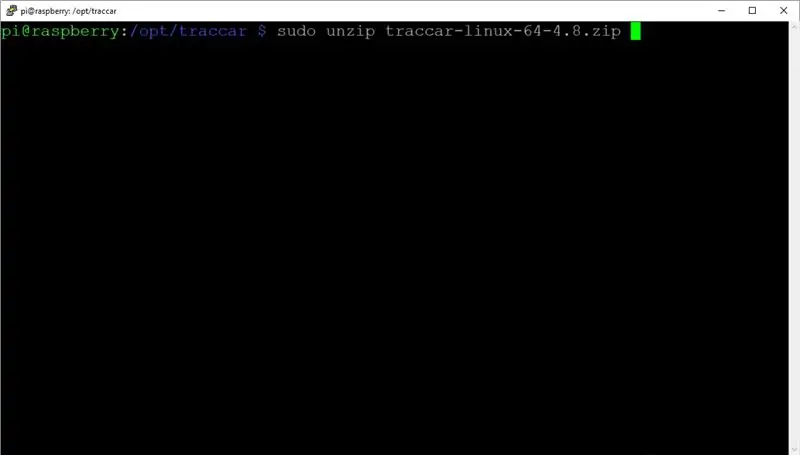
Giải nén nội dung của tệp traccar-linux-64-4.8.zip bằng cách sử dụng giải nén. Raspberry Pi đã được cài đặt giải nén theo mặc định.
sudo giải nén traccar-linux-64-4.8.zip
Bước 7: Dọn dẹp sau khi chính bạn
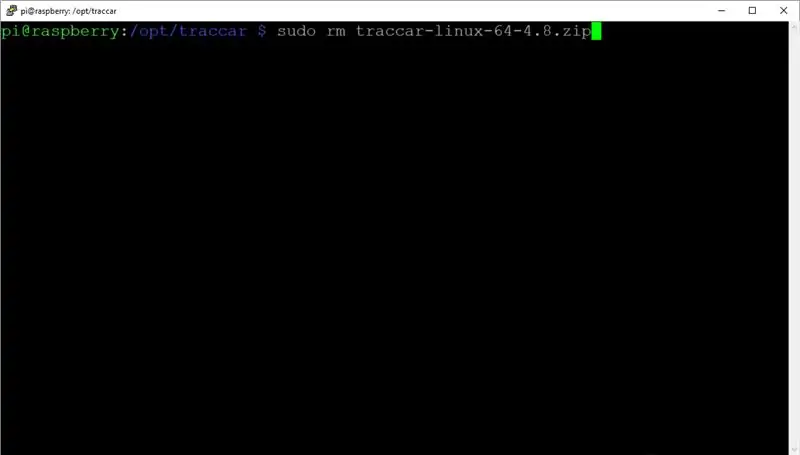
Xóa tệp traccar-linux-64-4.8.zip không còn cần thiết bằng cách sử dụng remove.
sudo rm traccar-linux-64-4.8.zip
Bước 8: Chạy Traccar Run
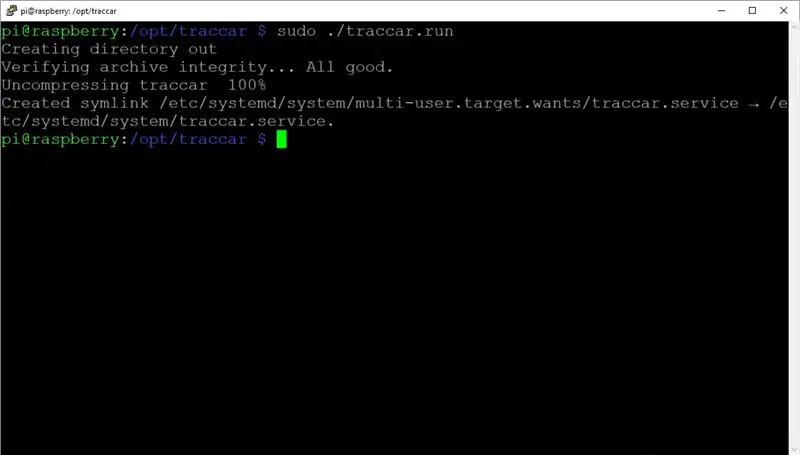
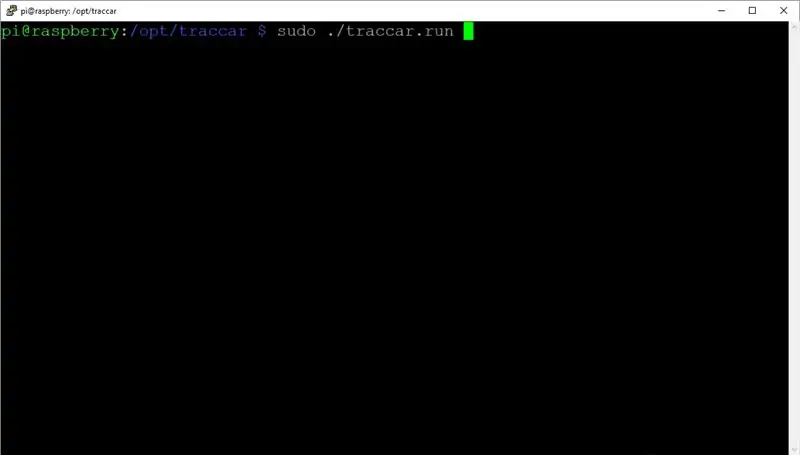
Lúc này bạn có thể tiến hành cài đặt / chạy Traccar.
sudo./traccar.run
Chú ý kỹ đầu ra khi cài đặt. Lưu ý bất kỳ thông báo lỗi nào có thể xuất hiện.
Cài đặt thành công sẽ trông như trong hình.
Bước 9: Khởi động Traccar
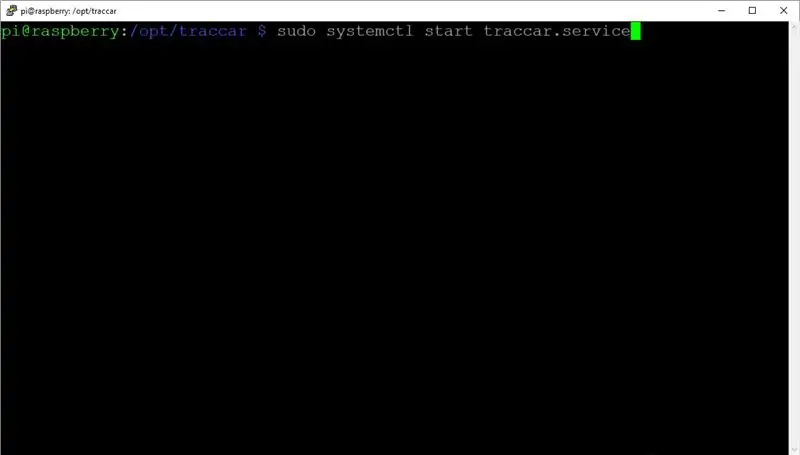
Khởi động dịch vụ Traccar với ctl hệ thống
sudo systemctl start traccar.service
Bước 10: Kiểm tra nhật ký xem có lỗi không
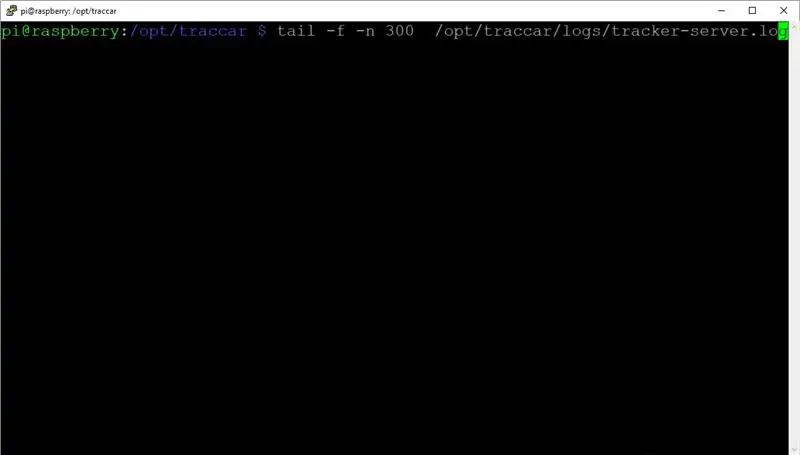
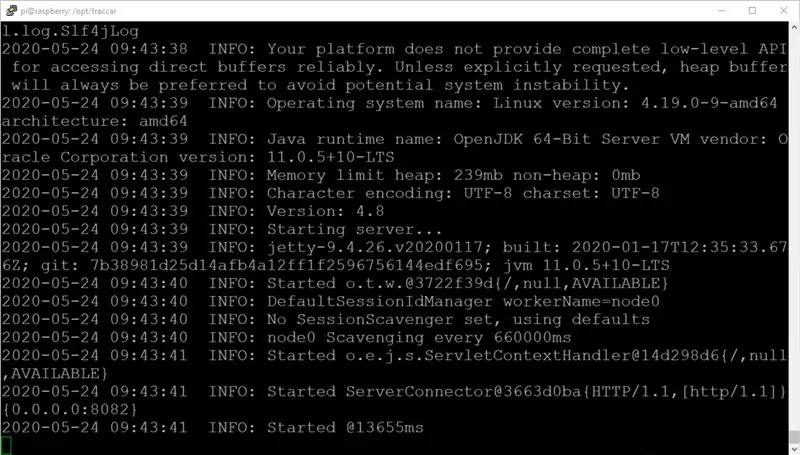
Sử dụng đuôi với công tắc & dòng theo sau được đặt thành 300, quan sát và theo dõi nhật ký Traccar để tìm các mục nhập lỗi.
tail -f -n 300 /opt/traccar/logs/tracker-server.log
Bước 11: Kiểm tra Cổng thông tin điện tử
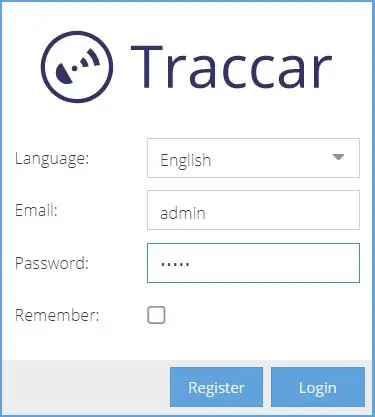
Mở trình duyệt web để kiểm tra hệ thống đang trực tuyến.
Từ Trình duyệt web Raspberry Pi của bạnhttps:// localhost: 8082 /
Từ Máy tính của bạn trên cùng một mạng. Http://https://: //www.ad82/>: 8082 /
Nếu thành công, bạn sẽ thấy màn hình đăng nhập và có thể đăng nhập với tư cách người dùng bên dưới: Email: adminPassword: admin
Bước 12:
Danh sách các thiết bị được hỗ trợ:
Liên kết đến một số công cụ theo dõi GPS: 2G GPS Tracker 3G / 4G GPS Tracker 4G GPS Tracker
Các liên kết tiện dụng khác: Các loại GPS Tracker
Đề xuất:
Theo dõi & theo dõi các cửa hàng nhỏ: 9 bước (có hình ảnh)

Theo dõi & theo dõi cho các cửa hàng nhỏ: Đây là một hệ thống dành cho các cửa hàng nhỏ được cho là gắn vào xe đạp điện hoặc xe tay ga điện tử để giao hàng trong phạm vi ngắn, ví dụ như một tiệm bánh muốn giao bánh ngọt. Theo dõi và theo dõi nghĩa là gì? Theo dõi và theo dõi là một hệ thống được sử dụng bởi ca
Bộ dụng cụ theo dõi xe ô tô tự làm bằng rô bốt thông minh Theo dõi ô tô cảm quang: 7 bước

Tự làm bộ dụng cụ theo dõi rô bốt thông minh theo dõi ô tô Theo dõi ô tô cảm quang: Thiết kế bởi SINONING ROBOT Bạn có thể mua từ rô bốt theo dõi ô tô ChipLM393 so sánh hai điện trở quang, khi có một đèn LED cảm quang một bên TRẮNG thì bên của động cơ sẽ dừng ngay lập tức, bên kia của động cơ quay lên, để
Theo dõi thời tiết M5Stack M5stick C dựa trên ESP32 với DHT11 - Theo dõi nhiệt độ độ ẩm & chỉ số nhiệt trên M5stick-C với DHT11: 6 bước

Theo dõi thời tiết M5Stack M5stick C dựa trên ESP32 với DHT11 | Theo dõi nhiệt độ độ ẩm và chỉ số nhiệt trên M5stick-C Với DHT11: Xin chào các bạn, trong phần hướng dẫn này, chúng ta sẽ học cách giao tiếp cảm biến nhiệt độ DHT11 với m5stick-C (một bảng phát triển của m5stack) và hiển thị nó trên màn hình của m5stick-C. Vì vậy, trong hướng dẫn này, chúng ta sẽ đọc nhiệt độ, độ ẩm & nhiệt tôi
Làm thế nào để tổ chức một buổi giới thiệu và giới thiệu các tài liệu hướng dẫn: 8 bước

Làm thế nào để tổ chức một buổi trình diễn và kể về những người có thể hướng dẫn: Đây là một hướng dẫn để chạy một Buổi trình diễn và Kể về những người có thể hướng dẫn. Nó chủ yếu dựa trên một sự kiện được tổ chức tại Guiductables vào thứ Sáu, ngày 9 tháng 3 năm 2007, nhưng cũng dựa trên hiện thân trước đó của sự kiện này, Squid Labs Light Salons
Chuyển đổi (chỉ Giới thiệu) Bất kỳ Tập tin Phương tiện nào sang (Chỉ Giới thiệu) Bất kỳ Tập tin Phương tiện nào Khác miễn phí !: 4 bước

Chuyển đổi (chỉ Giới thiệu) Bất kỳ tệp phương tiện nào thành (chỉ Giới thiệu) Bất kỳ tệp phương tiện nào khác miễn phí !: Lời hướng dẫn đầu tiên của tôi, xin chúc mừng! Dù sao, tôi đã lên Google để tìm kiếm một chương trình miễn phí có thể chuyển đổi tệp Youtube.flv của tôi sang định dạng phổ biến hơn, như.wmv hoặc.mov. Tôi đã tìm kiếm vô số diễn đàn và trang web và sau đó tìm thấy một chương trình có tên
