
Mục lục:
- Quân nhu
- Bước 1: Cách cài đặt Dòng cảm biến DockerPi với RaspberryPi
- Bước 2: Mở I2C của RaspberryPi (1)
- Bước 3: Mở I2C của RaspberryPi (2)
- Bước 4: Mở I2C của RaspberryPi (3)
- Bước 5: Môi trường phần mềm (1)
- Bước 6: Môi trường phần mềm (2)
- Bước 7: Môi trường phần mềm (3)
- Bước 8: Mã (1)
- Bước 9: Mã (2)
- Bước 10: Mã (3)
- Bước 11: Mã (4)
- Bước 12: Mã (5)
- Bước 13: Mã (6)
- Tác giả John Day [email protected].
- Public 2024-01-30 13:32.
- Sửa đổi lần cuối 2025-01-23 15:15.


Xin chào các bạn, ngày nay hầu hết mọi thứ đều liên quan đến IOT, không nghi ngờ gì nữa, hội đồng quản trị dòng DockerPi của chúng tôi cũng hỗ trợ IOT. Hôm nay, tôi muốn giới thiệu với các bạn cách áp dụng chuỗi SensorHub của dòng DockerPi vào IOT.
Tôi chạy mục này dựa trên Azure IOT HUB. Azure IOT HUB có thể được sử dụng để xây dựng các giải pháp IOT với thông tin liên lạc đáng tin cậy và an toàn giữa hàng triệu thiết bị IOT và phần phụ trợ giải pháp được lưu trữ trên đám mây.
Ví dụ: bạn có thể biết nhiệt độ của căn phòng của mình và liệu ai đó đã đến nhà bạn trên internet hay không bằng cách sử dụng SensorHub của chúng tôi.
Quân nhu
- 1 x Bảng trung tâm cảm biến
- 1 x RaspberryPi 3B / 3B + / 4B
- 1 x Thẻ TF 8GB / 16GB
- Nguồn cấp 1 x 5V / 2.5A hoặc nguồn 5v / 3A cho RPi 4B
Bước 1: Cách cài đặt Dòng cảm biến DockerPi với RaspberryPi
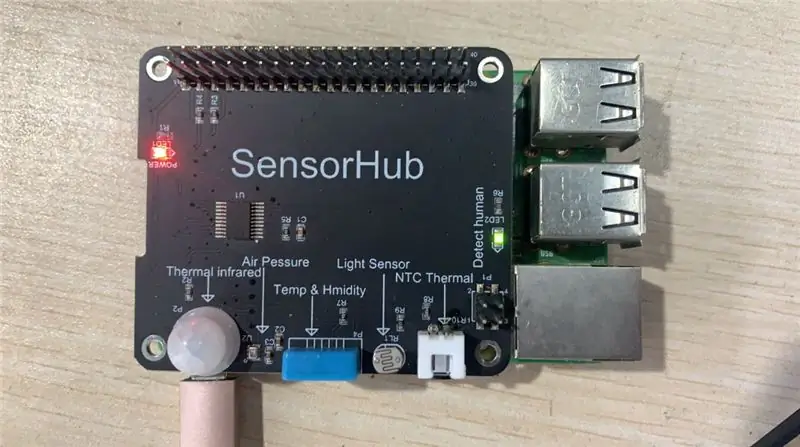
Đầu tiên chúng ta hãy xem cách cài đặt loạt DockerPi của SensorHub với Raspberry Pi
Bạn chỉ cần lắp các chân 40pin của chúng vào đó.
Hãy cẩn thận. Vui lòng tắt nguồn khi bạn đang cài đặt chúng
Bước 2: Mở I2C của RaspberryPi (1)

Thực hiện lệnh trên hình: sudo raspi-config
Bước 3: Mở I2C của RaspberryPi (2)
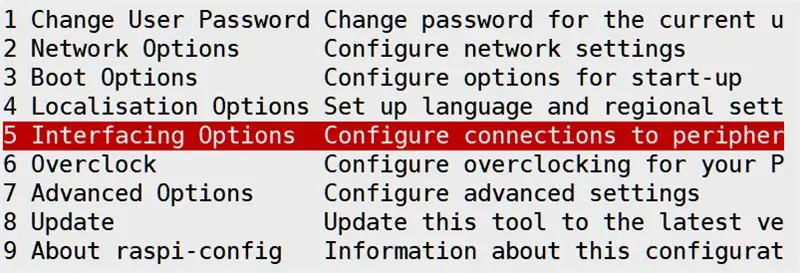
Bước 4: Mở I2C của RaspberryPi (3)
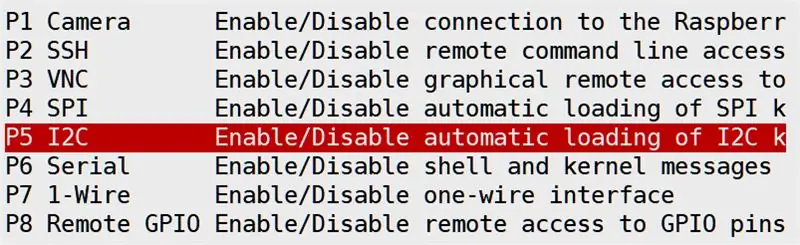
Bước 5: Môi trường phần mềm (1)

Trước tiên, bạn cần kiểm tra phiên bản python3 của mình.
Bước 6: Môi trường phần mềm (2)

Sau đó, bạn cần cài đặt các thành phần liên quan của Azure. Hãy cẩn thận, bạn phải sử dụng lệnh bao gồm "python3":
Bước 7: Môi trường phần mềm (3)

Tiếp theo bạn cần kiểm tra lại xem mình đã cài đặt công cụ git chưa, nếu bạn đã cài đặt git thì hãy thực hiện các lệnh sau:
Bước 8: Mã (1)

- Đi tới thư mục sau: azure-iot-sdk-python / tree / master / azure-iot-device / samples / advanced-hub-scripts
- Mở tệp sau: update_twin_reported_properties.py
- Bạn sẽ thấy các mã tệp nguồn sau trên hình:
- đổi thành các mã sau trên hình: Tên máy chủ… mà bạn có thể lấy từ webiste Azure.
- Mở tệp: get_twin.py và thực hiện tương tự:
Bước 9: Mã (2)
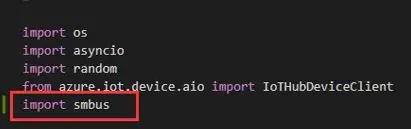
Bạn cũng cần nhập một số thư viện python3 trong tệp update_twin_reported_properties.py:
Bước 10: Mã (3)
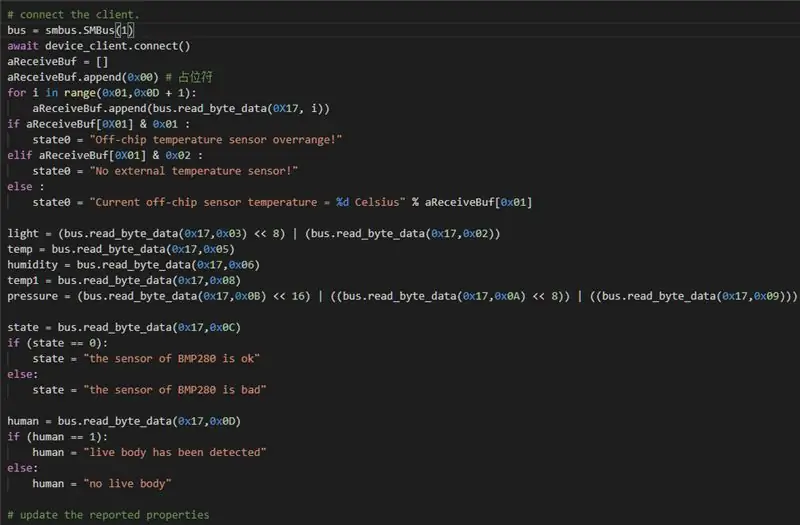
Sau đó, nối các mã sau vào hình ảnh, bạn cũng có thể sao chép và dán vào tệp của mình:
bus = smbus. SMBus (1) await device_client.connect () aReceiveBuf = aReceiveBuf.append (0x00) # 占位 符 cho tôi trong phạm vi (0x01, 0x0D + 1): aReceiveBuf.append (bus.read_byte_data (0X17, i)) if aReceiveBuf [0X01] & 0x01: state0 = "Cảm biến nhiệt độ off-chip quá mức!" elif aReceiveBuf [0X01] & 0x02: state0 = "Không có cảm biến nhiệt độ bên ngoài!" else: state0 = "Nhiệt độ cảm biến ngoài chip hiện tại =% d độ C"% aReceiveBuf [0x01]
light = (bus.read_byte_data (0x17, 0x03) << 8) | (bus.read_byte_data (0x17, 0x02)) temp = bus.read_byte_data (0x17, 0x05) precision = bus.read_byte_data (0x17, 0x06) temp1 = bus.read_byte_data (0x17, 0x08) áp suất = (bus.read_byte_data (0x0B17, 0)) << 16) | ((bus.read_byte_data (0x17, 0x0A) << 8)) | ((bus.read_byte_data (0x17, 0x09))) state = bus.read_byte_data (0x17, 0x0C) if (state == 0): state = "cảm biến của BMP280 vẫn ổn" else: state = "cảm biến của BMP280 là tồi tệ"
human = bus.read_byte_data (0x17, 0x0D)
if (human == 1): human = "xác sống đã được phát hiện" else: human = "không có xác sống"
Bước 11: Mã (4)

Sau đó chạy tệp update_twin_reported_properties.py và bạn sẽ thấy kết quả:
Bước 12: Mã (5)
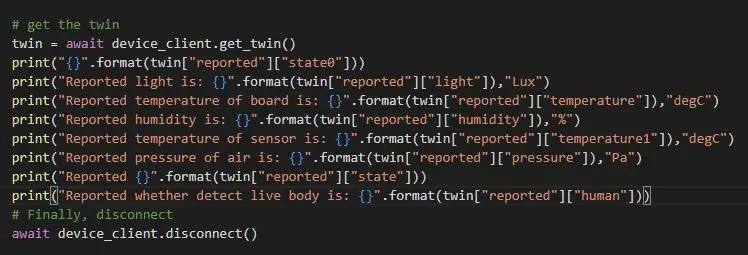
Sau đó, mở tệp: get_twin.py và nhập các mã sau, bạn cũng có thể sao chép mã và dán vào tệp của mình:
print ("{}". format (twin ["report"] ["state0"])) print ("Báo cáo ánh sáng là: {}". format (twin ["report"] ["light"]), "Lux ") print (" Nhiệt độ được báo cáo của bo mạch là: {} ". format (twin [" report "] [" nhiệt độ "])," degC ") print (" Độ ẩm được báo cáo là: {} ". format (twin [" đã báo cáo "] [" độ ẩm "]),"% ") print (" Nhiệt độ được báo cáo của cảm biến là: {} ". format (twin [" report "] [" heat1 "])," degC ") print (" Đã báo cáo áp suất của không khí là: {} ". format (twin [" báo cáo "] [" áp suất "])," Pa ") print (" Báo cáo {} ". format (twin [" báo cáo "] [" trạng thái "])) print ("Đã báo cáo có phát hiện xác sống hay không là: {}". format (twin ["report"] ["human"]))
Bước 13: Mã (6)
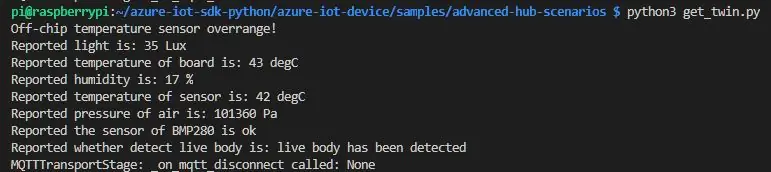
Sau đó chạy tệp get_twin.py và bạn sẽ thấy kết quả được cập nhật từ tệp update_twin_reported_properties.py:
Đề xuất:
IOT dễ dàng - Trung tâm cảm biến RF được điều khiển bằng ứng dụng cho thiết bị IOT phạm vi trung bình: 4 bước

IOT dễ dàng - Trung tâm cảm biến RF được điều khiển bằng ứng dụng dành cho thiết bị IOT phạm vi trung bình: Trong loạt bài hướng dẫn này, chúng tôi sẽ xây dựng một mạng lưới thiết bị có thể được điều khiển thông qua liên kết vô tuyến từ thiết bị trung tâm. Lợi ích của việc sử dụng kết nối vô tuyến nối tiếp 433MHz thay vì WIFI hoặc Bluetooth là phạm vi lớn hơn nhiều (với
ESP8266 RGB LED STRIP Điều khiển WIFI - NODEMCU làm điều khiển từ xa hồng ngoại cho dải đèn Led được điều khiển qua Wi-Fi - Điều khiển điện thoại thông minh RGB LED STRIP: 4 bước

ESP8266 RGB LED STRIP Điều khiển WIFI | NODEMCU làm điều khiển từ xa hồng ngoại cho dải đèn Led được điều khiển qua Wi-Fi | Điều khiển bằng điện thoại thông minh RGB LED STRIP: Xin chào các bạn trong hướng dẫn này, chúng ta sẽ học cách sử dụng gật đầu hoặc esp8266 làm điều khiển từ xa IR để điều khiển dải LED RGB và Nodemcu sẽ được điều khiển bằng điện thoại thông minh qua wifi. Vì vậy, về cơ bản bạn có thể điều khiển DÂY CHUYỀN LED RGB bằng điện thoại thông minh của mình
Bảng điều khiển cầm tay với bộ điều khiển và cảm biến không dây (Arduino MEGA & UNO): 10 bước (có hình ảnh)

Bảng điều khiển cầm tay với bộ điều khiển và cảm biến không dây (Arduino MEGA & UNO): Những gì tôi đã sử dụng: - Arduino MEGA- 2x Arduino UNO- Adafruit 3.5 " Màn hình cảm ứng TFT 320x480 HXD8357D- Buzzer- Loa 4Ohm 3W- Đèn LED 5mm- Máy in Ultimaker 2+ w / Black PLA Filament- Lasercutter w / MDF wood- Phun sơn đen (cho gỗ) - 3x nRF24
Làm thế nào để tổ chức một buổi giới thiệu và giới thiệu các tài liệu hướng dẫn: 8 bước

Làm thế nào để tổ chức một buổi trình diễn và kể về những người có thể hướng dẫn: Đây là một hướng dẫn để chạy một Buổi trình diễn và Kể về những người có thể hướng dẫn. Nó chủ yếu dựa trên một sự kiện được tổ chức tại Guiductables vào thứ Sáu, ngày 9 tháng 3 năm 2007, nhưng cũng dựa trên hiện thân trước đó của sự kiện này, Squid Labs Light Salons
Chuyển đổi (chỉ Giới thiệu) Bất kỳ Tập tin Phương tiện nào sang (Chỉ Giới thiệu) Bất kỳ Tập tin Phương tiện nào Khác miễn phí !: 4 bước

Chuyển đổi (chỉ Giới thiệu) Bất kỳ tệp phương tiện nào thành (chỉ Giới thiệu) Bất kỳ tệp phương tiện nào khác miễn phí !: Lời hướng dẫn đầu tiên của tôi, xin chúc mừng! Dù sao, tôi đã lên Google để tìm kiếm một chương trình miễn phí có thể chuyển đổi tệp Youtube.flv của tôi sang định dạng phổ biến hơn, như.wmv hoặc.mov. Tôi đã tìm kiếm vô số diễn đàn và trang web và sau đó tìm thấy một chương trình có tên
