
Mục lục:
- Tác giả John Day [email protected].
- Public 2024-01-30 13:32.
- Sửa đổi lần cuối 2025-01-23 15:15.
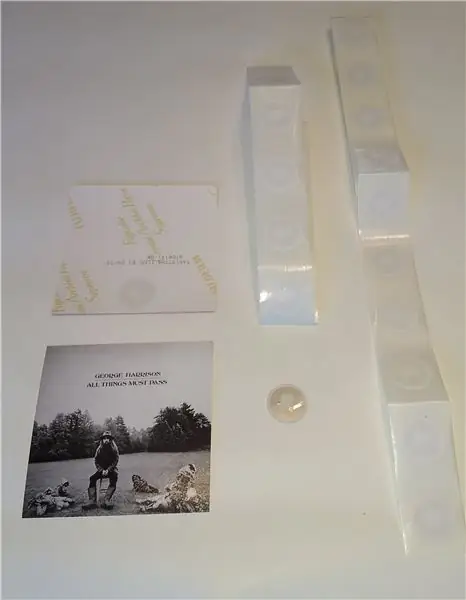

Dự án này bắt đầu với ý tưởng ghép album của các nghệ sĩ tôi chơi nhiều nhất trên Spotify. Sau một số lần chơi với API Spotify bằng Python, tôi nghĩ sẽ rất tuyệt nếu liên kết các bìa album này với Spotify URI của họ và bắt đầu phát chúng bằng cách chỉ cần chạm vào chúng bằng điện thoại của tôi. Ứng dụng tự động hóa cho phép tự động phát các album đã chạm trên thiết bị Chromecast.
Bước 1: Những gì bạn sẽ cần
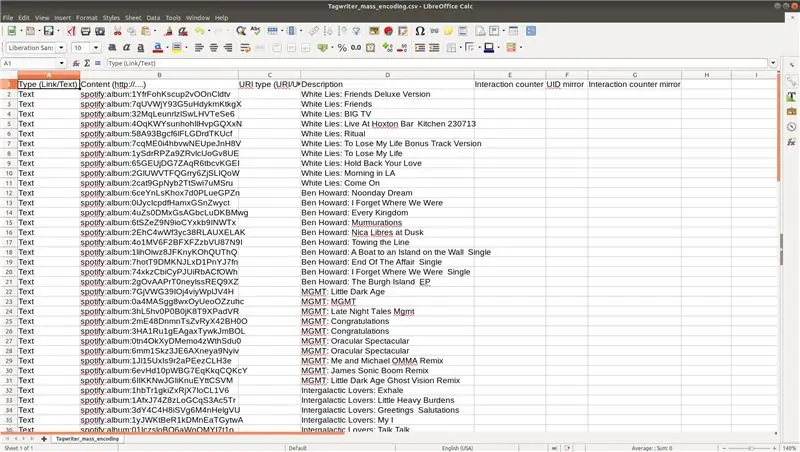
- Thẻ NFC: Có nhiều thẻ có thể lập trình được khi bạn có album mà bạn muốn hiển thị. (Tốt hơn là mua thêm một số thẻ vì bạn không bao giờ có thể có nhiều thẻ NFC ở nhà) Tôi đã mua hàng loạt thẻ từ AliExpress (100 thẻ với giá khoảng 10 đô la).
- Điện thoại Android có NFC
- NFC TagWriter của NXP, một ứng dụng viết NFC miễn phí cho Android
- Automate, một ứng dụng tự động hóa Android miễn phí để tự động hóa các hành động
- Một tài khoản Spotify. Dự án này được viết để sử dụng với Spotify: Spotify URI (Số nhận dạng tài nguyên thống nhất để chia sẻ và định vị nghệ sĩ, album, tìm kiếm, danh sách phát và bài hát trong thư viện Spotify) được viết trên thẻ NFC và sau đó được Tự động đọc để bắt đầu phát nhạc trên Spotify (và có thể truyền tới Chromecast của bạn).
- (Tùy chọn) Thiết bị Chromecast. Nếu bạn không có thiết bị nào để truyền, nhạc sẽ chỉ bắt đầu phát trên điện thoại thông minh của bạn.
- (Tùy chọn) Bìa album: bạn có thể sử dụng bìa album mà bạn đã có ở nhà. Tôi không có bất kỳ bìa album nào vì tất cả nhạc của tôi đều được phát trực tuyến từ Spotify, vì vậy tôi đã tải xuống các bìa album bằng tập lệnh Python từ bước 2a và in chúng dưới dạng ảnh không chói ở kích thước 10 cm x 10 cm.
Bước 2: Lấy bìa album và Spotify URI's
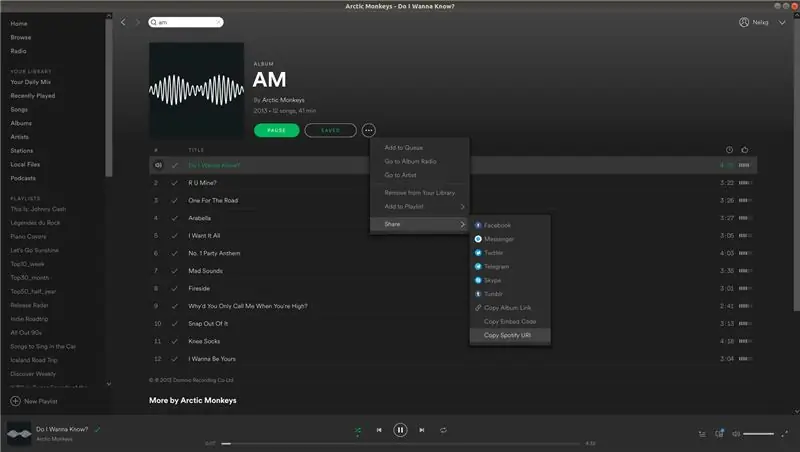
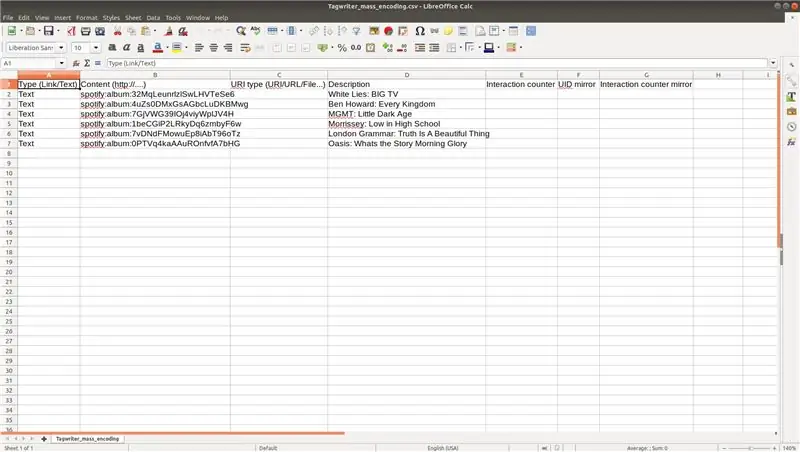
Có hai cách bạn có thể lấy bìa album và Spotify URI:
- Bước 2a giải thích cách bạn có thể tự động tải xuống bìa album của các nghệ sĩ hàng đầu của mình trong Spotify bằng cách sử dụng tập lệnh Python mà tôi đã viết. Tập lệnh này cũng tự động tạo tệp.csv cần thiết với tất cả URI của Spotify cho các album trên Spotify. Tệp.csv này là cần thiết trong bước 3 để viết thẻ NFC.
- Bước 2b giải thích cách bạn có thể lấy bìa album và Spotify URI theo cách thủ công mà không cần chạy các tập lệnh Python và cài đặt các gói Python. Bước này đơn giản hơn nhưng sẽ tốn nhiều công sức nếu bạn phải tải nhiều bìa album theo cách thủ công, tự tìm kiếm mọi URI và sao chép và dán chúng vào tệp.csv cần thiết.
Bước 2a: Tự động tải xuống bìa album và Spotify URI bằng tập lệnh Python
Trong bước này, 10 bìa album của mỗi nghệ sĩ trong số 60 nghệ sĩ được chơi nhiều nhất của bạn trên Spotify sẽ được tự động tải xuống bằng tập lệnh Python mà tôi đã viết. Lúc đầu, gói Python Spotipy sẽ được cài đặt trên PC của bạn. Trên các hệ thống có cài đặt pip, điều này có thể được thực hiện bằng cách:
$ pip cài đặt spotipy
Tập lệnh Python có thể được tìm thấy trên Github của tôi dưới dạng album_covers_and_URIs.py Bạn chạy tập lệnh từ một thiết bị đầu cuối hoặc dấu nhắc lệnh dưới dạng:
$ python album_and_URIs.py
Lần đầu tiên bạn chạy tập lệnh, một liên kết sẽ được mở trong trình duyệt mặc định của bạn để cấp cho tập lệnh quyền truy cập để đọc thống kê "người dùng hàng đầu" trên Spotify của bạn. Sau khi cấp quyền truy cập cho ứng dụng, bạn sẽ được dẫn đến một liên kết bắt đầu bằng https://example.com/… Sao chép toàn bộ liên kết và dán vào dòng lệnh hoặc dấu nhắc lệnh để cấp cho tập lệnh các quyền cần thiết. Sau đó, chương trình sẽ tải 10 bìa album cho mỗi nghệ sĩ vào thư mục Bìa / <artist_name / Nó để bạn quyết định album nào bạn muốn in cho ảnh ghép của mình và bạn muốn loại bỏ album nào. Tôi đã in những bức ảnh không lóa 10 cm x 10 cm của mình tại một dịch vụ in ảnh trực tuyến với giá khoảng 0,10 EUR một chiếc. Bên cạnh bìa album, tệp.csv cũng được tạo chứa tất cả URI Spotify của album đã tải xuống. Tệp.csv này được đặt tên là TagWriter_mass_encoding.csv và đã được định dạng để sử dụng trong ứng dụng TagWriter để dễ dàng viết nhiều thẻ NFC. Bạn nên xóa tất cả các hàng album mà bạn không in và không muốn ghi thẻ NFC. Nếu có các bìa album mà bạn đã in không được tải xuống bằng tập lệnh Python, hãy xem bước 2b để thêm Spotify URI vào tệp.csv theo cách thủ công.
Bước 2b: Tải xuống bìa album theo cách thủ công và tìm Spotify URI's
Nếu bạn không muốn sử dụng tập lệnh Python để tự động tải xuống bìa album của các nghệ sĩ hàng đầu của mình trên Spotify, hãy làm theo bước này. Với một tìm kiếm hình ảnh đơn giản của Google, bạn có thể tìm thấy tất cả các bìa album mà bạn muốn in. Tôi đã in những bức ảnh không lóa 10 cm x 10 cm của mình tại một dịch vụ in ảnh trực tuyến với giá khoảng 0,10 EUR một chiếc. Bạn cũng cần tìm kiếm từng album trên Spotify URI. Điều này được thực hiện trong ứng dụng Spotify trên máy tính để bàn như bạn có thể thấy trong màn hình in. Chọn các tùy chọn album và đi tới chia sẻ> 'Sao chép Spotify URI'. Spotify URI nên được thêm vào tệp.csv được định dạng đặc biệt cho ứng dụng TagWriter mà chúng tôi sẽ sử dụng để dễ dàng viết nhiều thẻ NFC. Một mẫu với một số dữ liệu mẫu được trình bày trong ảnh chụp màn hình và có thể được tải xuống trên trang Github của tôi với tên Tagwriter_mass_encoding.csv. Đảm bảo điền vào mẫu này với Spotify URI của bạn và mô tả có ý nghĩa. Khi đã sẵn sàng, hãy lưu lại tệp này dưới dạng tệp.csv.
Khi bạn đã in bìa album của mình, hãy đặt một thẻ NFC ở mặt sau của mỗi bìa album. Tốt nhất là đặt các thẻ NFC ở cùng một vị trí trên các album để đọc các thẻ dễ dàng hơn.
Bước 3: Viết Spotify URI's với TagWriter
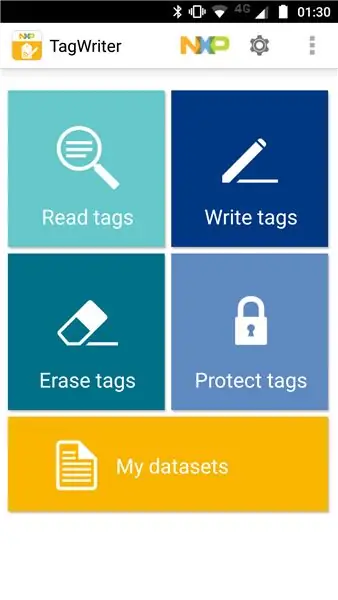
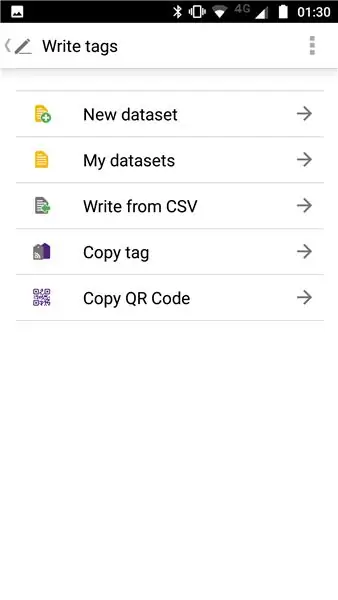
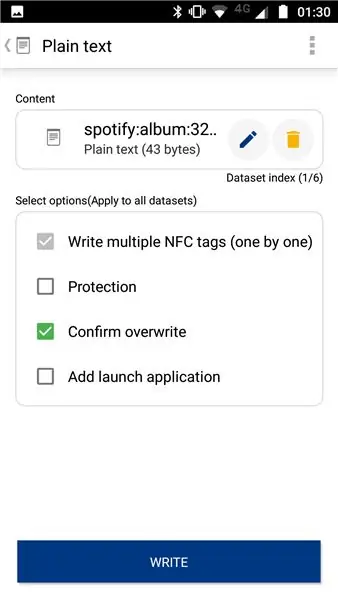
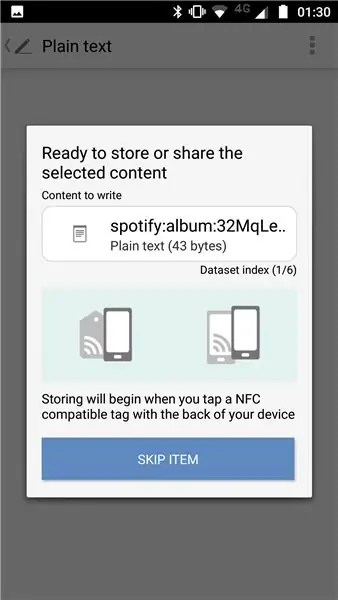
Tệp Tagwriter_mass_encoding.csv sẽ được sử dụng làm đầu vào cho ứng dụng android NFC TagWriter by NXP. Vui lòng cài đặt ứng dụng này trên điện thoại android NFC của bạn thông qua Cửa hàng Google Play. Tệp Tagwriter_mass_encoding.csv phải được lưu trữ trên điện thoại thông minh của bạn để ứng dụng có thể truy cập. Để ghi thẻ NFC từ tệp.csv, hãy làm theo các bước tiếp theo:
- Trong màn hình chính của ứng dụng TagWriter, hãy chọn 'Viết thẻ"
- Chọn "Viết từ CSV"
- Đi tới tệp.csv của bạn và chọn nó bằng cách nhấn DÀI vào tệp
- Ở trên cùng bên phải, bạn thấy chỉ mục Tập dữ liệu (1/6). Điều này có nghĩa là ứng dụng đã đọc chính xác 6 mục nhập trong tệp.csv (xem ảnh chụp màn hình ở bước 2b để biết 6 mục nhập trong mẫu). Chọn "Viết"
- Trong màn hình tiếp theo, bạn sẽ thấy nội dung của mục hiện tại. Trong ảnh chụp màn hình, đây là "spotify: album: 32MqLe…" tương ứng với mục nhập đầu tiên trong mẫu Tagwriter_mass_encoding.csv của tôi. Mục này có mô tả White Lies: BIG TV nên nội dung này nên được ghi vào thẻ trên bìa album này.
- Đưa điện thoại của bạn đến thẻ NFC để ghi URI giả mạo vào thẻ. Khi thẻ được chip NFC của bạn nhận ra, thẻ sẽ được ghi tự động. Chip NFC của điện thoại thông minh của bạn phải ở rất gần chip để thực hiện điều này. Nếu điều này không dễ dàng xảy ra, hãy thực hiện tìm kiếm trên Google để tìm vị trí chính xác của chip NFC trên thiết bị của bạn.
Bước 4: Sử dụng Tự động hóa để bắt đầu phát nhạc bằng cảm ứng trên điện thoại thông minh
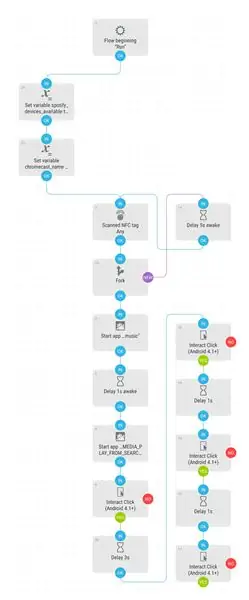
Automate là một ứng dụng tự động hóa giống như Tasker nhưng nó sử dụng cách tiếp cận sơ đồ luồng trực quan hơn và có phiên bản hoàn toàn miễn phí. Tôi đã viết quy trình cho dự án này nên bạn chỉ cần nhập quy trình vào ứng dụng và thay đổi một số cài đặt cho cấu hình của mình. Bạn có thể tải xuống quy trình từ bên trong ứng dụng Tự động hóa bằng cách chọn biểu tượng cộng đồng ở góc trên bên phải và tìm kiếm "Album Spotify từ thẻ NFC tới Chromecast". Sơ đồ luồng được trình bày trong ảnh chụp màn hình ở trên. Bạn sẽ cần thay đổi một số khối cho cấu hình ứng dụng Chromecast và Spotify của mình:
- Khối biến trên bên trái: trong phiên bản tiếng Anh của ứng dụng Spotify, các thiết bị khả dụng được hiển thị dưới phần tử văn bản có tên "Thiết bị có sẵn". Nếu ứng dụng của bạn ở ngôn ngữ khác, hãy thay đổi giá trị của khối này.
- Khối tiếp theo: Tại đây lưu trữ tên thiết bị Chromecast của bạn. Nếu của bạn khác với "Phòng khách", hãy thay đổi giá trị của khối này.
- Nếu bạn có thiết bị Android chậm hơn: hãy thử thay đổi thời gian chặn thời gian trễ để nhận được các tương tác nhấp chuột chính xác.
- Nếu bạn chỉ muốn phát nhạc trên thiết bị của mình và không truyền tới Chromecast: hãy xóa dòng luồng đầu ra khỏi khối "Trì hoãn 3 giây" dưới cùng.
Khi chạy luồng này trong nền, bạn có thể phát album trên điện thoại thông minh hoặc Chromecast của mình bằng cách chỉ cần chạm vào bìa album tại vị trí thẻ NFC. Nếu có điều gì đó không hoạt động chính xác, hãy xem Nhật ký của quy trình Tự động hóa.
Bước 5: Nhận xét
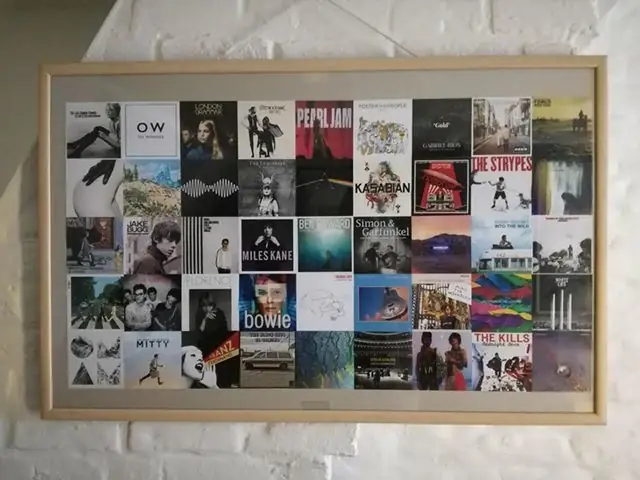
- Tôi đặt khoảng 45 bìa album trong một khung lớn (100 cm x 60 cm). Không như mong đợi của tôi, các thẻ NFC đã được đọc dễ dàng đằng sau tấm kính nhỏ.
- URI của Spotify của danh sách phát cũng được hỗ trợ bởi quy trình Tự động hóa. Bạn có thể tìm URI Spotify của danh sách phát yêu thích của mình và viết chúng trên TAG theo cách tương tự như các bước trước.
- API Spotify không cho phép truy vấn các album được phát nhiều nhất của người dùng. Đó là lý do tại sao đầu tiên các nghệ sĩ chơi nhiều nhất được truy vấn và sau đó các bìa album của 10 album hàng đầu của nghệ sĩ đó được tải xuống.
Đề xuất:
Động cơ bước Điều khiển động cơ bước Động cơ bước - Động cơ bước như một bộ mã hóa quay: 11 bước (có hình ảnh)

Động cơ bước Điều khiển động cơ bước Động cơ bước | Động cơ bước như một bộ mã hóa quay: Có một vài động cơ bước nằm xung quanh và muốn làm điều gì đó? Trong Có thể hướng dẫn này, hãy sử dụng động cơ bước làm bộ mã hóa quay để điều khiển vị trí của động cơ bước khác bằng vi điều khiển Arduino. Vì vậy, không cần phải quảng cáo thêm, chúng ta hãy
Nhắc nhở sử dụng thời gian sử dụng thiết bị (chỉ hoạt động trên Windows, Ios sẽ không hoạt động): 5 bước

Nhắc nhở sử dụng thời gian sử dụng thiết bị (chỉ hoạt động trên Windows, Ios sẽ không hoạt động): Giới thiệu Đây là một cỗ máy hữu ích được tạo ra từ Arduino, nó nhắc bạn nghỉ ngơi bằng cách " biiii! &Quot; âm thanh và khiến máy tính của bạn quay lại màn hình khóa sau 30 phút sử dụng màn hình. Sau khi nghỉ 10 phút, nó sẽ " b
Đồng hồ thể dục có thể theo dõi sự phát triển của vi khuẩn: 14 bước

Đồng hồ thể dục có thể theo dõi sự phát triển của vi khuẩn: Vi khuẩn đóng một vai trò quan trọng trong cuộc sống của chúng ta. Chúng có thể có lợi và cung cấp cho chúng ta các loại thuốc, bia, nguyên liệu thực phẩm, v.v … Theo dõi liên tục giai đoạn phát triển và nồng độ của tế bào vi khuẩn là một quá trình quan trọng. Đây là một ro
Trình phát nhạc kích hoạt chuyển động dựa trên cảm biến: 3 bước

Trình phát nhạc kích hoạt chuyển động dựa trên cảm biến: Tại trường đại học của tôi, chúng tôi đã phải tạo ra một dự án ban đầu mà tất cả sinh viên đều có thể tự chọn. Đối với dự án của tôi, vì tôi luôn nghe nhạc và tôi luôn cảm thấy có quá nhiều rắc rối khi bật một chiếc loa mà tôi
Làm thế nào để tải nhạc từ trang web ALMOST BẤT KỲ (Haha) (Miễn là bạn có thể nghe được thì bạn có thể nhận được nó Được thôi nếu nó được nhúng vào Flash mà bạn có thể không có khả

Làm thế nào để tải nhạc từ trang web ALMOST BẤT KỲ (Haha) (Miễn là bạn có thể nghe nó thì bạn có thể nhận được nó … Được thôi nếu nó được nhúng vào Flash mà bạn có thể không có khả năng) EDITED !!!!! Thông tin bổ sung: nếu bạn đã từng truy cập vào một trang web và nó phát một bài hát mà bạn thích và muốn nó thì đây là hướng dẫn cho bạn, không phải lỗi của tôi nếu bạn làm hỏng thứ gì đó (chỉ có cách là nếu bạn bắt đầu xóa nội dung mà không có lý do ) tôi đã có thể tải nhạc cho
