
Mục lục:
- Quân nhu
- Bước 1: Hiển thị 2 giai đoạn của Portal Splatoon đơn giản
- Bước 2: Tùy chỉnh nền
- Bước 3: Tùy chỉnh phông chữ
- Bước 4: Đọc tiếp để Xây dựng màn hình Amiibtronics
- Bước 5: PyPortal I2C 3.3V
- Bước 6: Đầu nối nguồn - Nối dây PyPortal
- Bước 7: Đầu nối nguồn - Thêm đầu kết nối
- Bước 8: Ngắt kết nối loa tích hợp
- Bước 9: Đầu nối đuôi heo của loa
- Bước 10: Lắp ráp Bao vây PyPortal của Adafruit
- Bước 11: Khai thác dây PCA9685 - Sắp xếp lại dây đầu nối JST PH 4 chân
- Bước 12: Khai thác dây PCA9685 - Đầu kết nối 6P Dupont
- Bước 13: Khai thác dây PCA9685 - Sắp xếp lại dây đầu nối JST PH 4 chân
- Bước 14: Khai thác dây PCA9685 - Kết nối dây JST PH 3 chân với đầu nối 6P Dupont
- Bước 15: In các bộ phận màn hình Amiibotronic
- Bước 16: Nhấn vào Gắn USB
- Bước 17: Nhấn vào Servo Mount
- Bước 18: Nhấn vào Riser
- Bước 19: Gắn cổng nguồn USB
- Bước 20: Gắn mô-đun PCA9685
- Bước 21: Gắn Servos
- Bước 22: Chuẩn bị Servo Horn
- Bước 23: Gắn Giá đỡ Amiibo Bàn xoay
- Bước 24: Gắn loa
- Bước 25: Buộc xuống PyPortal
- Bước 26: Kết nối nguồn PCA9685
- Bước 27: Đầu nối nguồn PyPortal
- Bước 28: Đầu nối loa
- Bước 29: Đính kèm PyPortal Riser
- Bước 30: Kết nối Khai thác trình kết nối DuPont 6P
- Bước 31: Kết nối các trình kết nối
- Bước 32: Tổ chức dây
- Bước 33: Trang trí
- Bước 34: Cảm ơn bạn
2025 Tác giả: John Day | [email protected]. Sửa đổi lần cuối: 2025-01-23 15:15
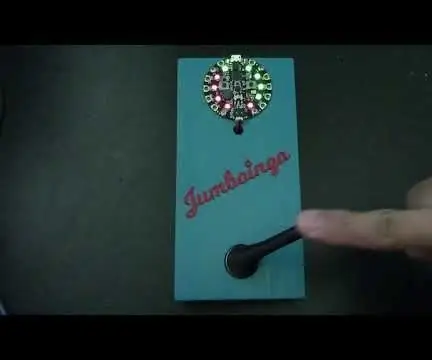

Theo bbtinkerer Suy nghĩ củainkerer Theo dõi thêm của tác giả:
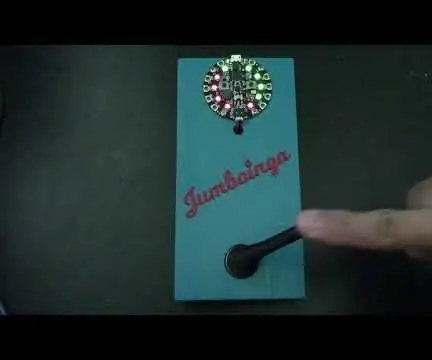
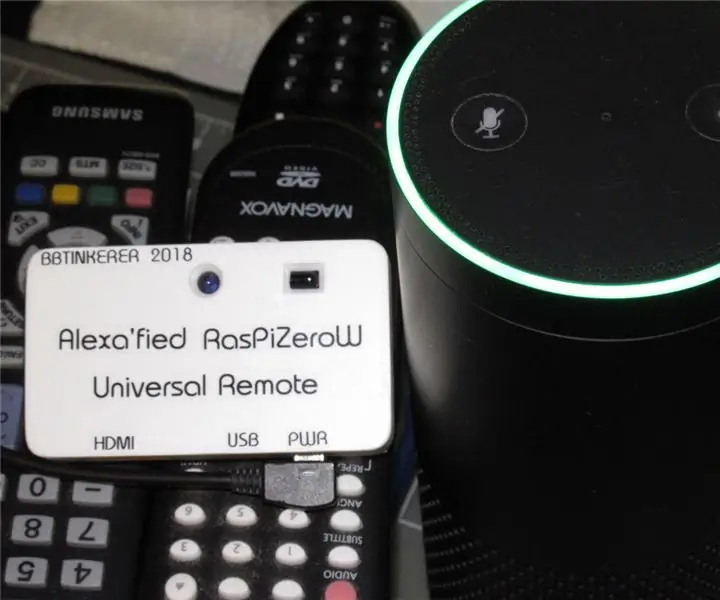
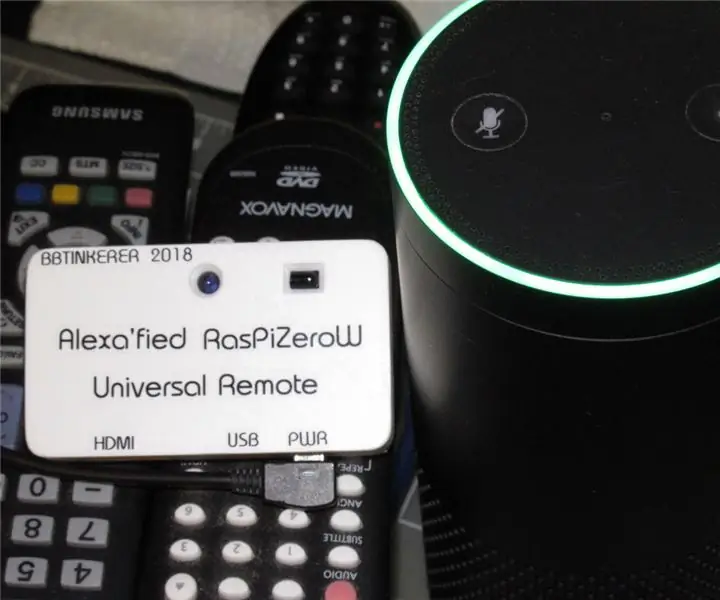


Giới thiệu: Tôi thích làm những thứ. Thông tin thêm về bbtinkerer »
Hiển thị thú vị các giai đoạn Splatoon 2 hiện tại và sắp tới trong các trò chơi Turf War và Xếp hạng, loại trò chơi Xếp hạng và lịch trình Chạy cá hồi bằng cách sử dụng Adafruit PyPortal. Lướt qua lịch trình bằng cách nhấn vào màn hình cảm ứng. Nền được xếp theo chu kỳ ngẫu nhiên cho kẹo mắt. Chân đế Amiibo tùy chọn dành cho Amiibotronics giúp quay Amiibo về phía màn hình khi có thay đổi lịch trình.
Các giai đoạn hiện tại được truy xuất từ Splatoon2.ink do @mattisenhower thực hiện và thời gian được đồng bộ hóa từ Adafruit IO.
Dự án này thực sự dễ dàng nếu bạn chỉ muốn hiển thị lịch trình trên PyPortal và sử dụng những gì tôi có. Về cơ bản, bạn chỉ cần cập nhật các tệp cấu hình cho cài đặt mạng, thông tin tài khoản Adafruit IO và múi giờ.
Dự án được tham gia nhiều hơn một chút nếu bạn muốn tùy chỉnh thêm tùy thuộc vào mức độ tốt của bạn với các chương trình hình ảnh và lập trình Python.
Thêm hoạt ảnh Amiibo là tùy chọn và sẽ đòi hỏi nhiều công việc hơn với hàn và in 3d.
Cảnh báo trước
PyPortal không nhanh bằng màn hình chơi game HDMI 1ms của bạn. Màn hình mất vài giây để hoàn tất việc vẽ mọi thứ lên màn hình.
Quân nhu
Yêu cầu:
- Adafruit PyPortal - Màn hình Internet hỗ trợ CircuitPython
- Tài khoản IO Adafruit
- Wifi
- Thẻ micro SD
Amiibtronic Build tùy chọn:
- Bộ phụ kiện đứng để bàn Adafruit PyPortal
- MG90S Micro Servos x 2
- Mô-đun Servo PC9685
- Bảng đột phá micro USB
- Bộ loa kèm theo âm thanh nổi - 3W 4 Ohm
- Đầu nối JST PH 3 chân cái
- Đầu nối JST PH 4 chân cái
- Đầu nối JST RCY Plug
- Vít, vòng đệm và đai ốc M2.5
- M3 Vít, vòng đệm và đai ốc
- 4-40 Vít, vòng đệm và đai ốc
- Dây điện
- Quan hệ cáp nhỏ
- Bọc co nhiệt
- máy in 3D
- Vòi vít
- Hình dán Splatoon
Bước 1: Hiển thị 2 giai đoạn của Portal Splatoon đơn giản

Tải xuống dự án SplatSchedule từ GitHub. Tạo một secret.py trong thư mục src / conf với thông tin của bạn bằng cách sử dụng ví dụ trong thư mục src / conf. Cập nhật application_configuration.py trong cùng một thư mục.
Tạo thư mục nền trên thẻ micro SD ở gốc. Sao chép tất cả các tệp bmp từ thư mục hình ảnh dự án vào thư mục hình nền mà bạn vừa tạo. Cắm thẻ micro SD vào PyPortal.
Cài đặt tệp SplatSchedule_ [date].uf2 từ thư mục phần sụn vào PyPortal bằng cách nhấn nhanh nút đặt lại ở mặt sau PyPortal hai lần để mở ổ đĩa Khởi động. Sau đó sao chép tệp qua. PyPortal sẽ tự động khởi động lại khi sao chép xong tệp. Phần mềm này là CircuitPython 4.0.1 với các thư viện Adafruit bắt buộc được tích hợp sẵn.
Sao chép tất cả các tệp từ thư mục src vào PyPortal của bạn và bạn nên thực hiện. PyPortal sẽ tự động khởi động lại chính nó và khởi động.
Sau đây là giải thích nhanh về các tệp cấu hình.
secret.py - Mỗi cấu hình nên tự giải thích. Thay thế SSID bằng SSID của WiFi của bạn, v.v. Bạn sẽ cần lấy múi giờ của mình từ https://worldtimeapi.org/timezones, chẳng hạn. múi giờ của tôi là Thái Bình Dương / Honolulu.
# Tệp này là nơi bạn lưu giữ các cài đặt, mật khẩu và mã thông báo bí mật!
# Nếu bạn đặt chúng trong mã, bạn có nguy cơ phạm phải thông tin đó hoặc chia sẻ thông tin đó # điều đó sẽ không hay. Vì vậy, thay vào đó, hãy giữ tất cả trong một tệp này và # giữ bí mật. secret = {'ssid': 'SSID', # Giữ hai dấu ngoặc kép '' xung quanh tên 'mật khẩu': 'PWD', # Giữ hai dấu ngoặc kép '' xung quanh mật khẩu 'múi giờ': "TIMEZONE", # http: / /worldtimeapi.org/timezones 'aio_username': 'AIO_USERNAME', 'aio_key': 'AIO_KEY',}
application_configuration.py - Bạn chỉ cần cập nhật time_adjust để nhanh chóng thiết lập và chạy. Tôi đã không tìm ra cách để có được cài đặt múi giờ số đó từ secret.py, vì vậy bạn sẽ cần chuyển điều chỉnh múi giờ của mình thành giây. Phần còn lại của các cài đặt nên tự giải thích.
cấu hình = {
'battle_schedule_url': 'https://splatoon2.ink/data/schedules.json', 'fish_schedule_url': 'https://splatoon2.ink/data/coop-schedules.json', 'time_service': 'https: / /io.adafruit.com/api/v2/%s/integrations/time/strftime?x-aio-key=%s ',' time_service_strftime ':' & fmt =% 25Y-% 25m-% 25d +% 25H% 3A% 25M% 3A% 25S.% 25L +% 25j +% 25u +% 25z +% 25Z ', # Adafruit IO strftime là% Y-% m-% d% H:% M:% S.% L% j% u% z% Z xem https://strftime.net/ để biết chi tiết giải mã # Xem https://apidock.com/ruby/DateTime/strftime để biết các tùy chọn đầy đủ 'time_adjust': -36000, # giờ trong giây 'touchscreen_touch_throttle': 2, 'sd_mount_directory': '/ sd', 'background_images_directory': '/ sd / backgrounds /', 'background_timeout': 900, # 900 = 15 phút 'Sched_change_timeout': 180, # 180 = 3 phút 'Sched_refresh': 43200, # 43200 = 12 giờ # Nếu bạn đã tạo giai đoạn bàn xoay, hãy đặt thành True 'enable_turntable': False, # Phần sau là tùy chọn và được sử dụng để kiểm tra và gỡ lỗi # 'debug': False, # 'disable_wifi': False, # 'use_test_files': Sai, # 'test_battle_schedule_file': '/test_battle_schedule.json', # 'test_salmon_schedule_file': '/test_salmon_schedule.json'}
Đó là tất cả những gì cần làm để hiển thị Lịch trình PyPortal Splatoon 2. Đọc tiếp nếu bạn muốn tùy chỉnh nền và / hoặc điều chỉnh vị trí văn bản.
Bước 2: Tùy chỉnh nền
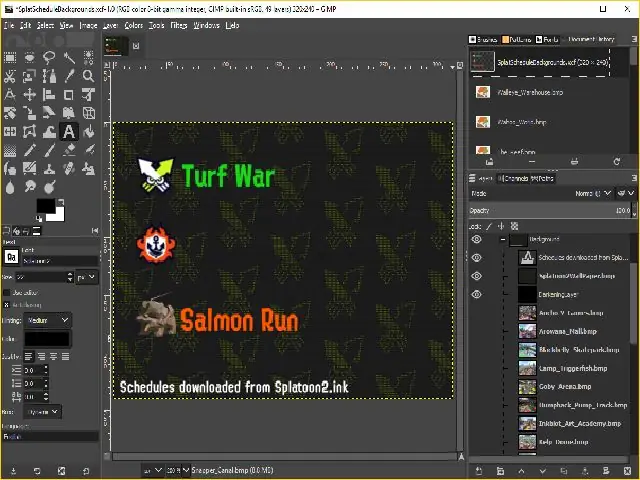
Bao gồm trong dự án SplatSchedule là một tệp dự án GIMP được sử dụng để tạo nền. Sử dụng điều này làm ví dụ nếu bạn thích sử dụng GIMP. Hoặc sử dụng trình chỉnh sửa hình ảnh yêu thích của bạn để làm hình nền. Thực hiện theo một số nguyên tắc dưới đây để giúp bạn tạo nền có thể hiển thị được.
Hình nền sân khấu được lấy từ Inkipedia.
Như đã đề cập trước đó, PyPortal không nhanh trong việc hiển thị màn hình. Để giúp cắt giảm những gì PyPortal phải xử lý, hãy đặt văn bản tĩnh trên nền.
Nền phải có kích thước 320x240 pixel và ở định dạng bitmap. Tôi đã lưu hình nền ở định dạng 24-bit vì 16-bit trông rất kinh khủng và 32-bit có màu xanh lam cho chúng.
Đó là khá nhiều cho nền. Bước tiếp theo mô tả phông chữ và vị trí của văn bản.
Bước 3: Tùy chỉnh phông chữ
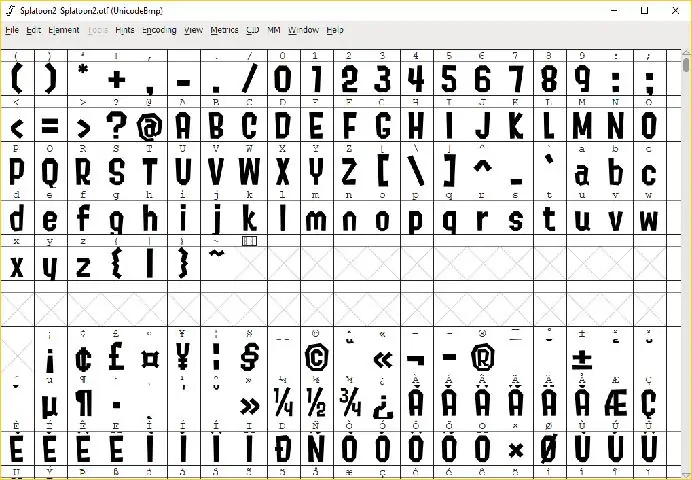
Đọc Phông chữ Tùy chỉnh cho Màn hình CircuitPython để tạo phông chữ tùy chỉnh của riêng bạn.
Tôi đã sử dụng phông chữ từ @frozenpandaman được tìm thấy tại
Đặt phông chữ theo thư mục được chỉ định trong text_configuration.py trong thư mục src / conf. Vị trí mặc định là trong / fonts /.
Cập nhật text_configuration.py cho phông chữ nào sẽ sử dụng, màu sắc và tọa độ vị trí cho văn bản.
text_configuration.py - Nên tự giải thích.
cấu hình = {
'font_directory': '/ fonts /', # text: (font, color, (x, y)) 'text_battle_time_slot': ('Splatoon2-18.bdf', 0xFFFFFF, (10, 18)), 'text_battle_regular_stage_a': ('Splatoon2-18.bdf', 0xFFFFFF, (65, 66)), 'text_battle_regular_stage_b': ('Splatoon2-18.bdf', 0xFFFFFF, (65, 86)), 'text_battle_ranked_rule_name': ('Splatoon2-24. bdf ', 0xF54910, (65, 108)),' text_battle_ranked_stage_a ': (' Splatoon2-18.bdf ', 0xFFFFFF, (65, 129)),' text_battle_ranked_stage_b ': (' Splatoon2-18.bdf ', 0xFFFFFF, (65, 149)), 'text_salmon_time_slot': ('Splatoon2-18.bdf', 0xFFFFFF, (65, 191)), 'text_salmon_stage': ('Splatoon2-18.bdf', 0xFFFFFF, (65, 211))}
Lời khuyên
Cố gắng không sử dụng nhiều hơn 3 phông chữ cho các vấn đề được lưu ý bên dưới.
Sử dụng trình chỉnh sửa hình ảnh của bạn để giúp bạn tìm tọa độ nơi bạn muốn đặt văn bản để bạn không chỉ đoán lung tung. Thông thường công cụ con trỏ của phần mềm chỉnh sửa hình ảnh sẽ có tọa độ x và y của nó hiển thị ở đâu đó trong trình chỉnh sửa, hầu hết thời gian trên thanh trạng thái.
Vấn đề
Bạn càng sử dụng nhiều phông chữ, PyPortal càng mất nhiều thời gian để khởi động vì tất cả các phông chữ được sử dụng được tải lên trong quá trình thiết lập.
Phông chữ bitmap chiếm nhiều dung lượng và sẽ ăn vào không gian lưu trữ tích hợp của PyPortal.
Bạn có thể tạo một thư mục phông chữ trên thẻ micro SD và trỏ đến đó (ví dụ: / sd / fonts /), nhưng tôi đã gặp phải một vấn đề kỳ lạ khi cùng một phông chữ sẽ chạy từ bộ nhớ trên bo mạch nhưng không hoạt động từ micro SD Thẻ. Tôi không thể giải quyết vấn đề khi tải từ thẻ SD.
Bước 4: Đọc tiếp để Xây dựng màn hình Amiibtronics

Các bước tiếp theo là để xây dựng màn hình sân khấu DJ Turntable Amiibotronic.
Bạn có thể dừng ở đây nếu bạn chỉ muốn PyPortal hiển thị lịch trình của Splatoon 2.
Bước 5: PyPortal I2C 3.3V



Tôi thấy Đồng hồ thời gian thực (RTC) trên bo mạch dừng tích tắc nếu bạn kết nối thiết bị I2C 5V. Tôi nghĩ rằng điều này là do RTC có kéo lên đến 3,3V. Sau đó, thêm một thiết bị I2C 5V có khả năng kéo lên 5V của riêng nó sẽ loại bỏ RTC.
Có một jumper gần các cổng ở phía bên của PyPortal để chọn các cổng đầu ra điện áp. Xem Adafruit Pinouts để tham khảo.
Cắt / cạo bỏ dấu vết hơi nhỏ nối giữa tấm đệm trung tâm với tấm đệm 5V. *** Quan trọng *** Cắt / cạo bỏ cáp ruy-băng!
Sử dụng đồng hồ đa năng để kiểm tra xem không có sự liên tục giữa đệm giữa và đệm 5V. Ngoài ra, hãy kiểm tra xem chân điện áp của cổng không có liên tục với tấm đệm 5V hay không.
Hàn một cầu hàn nhỏ từ tấm đệm trung tâm đến tấm đệm 3V.
Sử dụng đồng hồ đa năng để kiểm tra tính liên tục của tấm đệm trung tâm với tấm đệm 3V. Kiểm tra để đảm bảo rằng không có kết nối vô ý với miếng đệm 5V.
Bước 6: Đầu nối nguồn - Nối dây PyPortal




Chúng tôi sẽ cấp nguồn cho PyPortal bằng cách kết nối trực tiếp với bus 5V thay vì sử dụng cổng micro USB của PyPortal.
Dây đi kèm với đầu nối JST RCY quá lớn để chui qua vỏ Adafruit PyPortal. Bạn sẽ cần hàn dây 24AWG nhỏ hơn vào PyPortal rồi đến đầu nối JST RCY. Sử dụng các màu thông thường là đỏ cho cực dương và đen cho dây nối đất.
Dải và thiếc các đầu của dây 24AWG. Cắt phần cuối cho vừa với kích thước của miếng hàn 5V (miếng mà chúng ta vừa ngắt kết nối ở bước trước).
Thiếc miếng đệm 5V và hàn dây màu đỏ vào miếng đệm. Sau đó cẩn thận uốn cong dây để đi giữa cổng I2C và cổng D3.
Thiếc chân nối đất của cổng D3 (chân trên cùng) và hàn dây đen vào đó. Uốn sợi dây này để nối tiếp sợi dây màu đỏ.
Bước 7: Đầu nối nguồn - Thêm đầu kết nối



Cắt các dây được gắn vào đầu đực của JST RCY thành độ dài hợp lý, như một hoặc hai inch. Tôi đã chọn đầu đực để làm cho đầu nối phù hợp với các cổng bên.
Trượt ống co đầu trên dây trước khi hàn nối chúng lại với nhau.
Hàn các dây đầu nối vào dây mà chúng ta đã hàn ở bước trước.
Co ống vào vị trí.
Bước 8: Ngắt kết nối loa tích hợp


Chúng tôi sẽ kết nối loa ngoài và cần ngắt kết nối loa trên bo mạch. Xem Loa và Đầu nối loa để tham khảo.
Có hai miếng hàn được kết nối bằng một dấu vết nhỏ ở bên trái của loa tích hợp. Cắt / cạo đi dấu vết nhỏ nhỏ đó.
Sử dụng đồng hồ đo đa năng để kiểm tra xem hai miếng đệm không còn kết nối với nhau hay không.
Bước 9: Đầu nối đuôi heo của loa




Đầu nối loa là một điểm khó tiếp cận khi bật vỏ bọc PyPortal. Chúng tôi sẽ làm một dây kết nối để có thể dễ dàng kết nối / ngắt kết nối loa ngoài.
Hàn đầu nối JST PH 2 chân đực vào cuối đầu nối Molex Picoblade cái. Đảm bảo rằng bạn đã hàn dây vào đúng đầu cuối cho đầu nối JST PH nữ phù hợp.
Ống co nhỏ nhất mà tôi có vẫn còn quá lớn nên cuối cùng tôi đã dán nóng ống vào đầu nối nam.
Bước 10: Lắp ráp Bao vây PyPortal của Adafruit

Lắp ráp vỏ bọc acrylic PyPortal theo hướng dẫn của bao vây.
Phích cắm điện phải có thể vừa khít với một bên.
Gắn đầu nối bím loa mà chúng tôi đã thực hiện trước đó. Làm điều này ngay bây giờ vì cố gắng kết nối điều này sau này sẽ rất khó khăn.
Bước 11: Khai thác dây PCA9685 - Sắp xếp lại dây đầu nối JST PH 4 chân




Bạn có thể bỏ qua bước này nếu bạn thấy hài lòng với thứ tự màu sắc của dây trên đầu nối JST PH 4 chân cái có dây của mình.
Tôi đã sử dụng một con dao sở thích để nhấc mấu khóa và trượt dây ra. Tôi đã sắp xếp lại các màu để phù hợp với sơ đồ chân điện áp của PyPortal.
Tôi có thể để nguyên dây màu trắng và màu vàng nhưng tôi thích màu vàng như SCL vì màu vàng và SCL có chữ 'L' trong chúng.
Thứ tự màu là đen, đỏ, trắng và vàng (GND, VCC, SDA, SCL).
Chốt trên cùng là chân nối đất, vì vậy hãy đảm bảo khi bạn gắn đầu nối vào PyPortal, dây nối đất được kết nối với chân trên cùng.
Bước 12: Khai thác dây PCA9685 - Đầu kết nối 6P Dupont




Tháo các đầu của đầu nối JST PH 4 chân có dây.
Uốn các đầu nối DuPont nữ đến cuối.
Chèn các dây theo đúng thứ tự để khớp với tiêu đề trên mô-đun PCA9685.
Thứ tự tôi có là GND, bỏ qua, SCL, SDA, VCC, bỏ qua.
Bước 13: Khai thác dây PCA9685 - Sắp xếp lại dây đầu nối JST PH 4 chân



Như với bước trước đó, sắp xếp lại màu sắc dây của đầu nối JST PH 3 chân có dây để khớp với chân của cổng PyPortal 3 chân. Thứ tự từ trên xuống là GND, VCC, D3.
Ở đầu đối diện của đầu nối uốn cong các đầu nối DuPont cái.
Chúng tôi sẽ không sử dụng dây GND và VCC mà đặt chúng trong trường hợp 2P, chỉ để sử dụng trong tương lai.
Bước 14: Khai thác dây PCA9685 - Kết nối dây JST PH 3 chân với đầu nối 6P Dupont


Cắm dây tín hiệu D3 từ đầu nối JST PH 3 chân cái có dây ở bước trước vào đầu nối DuPont 6P từ bước trước đó.
Dây nên kết nối giữa GND và SCL.
Bước 15: In các bộ phận màn hình Amiibotronic




Tải xuống tệp PyPortal Splatoon 2 Stage 3D từ Thingiverse.
In các tệp STL.
Mô tả các tệp:
- PyPortalSplatoonStage.stl - Phần dưới cùng của màn hình để giữ thiết bị điện tử, servo và loa.
- PyPortalSplatoonRiser.stl - Mảnh để nâng PyPortal lên độ cao hợp lý phù hợp với Amiibo.
- PyPortalSplatoonTurnTableBottom.stl - Dưới cùng của bảng rẽ giao diện với còi trợ động để rẽ. Tôi đã thử chế tạo bàn rẽ một mảnh nhưng phần lõm cho còi trợ động không thoát ra quá tốt ngay cả khi có hỗ trợ in.
- PyPortalSplatoonTurnTableTop.stl - Phần trên cùng của bảng rẽ vì tôi chia bảng rẽ thành hai phần.
Lẽ ra tôi nên in sân khấu bằng màu trắng nếu tôi biết các con tôi sẽ dán nhãn Splatoon của chúng lên đó. Tôi chọn màu xám bởi vì đó là những gì bàn quay DJ thường xuất hiện từ những gì tôi đã thấy.
Tôi cũng đã in với các giá đỡ nhưng bạn thực sự không cần đến các lỗ loa sân khấu.
Bước 16: Nhấn vào Gắn USB


Sử dụng vòi 4-40 dưới cùng để luồn giá đỡ bảng ngắt USB. Giá đỡ là khối nhỏ có 2 lỗ.
Sử dụng một con dao sắc bén theo sở thích để cắt bỏ nhựa chảy ra.
Bước 17: Nhấn vào Servo Mount

Sử dụng các vít lắp được đóng gói cùng với MG90S servos để "gắn" các sợi vào khối lắp servo. Điều này giống như việc tạo rãnh cho các vít.
Cắt bỏ bất kỳ thời gian chạy nào nếu điều đó xảy ra.
Bước 18: Nhấn vào Riser


Sử dụng vòi 4-40 để cắt ren vào 4 lỗ vít riser ở phía dưới.
Sử dụng một con dao theo sở thích để bỏ chạy.
Bước 19: Gắn cổng nguồn USB



Sử dụng vít 1/4 4-40 để giữ bảng ngắt USB.
Bước 20: Gắn mô-đun PCA9685




Có 4 lỗ ở giữa sân khấu thẳng hàng với các lỗ lắp của mô-đun PCS9685. Sử dụng các lỗ đó cho vít M2.5 12mm, chân đế nylon 6mm, vòng đệm và đai ốc. Tôi chỉ có 6mm trong tay nhưng bất kỳ mức chênh lệch chiều cao nào cũng sẽ hoạt động miễn là bạn có đủ vít dài.
Tôi đã không kết hợp standoffs vào bản in vì các chốt tiêu đề ở phía dưới quá gần với các lỗ gắn. Không có đủ không gian để in một cách đáng tin cậy một giá đỡ có tường đủ dày để không cản trở phần dưới cùng của tiêu đề.
Bước 21: Gắn Servos



Gắn các servo vào các giá đỡ servo. Servos chỉ phù hợp với một chiều với các dây hướng vào trung tâm của sân khấu.
Kết nối servos với mô-đun PCA9685. Kết nối servo bên trái khi nhìn vào dưới cùng với cổng 0 và servo bên phải với cổng 1.
Đảm bảo các servo được kết nối chính xác với mô-đun PCA9685, màu sắc của dây servo phải phù hợp với mô-đun (đen / nâu đối với mặt đất).
Bước 22: Chuẩn bị Servo Horn
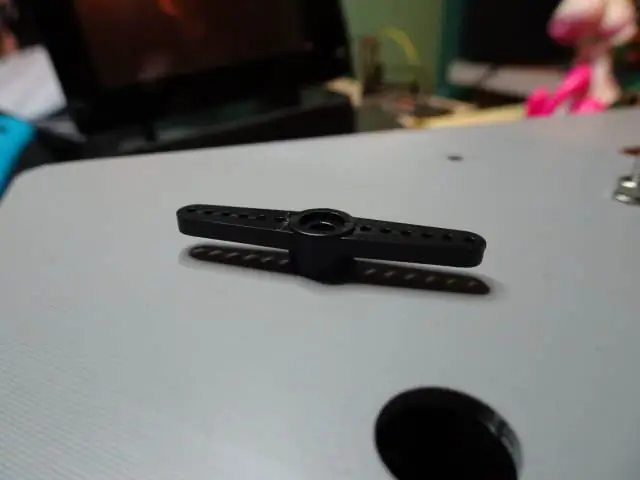
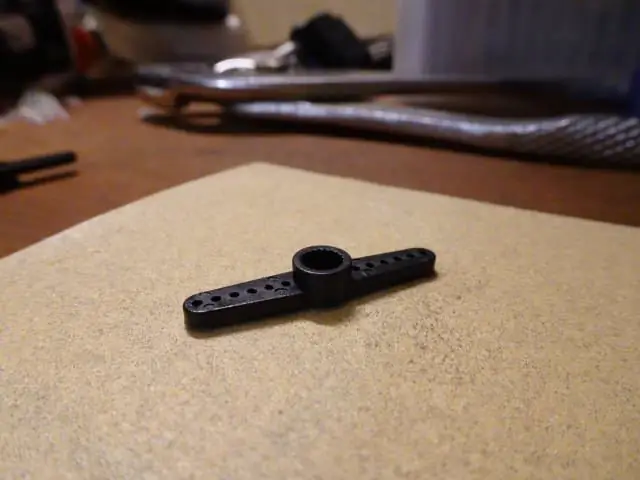


Các còi servo không phẳng ở phía trên và cần phải bằng phẳng để lắp đúng vào đáy bàn xoay.
Sử dụng giấy nhám để làm phẳng phần trên của sừng servo hai mặt. Bạn sẽ biết khi nào nó phẳng khi tất cả độ sáng bóng không còn nữa.
Bước 23: Gắn Giá đỡ Amiibo Bàn xoay

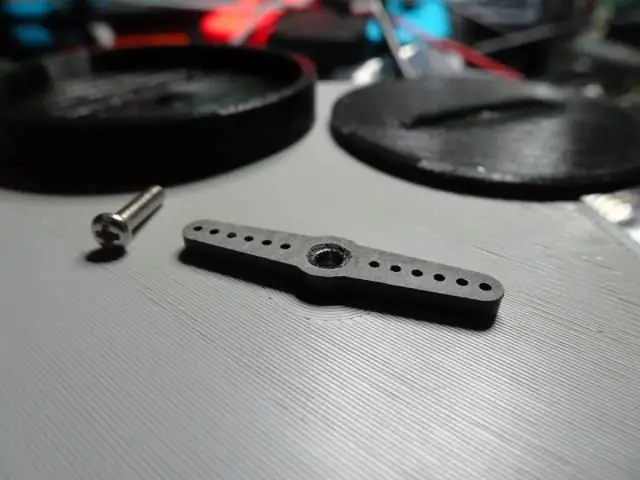

Đặt còi servo lên servo. Định hướng của sừng không quan trọng.
Đặt đáy bàn xoay lên còi servo. Còi servo phải vừa khít với phần lõm ở dưới cùng của bàn xoay.
Đặt bàn xoay lên trên và vặn vào vị trí bằng vít M2 8mm.
Lặp lại cho servo thứ hai.
Bạn có thể dán các mảnh bàn xoay lại với nhau nếu muốn. Tôi đã không kể từ khi ống keo của tôi khô. Bàn xoay vẫn hoạt động mà không có nó.
Bước 24: Gắn loa



Sử dụng vít, vòng đệm và đai ốc 10mm M3 để gắn loa vào vị trí.
Các dây phải hướng về các phía.
Tôi phải thừa nhận rằng, tôi đã gặp khó khăn khi lấy các đai ốc ở bên trong các ốc vít gần đầu sân khấu. Điều hữu ích là có một chiếc kìm kim mũi cong để giữ các đai ốc tại chỗ trong khi vặn.
Bước 25: Buộc xuống PyPortal



Tôi thích giao diện của Bộ công cụ bao vây để bàn Adafruit PyPortal và chỉ cần buộc dây cáp của PyPortal vào cổng nâng.
Các chân bao che phải vừa khít với các rãnh trên đỉnh của tấm nâng. Sự vừa vặn không phải là một sự vừa vặn và có thể có một số chỗ lung tung nhưng điều đó sẽ không thành vấn đề.
Chèn các dây buộc cáp vào các khe phía sau của riser. Mặt sau của cửa sổ mở rộng gần lỗ hình bầu dục. Đừng thắt chặt các dây buộc hết cỡ, hãy chừa chỗ cho các chân của thùng loa trượt vào.
Luồn các chân của thùng loa vào các vòng.
Siết chặt các dây cáp để giữ cố định các chân của hộp. Đừng thắt chặt quá.
Có các đường rạch về phía trước của người nâng nếu bạn muốn buộc phần phía trước của chân xuống. Bạn sẽ cần phải chuỗi các mối dây cáp để tiếp cận xung quanh. Tôi thấy rằng tôi không cần phải làm điều này vì hai dây cáp ở phía sau là đủ để giữ PyPortal tại chỗ.
Bước 26: Kết nối nguồn PCA9685



Sử dụng dây để kết nối VCC và GND từ bảng ngắt USB đến mô-đun PCA9685. Tuân theo quy ước và sử dụng màu đỏ cho VCC và màu đen cho GND.
Dải và thiếc một bên của dây. Cắt đầu được làm bằng thiếc cho vừa với kích thước của miếng hàn của bảng ngắt USB.
Hàn các dây vào bảng ngắt USB.
Tháo đầu dây còn lại và lắp chúng vào khối đầu cuối vít của mô-đun PCA9685. Đảm bảo VCC từ USB đi đến VCC của khối thiết bị đầu cuối.
Bước 27: Đầu nối nguồn PyPortal


Mối hàn trên đầu nối JST RCY với USB bị đứt ra.
Dải và thiếc các đầu dây nếu cần. Mỏ của tôi được tước và đóng hộp để có thể hàn vào đúng vị trí.
Bước 28: Đầu nối loa




Cắt dây loa vì chúng khá dài. Tôi đã cắt bớt của mình xuống khoảng 5 đến 6 inch (bạn có thể rút ngắn hơn kể từ khi gắn đầu nối có dây).
Mỗi loa là 4 ohm và PyPortal hoạt động với loa 8 ohm. Bạn sẽ phải đấu dây nối tiếp các loa để PyPortal nhìn thấy 8-ohms.
Hàn dây đen của một loa với dây đỏ của loa kia. Đừng quên trượt ống co nhiệt trước.
Sau đó, hàn đầu nối JST PH 2 chân cái có dây với các dây loa còn lại. Rất có thể dây của đầu nối cũng sẽ có màu đỏ và đen, vì vậy hãy ghép chúng lại với nhau. Ngoài ra, màu sắc phải phù hợp với màu sắc của bím đầu nối molex picoblade mà chúng tôi đã thực hiện trước đó.
Bước 29: Đính kèm PyPortal Riser



Đặt người dậy với PyPortal trên đầu sân khấu.
Sử dụng các vít và vòng đệm 1/2 4-40 để giữ khay nâng từ bước trước đó lên trên cùng của sân khấu.
Đảm bảo rằng rãnh trên tấm nâng thẳng hàng với rãnh trên mặt phẳng trước khi vặn vít xuống.
Bước 30: Kết nối Khai thác trình kết nối DuPont 6P

Kết nối Khai thác đầu nối DuPont 6P mà chúng tôi đã thực hiện trước đó với mô-đun PCA9685. Đảm bảo đầu nối kết nối đúng dây với mô-đun.
Bước 31: Kết nối các trình kết nối



Đẩy các đầu nối JST PH và RCY lên thông qua khe cắm bên cạnh mô-đun PCA9685 và ra ngoài thông qua cửa nâng lên trên.
Kết nối các đầu nối cái với đầu nối nam tương ứng của chúng.
Kéo dây chùng xuống sân khấu để làm cho mặt sau của PyPortal đẹp và gọn gàng hơn.
Bước 32: Tổ chức dây


Các dây trong sân khấu sẽ là một mớ hỗn độn.
Bó các dây của bạn lại với nhau một cách độc đáo và giữ chúng lại với nhau bằng một thứ gì đó.
Tôi đã sử dụng miếng dán Velcro. Phần quấn rộng, bạn có thể cắt đôi ở giữa và làm dây đai mỏng hơn.
Bước 33: Trang trí

Tôi không có kế hoạch cho bước này. Các con tôi có một cuốn sách nhãn dán và dán một số nhãn dán lên đó. Nếu tôi biết, tôi đã in sân khấu bằng màu trắng để phù hợp với đường viền của nhãn dán bắn tung toé. Tôi vẫn thích nó, tôi nghĩ họ đã trang trí rất tốt.
Bước 34: Cảm ơn bạn
Đó là nó cho dự án. Kết nối cáp USB và gắn vào nguồn điện USB. Tôi hy vọng bạn thích bài giảng này. Cảm ơn vì đã đọc nó.
Tôi cũng xin cảm ơn những điều sau:
Adafruit cho Adafruit IO
@mattisenhower dành cho Splatoon 2. liên kết cung cấp dữ liệu lịch trình
@frozenpandaman cho Phông chữ Splatoon
Đề xuất:
Đồng hồ lịch biểu: Trợ lý năng suất ảo của bạn.: 6 bước (có hình ảnh)

Đồng hồ lịch biểu: Trợ lý năng suất ảo của bạn: Tôi là một người trì hoãn chuyên nghiệp! Sự khóa chặt này đưa tôi vào một vòng lặp thời gian, nơi mà hàng ngày chỉ trôi qua mà không có bất kỳ công việc hiệu quả nào. Để đánh bại sự trì hoãn của mình, tôi đã tạo ra một chiếc đồng hồ đơn giản và nhanh chóng này để lên lịch công việc của tôi. Bây giờ tôi có thể chỉ cần bám vào
CalClock: Chỉ cần xem lịch biểu của bạn: 4 bước (có hình ảnh)

CalClock: Đơn giản chỉ cần xem lịch trình của bạn: Mất tập trung tồi tệ nhất là bị gián đoạn chỉ để biết rằng không cần phải gián đoạn. Tôi thấy điều này thường xuyên xảy ra liên quan đến lịch trình của tôi. Tôi sẽ giải quyết một vấn đề và có những suy nghĩ đắn đo, ‘ Có
Arduino Uno: Hình ảnh động bitmap trên Tấm chắn hiển thị màn hình cảm ứng TFT ILI9341 Với Visuino: 12 bước (có Hình ảnh)

Arduino Uno: Ảnh động bitmap trên Tấm chắn hiển thị màn hình cảm ứng TFT ILI9341 Với Tấm chắn màn hình cảm ứng TFT dựa trên Visuino: ILI9341 là Tấm chắn hiển thị chi phí thấp rất phổ biến cho Arduino. Visuino đã hỗ trợ chúng trong một thời gian khá dài, nhưng tôi chưa bao giờ có cơ hội viết Hướng dẫn về cách sử dụng chúng. Tuy nhiên, gần đây có rất ít người hỏi
Hiển thị nhiệt độ trên Mô-đun hiển thị LED P10 bằng Arduino: 3 bước (có hình ảnh)

Hiển thị nhiệt độ trên Mô-đun hiển thị LED P10 bằng Arduino: Trong hướng dẫn trước đã được hướng dẫn cách hiển thị văn bản trên Mô-đun hiển thị LED ma trận P10 bằng cách sử dụng Arduino và Đầu nối DMD, bạn có thể kiểm tra tại đây. Trong hướng dẫn này, chúng tôi sẽ đưa ra một hướng dẫn dự án đơn giản bằng cách sử dụng mô-đun P10 làm màn hình hiển thị
Thực hiện: Bài dự thi Cuộc thi Huy hiệu NYC từ Máy in GameBoy cũ: 14 bước (có Hình ảnh)

Thực hiện: Bài dự thi Huy hiệu NYC từ Máy in GameBoy cũ: Xin chào tất cả, đây là lần chụp thứ hai của tôi tại một cửa hàng Có thể hướng dẫn .. hãy tử tế..Vì vậy, cuộc họp tại địa phương Make: NYC đã có một cuộc thi huy hiệu cho cuộc họp thứ hai .. (liên kết tại đây) , mục đích của cuộc thi là tạo ra một bảng tên / huy hiệu có thể đeo được ở một số loại, bằng một số chất liệu
