
Mục lục:
- Tác giả John Day [email protected].
- Public 2024-01-30 13:32.
- Sửa đổi lần cuối 2025-01-23 15:15.

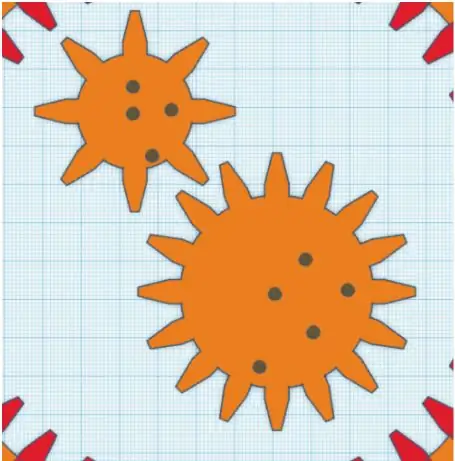
Dự án Tinkercad »
Spirograph là một trò chơi vẽ đơn giản sử dụng các bánh răng hoạt động. Mục tiêu của hoạt động này là thiết kế một biểu đồ xoắn đơn giản với Tinkercad và xuất các tệp sẵn sàng để cắt bằng laser.
Mục tiêu học tập cho hoạt động này là:
- Học cách thiết kế các hình dạng phức hợp
- Tìm hiểu sự khác biệt giữa thiết kế 2D và 3D
- Tìm hiểu kiến thức cơ bản về thiết kế cắt laser
- Nắm vững kiến thức cơ bản về Tinkercad (một phần mềm trực tuyến để tạo mô hình 3D)
- Hiểu cách bánh răng hoạt động
Kiến thức nền tảng và năng lực
Các hướng dẫn cơ bản về Tinkercad
- Học các bước di chuyển
- Điều khiển máy ảnh
- Tạo lỗ
- Quy mô, sao chép, dán
Bước 1: Thiết kế răng
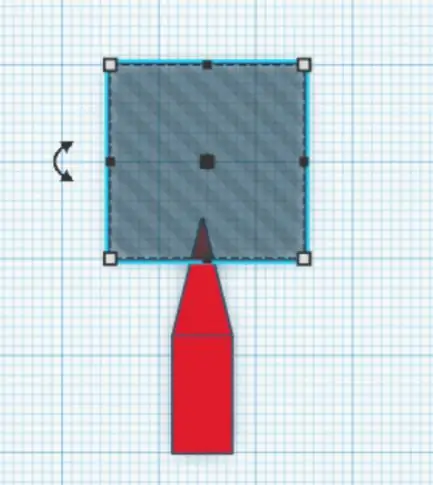
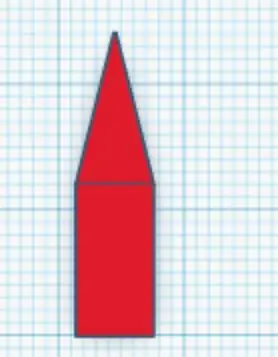
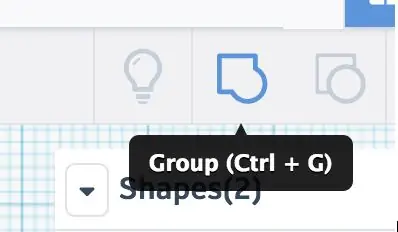
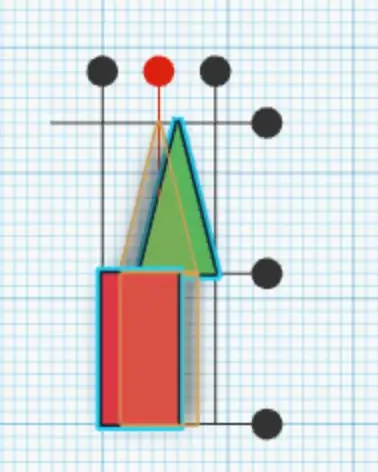
Vẽ một hình chữ nhật (6x12) bằng cách sử dụng hình HỘP màu đỏ
Kéo hộp màu đỏ ở giữa Workplane.
Tùy chỉnh Chiều dài thành 12 và Chiều rộng thành 6.
Vẽ một hình dạng mái nhà Chúng ta sẽ sử dụng hình dạng mái nhà để có được một hình tam giác.
Sau đó nhấp vào mũi tên bên phải gần ghi TOP. Bạn sẽ thấy mình ở chế độ xem RIGHT.
Xoay hình màu xanh lục 90 độ và kéo nó gần hình màu đỏ.
Quay lại chế độ xem TOP.
Kích thước hình tam giác phải là 6x12 và cùng chiều cao (Z) của hình hộp. Tùy chỉnh chiều cao của hình tam giác thành 12 và cơ sở thành 6.
Kéo hình tam giác màu xanh lá cây trên đỉnh của hình chữ nhật.
Chọn mái nhà và hình hộp chữ nhật, căn chỉnh chúng với TRUNG TÂM NGANG.
Căn chỉnh chúng ở trên cùng để bề mặt của chúng có cùng chiều cao.
Chọn hai hình dạng (nếu cần) và nhấp vào biểu tượng NHÓM. Các hình dạng của bạn sẽ được kết hợp và thống nhất thành một hình dạng duy nhất.
Thiết kế một hộp EMPTY nhỏ bao phủ chiều cao (Z) của hình dạng kết hợp. Mục đích của chúng tôi là cắt bớt phần nhọn của hình tam giác để làm cho nó bị cắt ngắn.
Chọn hình dạng phức tạp đầu tiên và ô trống: hình tam giác sẽ bị cắt bớt. (sử dụng lệnh GROUP)
Bây giờ chúng tôi có răng của chúng tôi!
Mẹo: khi thiết kế cho lasercut, điều quan trọng duy nhất là hình dạng hai chiều. Độ dày / chiều cao (kích thước Z) của các đối tượng không quan trọng, ví dụ: có thể là 2 mm hoặc thậm chí 5 cm.. Yêu cầu duy nhất là độ dày là như nhau cho mọi hình dạng tạo ra một vật thể.
Bước 2: Thiết kế bánh răng
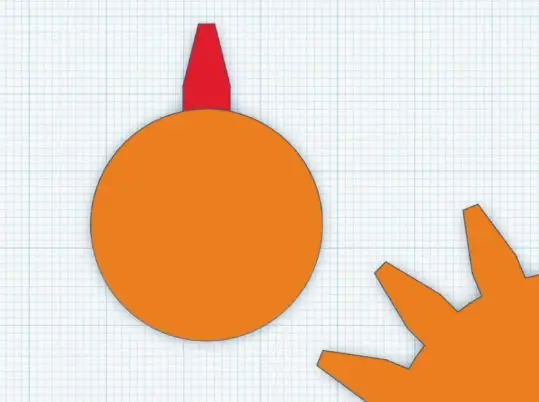
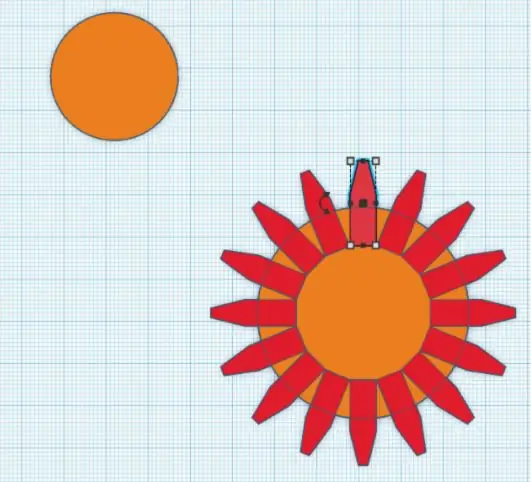
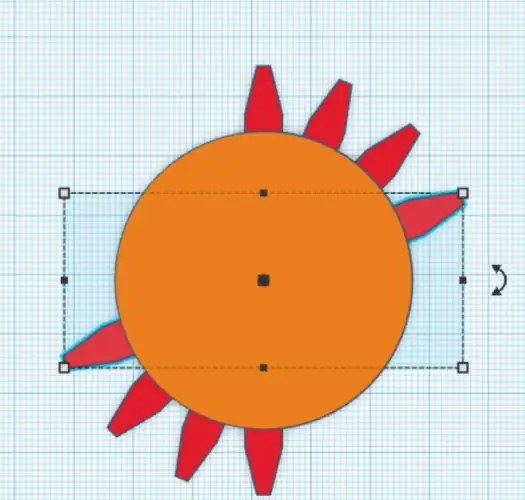
Thiết kế một CYLINDER có đường kính 50 mm.
Sử dụng số lượng cạnh lớn nhất để có hình tròn trơn.
Sao chép chiếc răng và đặt nó gần hình trụ và căn chỉnh nó theo chiều ngang ở giữa. Đặt răng sao cho phần hình chữ nhật (một lần) nằm ngoài hình trụ 3mm.
Sao chép răng và đặt nó ở dưới cùng của hình trụ, lặp lại quá trình tương tự.
Chọn răng và hình trụ và căn chỉnh mọi thứ vào tâm (chỉ để chắc chắn).
Chọn các răng và nhóm chúng. Chọn răng và nhấn CTRL + D (hoặc CMD + D trên mac) và xoay bằng chuột 22, 5 độ. Tiếp tục nhấn CTRL + D cho đến khi toàn bộ vòng tròn được bao phủ. Hàm này sao chép trong mảng bằng cách sử dụng cùng mức độ xoay của bản sao đầu tiên.
Đảm bảo rằng hình trụ có cùng chiều cao (Z) của các răng. Bây giờ chọn tất cả và NHÓM các hình dạng để tạo bánh răng đầu tiên.
Lặp lại các thao tác để tạo ra một hình trụ có đường kính 3cm. (Để sao chép chỉ một răng, hãy sử dụng lệnh hủy nhóm một vài lần khi chọn bánh răng đầu tiên. Hãy đảm bảo nhóm lại một lần nữa khi răng đã được sao chép)
Lúc này răng nên được xoay một góc 45 °.
Bước 3: Thiết kế Spirograph
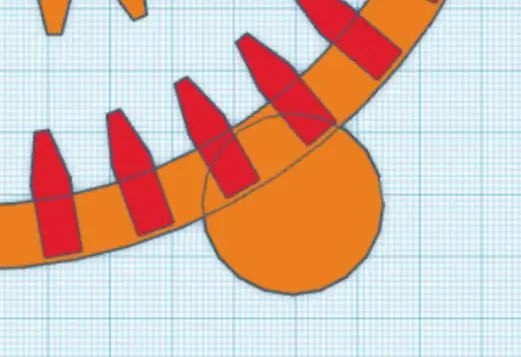
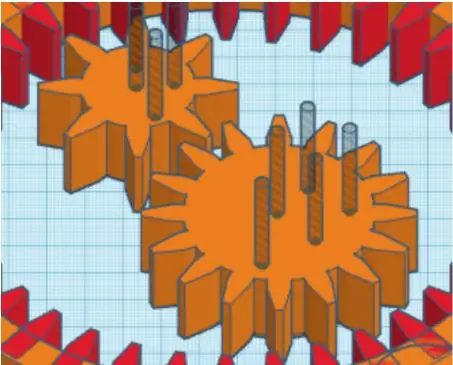
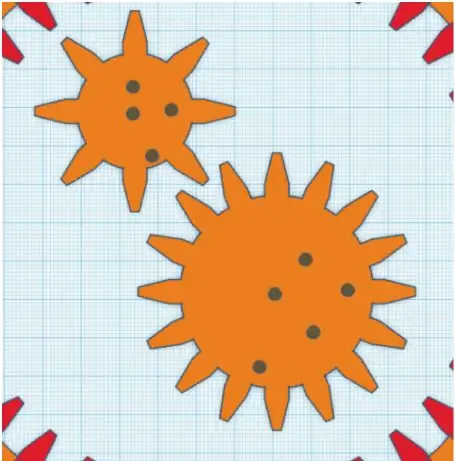
Tạo điều tương tự bằng cách sử dụng vòng tròn bên ngoài cho xoắn ốc của chúng tôi:
Thay vì hình trụ, bạn có thể vẽ một hình dạng ỐNG. (Kích thước đề xuất cho ống: Bán kính: 90 Độ dày thành: 10 Mặt: tối đa)
Răng nên được đặt bên trong vòng. Đặt một chiếc răng ở tâm nằm ngang, đảm bảo rằng phần hình chữ nhật nằm ngoài khoảng. 3mm… lặp lại tất cả các bước như chúng ta đã làm đối với bánh răng, nhưng hãy nhớ rằng bây giờ các răng phải được đặt bên trong vòng.
Xoay răng 10 °.
Để thực hiện việc này, hãy di chuyển con trỏ ở tỷ lệ bên ngoài, nhỏ hơn và di chuyển.
Tạo các lỗ ngẫu nhiên trên hai bánh răng bằng cách sử dụng hình trụ rỗng (dịch chuyển các lỗ ra khỏi tâm để có hình vẽ đẹp hơn). Các lỗ có thể có đường kính 3mm, vừa đủ để sử dụng chúng với bút hoặc bút chì.
Bạn có thể thêm một hình tròn / hình trụ ở một góc của hình vòng: chức năng này có thể có một tay cầm, để giữ cho hình xoắn ốc ở đúng vị trí trong khi vẽ.
Bước 4: Xuất tệp dưới định dạng.svg
Nhấp vào nút XUẤT ở góc trên cùng bên phải của giao diện Tinkercad.
Tải xuống SVG For Lasercutting.
Bây giờ bạn có các tệp đã sẵn sàng để cắt laser!
Mẹo: nếu bạn không có máy cắt laser, bạn cũng có thể in 3D xoắn ốc của mình. Chỉ cần đảm bảo rằng chiều cao / độ dày (kích thước Z) của tất cả các đối tượng là nhất quán. Ví dụ 2 hoặc 3mm.
Đề xuất:
Chỉnh sửa ảnh nhanh chóng và tuyệt vời với Picasa: 10 bước (với ảnh)

Chỉnh sửa ảnh nhanh chóng và tuyệt vời với Picasa: Với một máy ảnh kỹ thuật số tuyệt vời, trách nhiệm lớn là quản lý hàng nghìn bức ảnh. Điều này có thể là một khó khăn, đặc biệt nếu bạn muốn sử dụng chúng để ghi lại một quy trình cho Các tài liệu hướng dẫn. Tôi biết cách sử dụng Photoshop, nhưng thường xuyên hơn là tôi chuyển sang sử dụng G
Màn hình LED acrylic với công tắc Lasercut: 11 bước (có hình ảnh)

Màn hình LED acrylic với công tắc Lasercut: Tôi đã làm một màn hình acrylic trước đây, nhưng lần này tôi muốn tích hợp một công tắc trong thiết kế. Tôi cũng đã chuyển sang đế acrylic cho thiết kế này. Thiết kế cuối cùng trông rất
Arduino Uno: Hình ảnh động bitmap trên Tấm chắn hiển thị màn hình cảm ứng TFT ILI9341 Với Visuino: 12 bước (có Hình ảnh)

Arduino Uno: Ảnh động bitmap trên Tấm chắn hiển thị màn hình cảm ứng TFT ILI9341 Với Tấm chắn màn hình cảm ứng TFT dựa trên Visuino: ILI9341 là Tấm chắn hiển thị chi phí thấp rất phổ biến cho Arduino. Visuino đã hỗ trợ chúng trong một thời gian khá dài, nhưng tôi chưa bao giờ có cơ hội viết Hướng dẫn về cách sử dụng chúng. Tuy nhiên, gần đây có rất ít người hỏi
Ánh sáng video thân mật / Ánh sáng chụp ảnh cầm tay: 7 bước (với hình ảnh)

Ánh sáng video thân mật / Ánh sáng chụp ảnh cầm tay: Tôi biết bạn đang nghĩ gì. Bằng cách " thân mật, " Ý tôi là chiếu sáng cận cảnh trong các tình huống ánh sáng khó - không nhất thiết dành cho " các tình huống thân mật. &Quot; (Tuy nhiên, nó cũng có thể được sử dụng cho việc đó …) Là một nhà quay phim thành phố New York - hoặc
Tạo hình ảnh liền mạch theo chiều ngang hoặc chiều dọc (đối với "GIMP").: 11 bước (với hình ảnh)

Tạo hình ảnh liền mạch theo chiều ngang hoặc chỉ theo chiều dọc (đối với "GIMP"): Nếu bạn dùng thử plugin "Tạo liền mạch" trong GIMP, nó sẽ giúp hình ảnh liền mạch theo cả chiều ngang và chiều dọc cùng một lúc. Nó sẽ không cho phép bạn làm cho nó liền mạch chỉ trong một chiều. Hướng dẫn này sẽ giúp bạn làm cho
