
Mục lục:
- Bước 1: Mở Hình ảnh trong GIMP
- Bước 2: Chọn và sao chép 1/3 bên trái của Layer "cơ sở"
- Bước 3: Dán nó vào một lớp trong suốt mới
- Bước 4: Chọn và Sao chép 1/3 Bên phải của Layer "cơ sở"
- Bước 5: Dán nó vào một lớp trong suốt mới
- Bước 6: Thêm mặt nạ lớp trắng vào cả hai lớp mới
- Bước 7: Trộn các loại mặt nạ. Bước 1
- Bước 8: Trộn các loại mặt nạ. Bước 2
- Bước 9: Trộn các loại mặt nạ. Bước 3
- Bước 10: Cắt đi 1/6 của hình ảnh từ trái và phải từng
- Bước 11: Kiểm tra & Kết thúc
- Tác giả John Day [email protected].
- Public 2024-01-30 13:36.
- Sửa đổi lần cuối 2025-01-23 15:15.

Nếu bạn thử plugin "Tạo liền mạch" trong GIMP, nó sẽ giúp hình ảnh liền mạch theo cả chiều ngang và chiều dọc cùng một lúc. Nó sẽ không cho phép bạn làm cho nó liền mạch chỉ trong một chiều.
Hướng dẫn này sẽ giúp bạn làm cho hình ảnh liền mạch theo kích thước bạn chọn.
Bước 1: Mở Hình ảnh trong GIMP
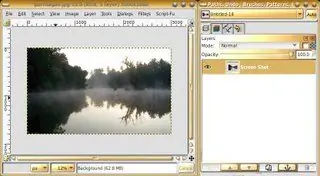
(Hãy gọi lớp mặc định là "cơ sở")
Bước 2: Chọn và sao chép 1/3 bên trái của Layer "cơ sở"
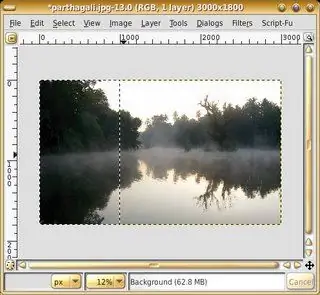
Bước 3: Dán nó vào một lớp trong suốt mới
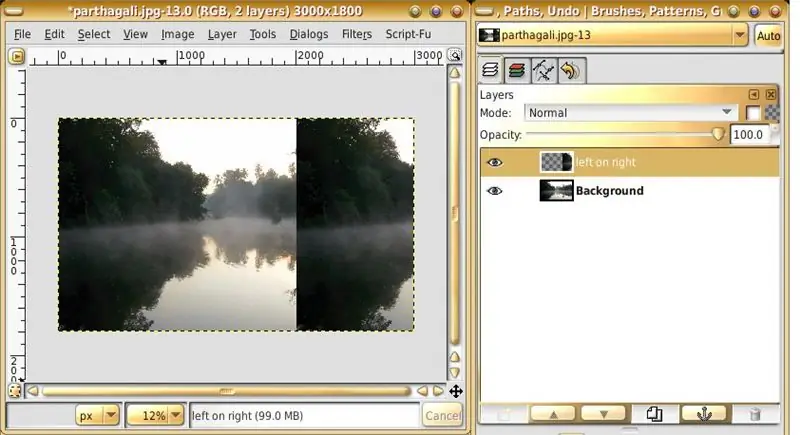
Chúng ta hãy gọi layer mới là "left on right".
Đảm bảo bạn dán ở 1/3 bên phải của hình ảnh.
Bước 4: Chọn và Sao chép 1/3 Bên phải của Layer "cơ sở"
Bước 5: Dán nó vào một lớp trong suốt mới
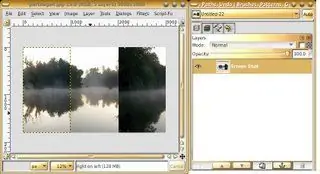
Hãy để chúng tôi gọi nó là "bên phải bên trái". Đảm bảo bạn dán nó ở 1/3 bên trái của hình ảnh.
Bước 6: Thêm mặt nạ lớp trắng vào cả hai lớp mới
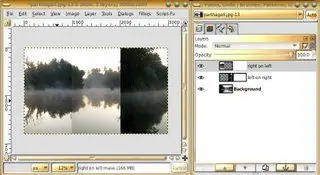
Bước 7: Trộn các loại mặt nạ. Bước 1

Chọn công cụ "hòa trộn" - sử dụng chế độ hòa trộn tuyến tính, gradient "Foreground to background".
(đảm bảo 2 màu đen trắng)
Bước 8: Trộn các loại mặt nạ. Bước 2
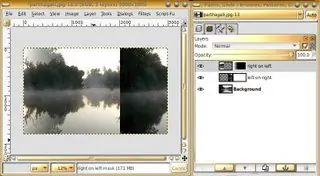
Trên mặt nạ lớp của lớp "bên phải bên trái", vẽ một gradient từ chính xác 1/3 của hình ảnh, đến hết đường biên bên trái của hình ảnh.
Bước 9: Trộn các loại mặt nạ. Bước 3
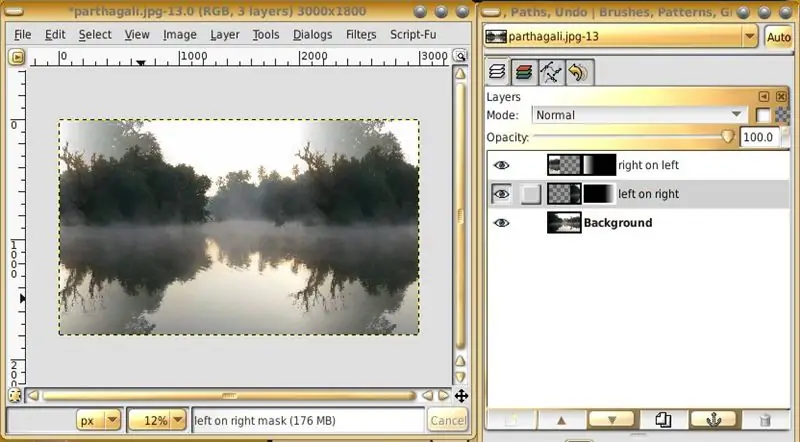
Trên mặt nạ lớp của lớp "bên trái bên phải", vẽ một gradient từ chính xác 2/3 của hình ảnh, đến hết ranh giới ngoài cùng bên phải của hình ảnh. (Hoặc bạn cũng có thể sao chép mặt nạ "bên phải bên trái" và dán nó vào mặt nạ "từ trái sang phải" và lật nó theo chiều ngang)
Bước 10: Cắt đi 1/6 của hình ảnh từ trái và phải từng
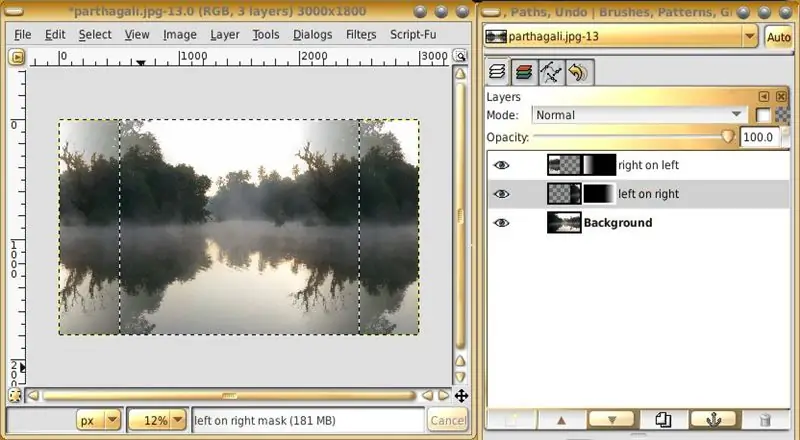
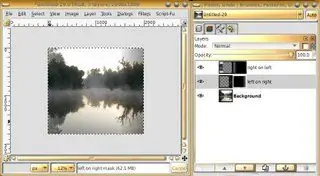
Bước 11: Kiểm tra & Kết thúc

Với những điều này, hình ảnh giờ đây sẽ liền mạch theo chiều ngang, giữ nguyên bản chất của hình ảnh theo chiều dọc.
Để kiểm tra, hãy sử dụng trình cắm "xếp gạch". Nó ở nhiều nơi khác nhau trong các phiên bản khác nhau. Vì vậy, tôi sẽ không hướng dẫn về cách sử dụng nó. Những hướng dẫn này là để tạo ra một hình ảnh liền mạch theo chiều ngang. Bạn có thể điều chỉnh chúng để làm cho hình ảnh liền mạch theo chiều dọc.
Đề xuất:
AutoBlinds - Tự động hóa DIY cho rèm dọc và ngang: 5 bước (có hình ảnh)

AutoBlinds - Tự động hóa tự động cho rèm dọc & ngang: Dự án này bắt đầu với nhu cầu đóng rèm của tôi trên cửa sổ hướng Tây vào buổi chiều, khi tôi đi vắng. Đặc biệt là vào mùa hè, mặt trời ở Úc có thể tàn phá những vật thể mà nó chiếu trực tiếp vào. Thêm vào đó, nó quyết liệt trong
Vòi rảnh tay hoặc vòi có bàn đạp hoặc vòi tiết kiệm nước: 5 bước

Vòi rảnh tay hoặc vòi có bàn đạp hoặc vòi tiết kiệm nước: Đây là một phương pháp đơn giản và rẻ để chuyển vòi thoát nước thành vòi rảnh tay (hợp vệ sinh). rửa cả hai tay cùng một lúc và tiết kiệm nước
Tạo PCB theo sở thích với các công cụ CAD chuyên nghiệp bằng cách sửa đổi " Quy tắc thiết kế ": 15 bước (có hình ảnh)

Tạo PCB theo sở thích với các công cụ CAD chuyên nghiệp bằng cách sửa đổi " Quy tắc thiết kế ": Thật tuyệt khi có một số công cụ bảng mạch chuyên nghiệp có sẵn cho những người có sở thích. Dưới đây là một số mẹo để sử dụng chúng
N: Cách tạo tác phẩm điêu khắc acrylic và đèn LED nhiều lớp với các mức độ chiếu sáng thay đổi: 11 bước (có hình ảnh)

N: Cách Tạo Tác Phẩm Điêu Khắc Acrylic và LED Nhiều Lớp Với Các Mức Chiếu Sáng Thay Đổi: Tại đây, bạn có thể tìm hiểu cách làm cho bạn trở nên rất riêng như được tạo ra cho triển lãm www.laplandscape.co.uk do nhóm nghệ thuật / thiết kế Lapland giám tuyển. Có thể xem thêm hình ảnh tại flickr Triển lãm này kéo dài từ Thứ Tư ngày 26 tháng 11 - Thứ sáu ngày 12 tháng 12 năm 2008 bao gồm
Tạo cảm ứng IPod / Đế iPhone từ LEGO! (Dọc và Ngang): 8 bước

Tạo cảm ứng IPod / Đế iPhone từ LEGO! (Dọc và Ngang): Đây là cách để tạo một giá đỡ đơn giản và đẹp mắt cho iPod Touch hoặc iPhone của bạn từ Legos! Xin lưu ý rằng bạn sẽ cần các miếng Lego Technic để tạo ra giá đỡ này. Ngoài ra, chân đế này không thể sạc hoặc đồng bộ
