
Mục lục:
- Bước 1: Cách tạo tài khoản Facebook trên máy tính
- Bước 2: Cách tạo tài khoản Facebook trên máy tính
- Bước 3: Cách tạo tài khoản Facebook trên máy tính
- Bước 4: Cách tạo tài khoản Facebook trên máy tính
- Bước 5: Cách tạo tài khoản Facebook trên máy tính
- Bước 6: Cách tạo tài khoản Facebook trên máy tính
- Bước 7: Cách tạo tài khoản Facebook trên máy tính
- Bước 8: Cách tạo tài khoản Facebook trên máy tính
- Bước 9: Cách tạo tài khoản Facebook trên máy tính
- Tác giả John Day [email protected].
- Public 2024-01-30 13:32.
- Sửa đổi lần cuối 2025-01-23 15:15.

Bước đầu tiên cần thiết để thực hiện dự án này là: tìm một máy tính có kết nối internet.
Bước 1: Cách tạo tài khoản Facebook trên máy tính
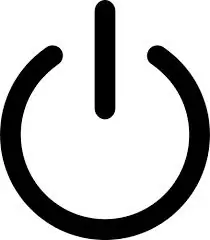
Khi bạn đã tìm thấy một máy tính có kết nối Internet, bạn sẽ cần bật màn hình và có thể là chính máy tính nếu nó không được kết nối trực tiếp với màn hình. (Các) nút cần nhấn sẽ là một nút lớn hơn có biểu tượng nguồn trên chúng.
Bước 2: Cách tạo tài khoản Facebook trên máy tính
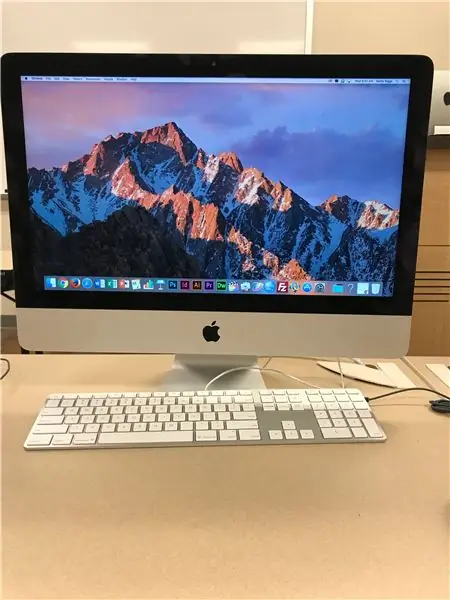
Sau khi (các) nút được nhấn, màn hình sẽ sáng lên. Khi máy tính được bật, có thể có màn hình để bạn nhập tên người dùng và mật khẩu, hãy nhập tên người dùng và mật khẩu ngay lập tức nếu bạn biết đó là gì hoặc yêu cầu bất kỳ ai có thể biết giúp bạn đăng nhập. Sau khi đăng nhập, bạn ' Tôi sẽ phải tìm và nhấp vào biểu tượng trình duyệt (Chrome, Safari, Firefox, v.v.).
Bước 3: Cách tạo tài khoản Facebook trên máy tính
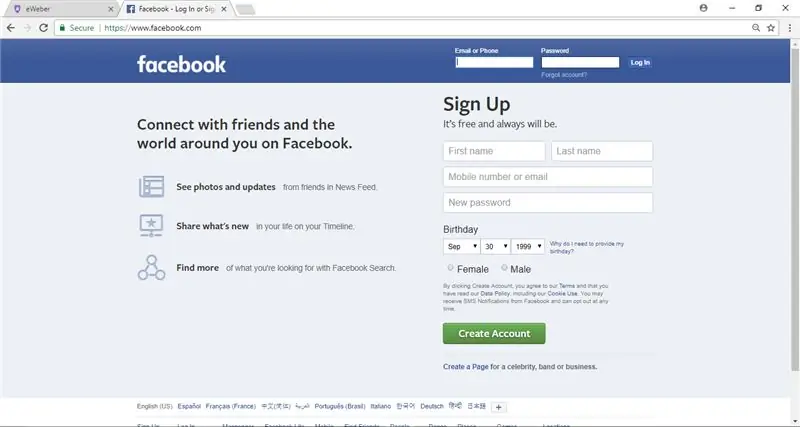
Khi trình duyệt internet được khởi động và tải, bạn sẽ cần nhấp vào thanh tìm kiếm (thanh nằm ở đầu màn hình) và nhập facebook.com rồi nhấn "enter" trên bàn phím. Sau một chút chờ đợi, trang chủ Facebook sẽ tải lên.
Bước 4: Cách tạo tài khoản Facebook trên máy tính
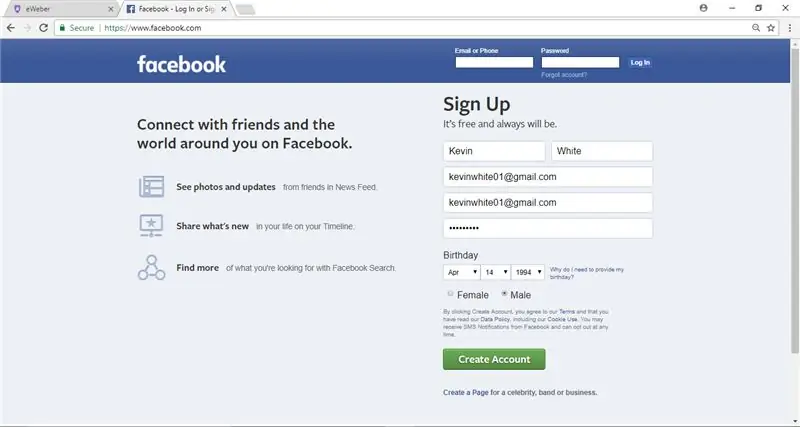
Sau khi tải xong trang chủ, bạn làm theo hướng dẫn và nhập thông tin của mình.
Bước 5: Cách tạo tài khoản Facebook trên máy tính
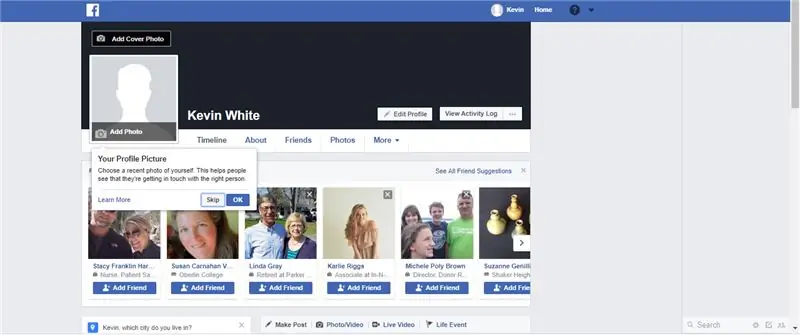
Sau khi hoàn tất việc nhập thông tin của bạn, bạn sẽ được đưa đến trang chủ mới được xây dựng và bạn sẽ phải nhấp vào "thêm ảnh hồ sơ" ở góc bên trái. Khi bạn nhấp vào, bạn sẽ phải chọn chọn một bức ảnh hiện có hoặc tải lên một bức ảnh và sau đó bạn sẽ phải chọn bức ảnh bạn muốn và tải nó lên.
Bước 6: Cách tạo tài khoản Facebook trên máy tính
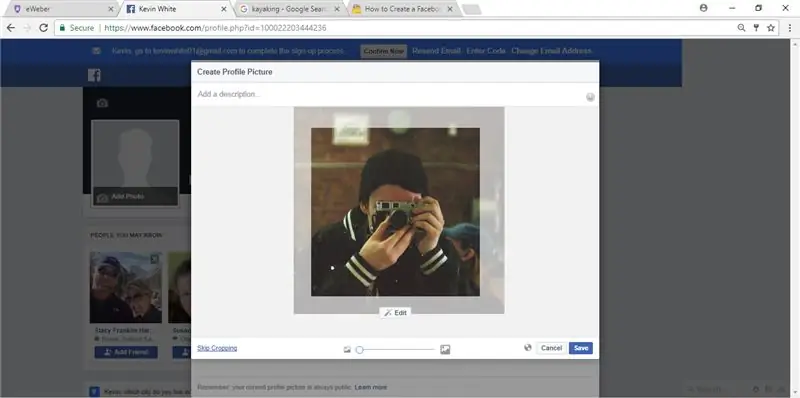
Khi bạn đã chọn ảnh hồ sơ của mình, bạn sẽ phải đặt kích thước nó phù hợp với mong muốn của bạn với không gian nhất định.
Bước 7: Cách tạo tài khoản Facebook trên máy tính
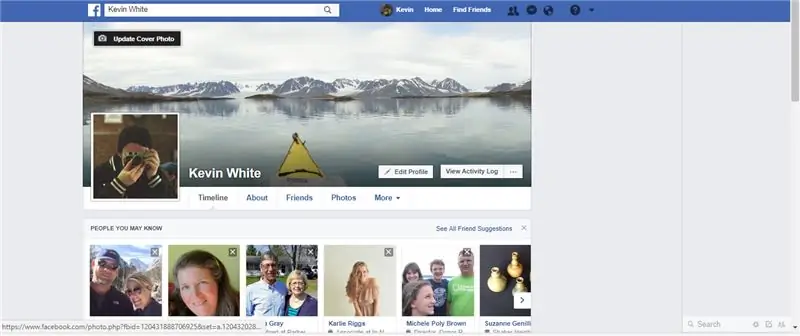
Tiếp theo, bạn sẽ muốn tạo một ảnh bìa; ở góc trên cùng bên trái sẽ có một nút để bạn có thể làm như vậy. Sau đó, bạn sẽ làm theo các bước 5 và 6.
Bước 8: Cách tạo tài khoản Facebook trên máy tính
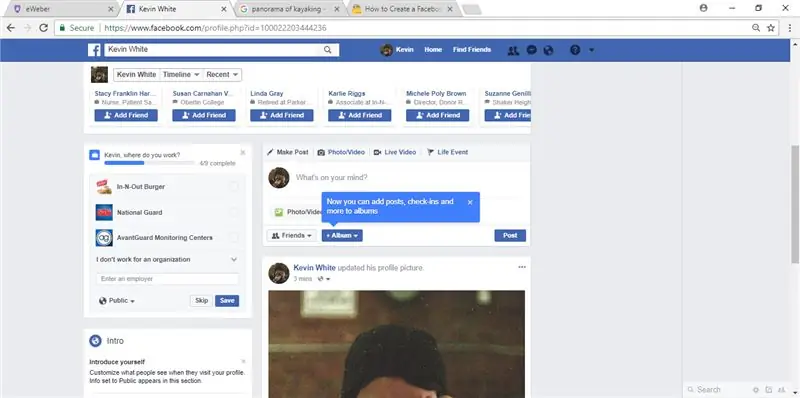
Với hồ sơ và ảnh bìa đã hoàn thành, bạn sẽ muốn điền vào phần việc làm và các thông tin khác, ở giữa bên trái của trang.
Bước 9: Cách tạo tài khoản Facebook trên máy tính

Bây giờ bạn đã hoàn thành! Tất cả những gì còn lại cần làm là viết trạng thái, tìm kiếm và thêm bạn bè, và tiếp tục thưởng thức hồ sơ Facebook của bạn.
Đề xuất:
Máy tính tiết kiệm tài khoản ngân hàng: 18 bước

Máy tính tiết kiệm tài khoản ngân hàng: Cảm ơn bạn đã chọn máy tính tiết kiệm của tôi. Hôm nay chúng ta sẽ học cách lập trình một lớp BankAccount để theo dõi các khoản chi tiêu và tiết kiệm cá nhân của riêng bạn. Để tạo một tài khoản ngân hàng để theo dõi các khoản chi tiêu của bạn, trước tiên, bạn sẽ cần một
Cách tạo tài khoản Gmail (Hướng dẫn của Raigyn cho East): 8 bước

Cách tạo tài khoản Gmail (Raigyn's Tutorial for East): Trong hướng dẫn này, tôi sẽ chỉ cho bạn cách tạo tài khoản Gmail
Cách sử dụng SpamAssassin nổi bật đầy đủ trên tài khoản được lưu trữ trên Pair.com: 9 bước
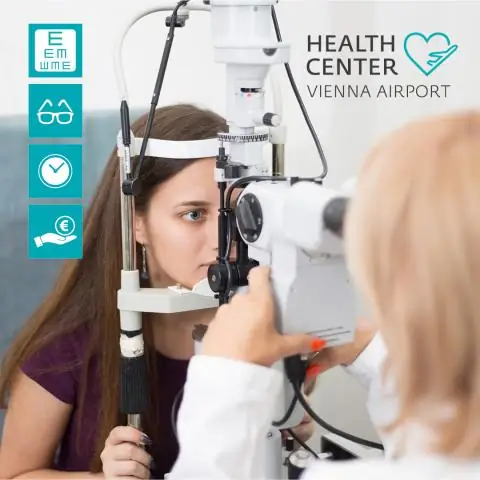
Cách sử dụng SpamAssassin nổi bật đầy đủ trên Tài khoản được lưu trữ trên Pair.com: Tôi lưu trữ một hoặc hai miền trên pair.com. Họ có các tính năng lưu trữ tuyệt vời như SSH shell, mysql, php hỗ trợ và hơn thế nữa. Tuy nhiên, họ không có bản cài đặt SpamAssassin chính thức. Họ có một phiên bản rút gọn kỳ lạ chỉ cho phép bạn thêm màu đen
Cách tạo một trình tạo số xổ số trên máy tính của bạn: 5 bước

Cách tạo công cụ tạo số xổ số trên máy tính của bạn: Đây là cách tạo ra một số ngẫu nhiên mà bạn có thể sử dụng để chọn các số xổ số cho mình trên máy tính ti-83 hoặc 84 ** điều này do tôi nghĩ ra và thực hiện. chương trình này
Cách tạo quạt máy tính để bàn ECO từ các bộ phận máy tính cũ: 4 bước

Cách tạo quạt máy tính để bàn ECO từ các bộ phận máy tính cũ: Đây là dự án của tôi về cách tạo quạt máy tính để bàn ECO từ các bộ phận máy tính cũ. Quạt để bàn này sẽ giảm chi phí làm mát của bạn. Quạt này chỉ sử dụng 4 watt !! năng lượng khi so sánh với quạt bàn thông thường sử dụng khoảng 26 watt trở lên. Các bộ phận cần thiết:
