
Mục lục:
- Quân nhu
- Bước 1: Chuẩn bị
- Bước 2: Mẹo & Thủ thuật
- Bước 3: Tìm hiểu Gia tốc kế
- Bước 4: Đấu dây mạch
- Bước 5: Phần mạch 1 - Đặt nút Piezo
- Bước 6: Phần mạch 2 - Đấu dây cho nút Piezo
- Bước 7: Mạch Phần 3 - Tìm các Ghim Khiên
- Bước 8: Phần mạch 4 - Đấu dây cho các chân chắn
- Bước 9: Mạch Bước 5 - Đấu dây 5V / GND trên Arduino
- Bước 10: Mạch Bước 6 - Đấu dây 5V / GND trên Breadboard
- Bước 11: Mạch Bước 7 - Đấu dây 5V Màn hình Pin vào Board
- Bước 12: Mạch Bước 8 - Kết nối cảm biến ACC
- Bước 13: Mạch Bước 9 - Đấu dây cáp BITalino
- Bước 14: Mạch Bước 10 - Đặt Pin vào Giá đỡ
- Bước 15: Mạch Bước 11 - Gắn Bộ Pin vào Mạch
- Bước 16: Mạch Bước 12 - Cắm vào máy tính
- Bước 17: Tải lên mã
- Bước 18: Hoàn thành mạch Arduino Life
- Bước 19: Sơ đồ mạch
- Bước 20: Mạch và mã - Làm việc cùng nhau
- Bước 21: Người dùng nhập
- Bước 22: Ý tưởng bổ sung
- Tác giả John Day [email protected].
- Public 2024-01-30 13:31.
- Sửa đổi lần cuối 2025-01-23 15:15.


Bạn đã bao giờ ngã và không thể đứng dậy? Chà, thì Life Alert (hoặc nhiều thiết bị của đối thủ cạnh tranh) có thể là một lựa chọn tốt cho bạn! Tuy nhiên, những thiết bị này đắt tiền, với chi phí đăng ký lên tới $ 400- $ 500 mỗi năm. Vâng, một thiết bị tương tự như hệ thống cảnh báo y tế Life Alert có thể được chế tạo như một bộ cảm biến sinh học di động. Chúng tôi quyết định đầu tư thời gian vào bộ cảm biến sinh học này vì chúng tôi nghĩ rằng điều quan trọng là những người trong cộng đồng, đặc biệt là những người có nguy cơ té ngã, được an toàn.
Mặc dù nguyên mẫu cụ thể của chúng tôi không thể đeo được, nhưng nó rất dễ sử dụng để phát hiện ngã và chuyển động đột ngột. Sau khi phát hiện chuyển động, thiết bị sẽ tạo cơ hội cho người dùng nhấn nút "Bạn có ổn không" trên màn hình cảm ứng trước khi phát ra âm thanh báo động, cảnh báo người chăm sóc gần đó rằng cần trợ giúp.
Quân nhu
Có chín thành phần trong mạch phần cứng Life Arduino với tổng số tiền lên tới 107,90 đô la. Ngoài các thành phần mạch này, cần có dây nhỏ để nối các phần khác nhau lại với nhau. Không cần công cụ nào khác để tạo mạch này. Chỉ phần mềm Arduino và Github là cần thiết cho phần mã hóa.
Các thành phần:
Half Size Breadboard (2,2 "x 3,4") - $ 5,00
Nút Piezo - $ 1,50
Tấm chắn cảm ứng TFT 2,8 cho Arduino với màn hình cảm ứng điện trở - $ 34,95
Giá đỡ pin 9V - $ 3,97
Arduino Uno Rev 3 - $ 23,00
Cảm biến gia tốc kế - $ 23,68
Cáp cảm biến Arduino - $ 10,83
Pin 9V - 1,87 USD
Bộ dây Jumper Breadboard - $ 3,10
Tổng chi phí: 107,90 USD
Bước 1: Chuẩn bị

Để tạo dự án này, bạn cần làm việc với Phần mềm Arduino, tải xuống thư viện Arduino và tải lên mã từ GitHub.
Để tải xuống phần mềm Arduino IDE, hãy truy cập
Mã cho dự án này có thể được tải xuống từ https://github.com/ad1367/LifeArduino., Với tên LifeArduino.ino.
Cân nhắc an toàn
Tuyên bố từ chối trách nhiệm: Thiết bị này vẫn đang trong quá trình phát triển và không có khả năng phát hiện và báo cáo tất cả các vụ rơi. Không sử dụng thiết bị này như cách duy nhất để theo dõi bệnh nhân có nguy cơ té ngã.
- Không sửa đổi thiết kế mạch của bạn cho đến khi cáp nguồn được ngắt kết nối, để tránh rủi ro bị điện giật.
- Không vận hành thiết bị gần nước hở hoặc trên bề mặt ẩm ướt.
- Khi kết nối với pin bên ngoài, hãy lưu ý rằng các thành phần mạch có thể bắt đầu nóng lên sau khi sử dụng lâu dài hoặc không đúng cách. Bạn nên ngắt kết nối với nguồn điện khi thiết bị không được sử dụng.
- Chỉ sử dụng gia tốc kế để phát hiện ngã; KHÔNG phải toàn bộ mạch. Màn hình cảm ứng TFT được sử dụng không được thiết kế để chịu va đập và có thể bị vỡ.
Bước 2: Mẹo & Thủ thuật
Những mẹo xử lí sự cố:
Nếu bạn cảm thấy mình đã đấu dây chính xác mọi thứ nhưng tín hiệu nhận được của bạn không thể đoán trước được, hãy thử thắt chặt kết nối giữa dây Bitalino và gia tốc kế. Đôi khi một kết nối không hoàn hảo ở đây, mặc dù không thể nhìn thấy bằng mắt, dẫn đến một tín hiệu vô nghĩa
Do mức độ nhiễu nền cao từ gia tốc kế, có thể bạn nên thêm bộ lọc thông thấp để làm cho tín hiệu sạch hơn. Tuy nhiên, chúng tôi nhận thấy rằng việc thêm LPF làm giảm đáng kể cường độ của tín hiệu, tỷ lệ thuận với tần số đã chọn
Kiểm tra phiên bản màn hình cảm ứng TFT của bạn để đảm bảo rằng thư viện chính xác đã được tải vào Arduino
Nếu Màn hình cảm ứng của bạn lúc đầu không hoạt động, hãy đảm bảo rằng tất cả các chân cắm đã được gắn vào đúng vị trí trên Arduino
Nếu Màn hình cảm ứng của bạn vẫn không hoạt động với mã, hãy thử sử dụng mã ví dụ cơ bản từ Arduino, được tìm thấy tại đây
Tùy chọn bổ sung:
Nếu Màn hình cảm ứng quá đắt, cồng kềnh hoặc khó đi dây, nó có thể được thay thế bằng một thành phần khác, chẳng hạn như mô-đun Bluetooth, với mã sửa đổi để một cú ngã sẽ nhắc mô-đun bluetooth đăng ký thay vì màn hình cảm ứng.
Bước 3: Tìm hiểu Gia tốc kế
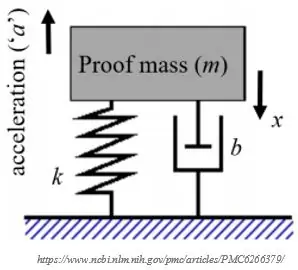
Bitalino sử dụng gia tốc kế c. Hãy chia nhỏ điều đó để chúng tôi có thể hiểu chính xác những gì chúng tôi đang làm việc.
C apacitive có nghĩa là nó phụ thuộc vào sự thay đổi điện dung từ chuyển động. Điện dung C là khả năng tích điện của một thành phần và nó tăng lên theo kích thước của tụ điện hoặc độ gần của hai bản tụ điện.
Gia tốc kế điện dung tận dụng sự gần gũi của hai tấm bằng cách sử dụng một khối lượng; khi gia tốc di chuyển khối lượng lên hoặc xuống, nó sẽ kéo bản tụ điện ra xa hơn hoặc gần hơn với tấm kia, và sự thay đổi điện dung đó tạo ra một tín hiệu có thể chuyển đổi thành gia tốc.
Bước 4: Đấu dây mạch
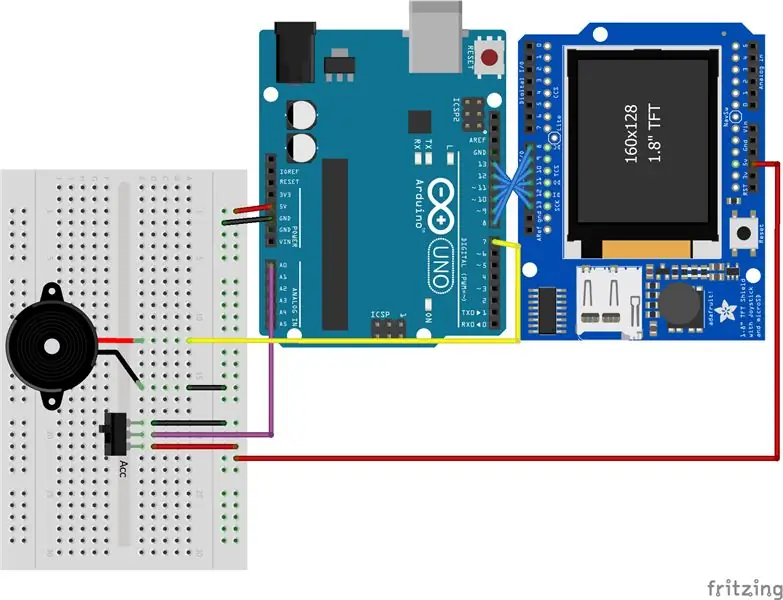
Sơ đồ Fritzing cho thấy cách kết nối các phần khác nhau của Life Arduino với nhau. 12 bước tiếp theo hướng dẫn bạn cách đấu dây mạch này.
Bước 5: Phần mạch 1 - Đặt nút Piezo
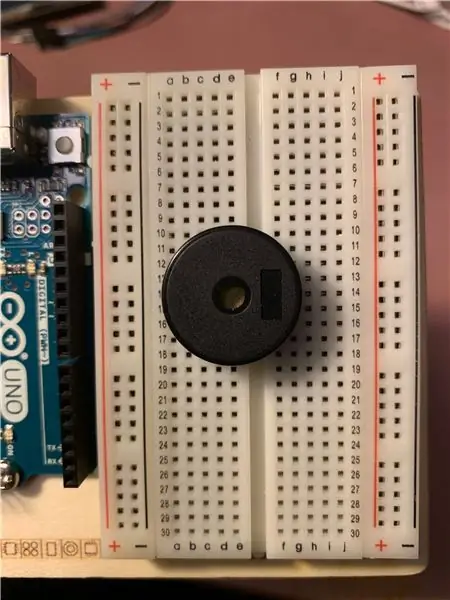
Bước đầu tiên của việc xây dựng mạch là đặt nút piezo trên breadboard. Nút piezo có hai chốt cần được gắn chặt vào bảng. Hãy chắc chắn rằng bạn lưu ý các hàng mà các chân được gắn vào (tôi đã sử dụng hàng 12 và 16).
Bước 6: Phần mạch 2 - Đấu dây cho nút Piezo

Sau khi nút Piezo đã được gắn chắc chắn trên breadboard, hãy kết nối chốt trên cùng (ở hàng 12) với mặt đất.
Tiếp theo, kết nối chân dưới cùng của piezo (ở hàng 16) với chân kỹ thuật số 7 trên Arduino.
Bước 7: Mạch Phần 3 - Tìm các Ghim Khiên

Bước tiếp theo là tìm bảy chân cần được nối dây từ Arduino đến Màn hình TFT. Chân kỹ thuật số 8-13 và nguồn 5V cần được kết nối.
Mẹo: Vì màn hình là một tấm chắn, có nghĩa là nó có thể kết nối trực tiếp trên đầu Arduino, nên có thể hữu ích khi lật tấm chắn lên và tìm các chân này.
Bước 8: Phần mạch 4 - Đấu dây cho các chân chắn

Bước tiếp theo là nối các chân lá chắn bằng dây jumper của breadboard. Đầu cái của bộ chuyển đổi (có lỗ) phải được gắn vào các chân ở mặt sau của màn hình TFT ở bước 3. Sau đó, sáu dây pin kỹ thuật số sẽ được đấu vào các chân tương ứng của chúng (8-13).
Mẹo: Sẽ hữu ích khi sử dụng các màu dây khác nhau để đảm bảo rằng mỗi dây kết nối với đúng chốt.
Bước 9: Mạch Bước 5 - Đấu dây 5V / GND trên Arduino

Bước tiếp theo là thêm dây vào chân 5V và GND trên Arduino để chúng ta có thể kết nối nguồn và nối đất với breadboard.
Mẹo: Mặc dù có thể sử dụng bất kỳ màu nào của dây, nhưng việc sử dụng nhất quán dây màu đỏ cho nguồn điện và dây màu đen cho mặt đất có thể giúp khắc phục sự cố mạch điện sau này.
Bước 10: Mạch Bước 6 - Đấu dây 5V / GND trên Breadboard
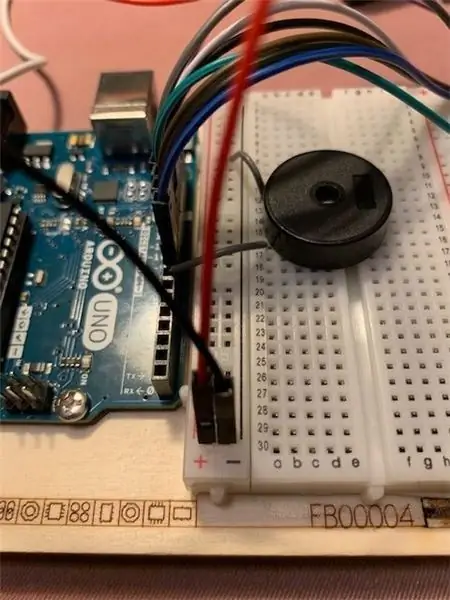
Bây giờ, bạn nên thêm nguồn cho breadboard bằng cách đưa dây màu đỏ được kết nối ở bước trước vào dải (+) màu đỏ trên bảng. Dây có thể đi bất cứ nơi nào trong dải dọc. Lặp lại với dây màu đen để thêm đất vào bảng bằng cách sử dụng dải (-) màu đen.
Bước 11: Mạch Bước 7 - Đấu dây 5V Màn hình Pin vào Board
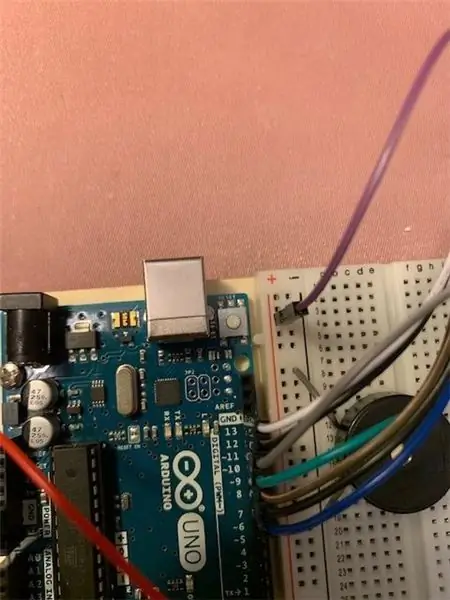
Bây giờ bảng mạch có nguồn, dây cuối cùng từ màn hình TFT có thể được nối với dải (+) màu đỏ trên bảng mạch.
Bước 12: Mạch Bước 8 - Kết nối cảm biến ACC

Bước tiếp theo là kết nối cảm biến gia tốc với cáp BITalino như hình minh họa.
Bước 13: Mạch Bước 9 - Đấu dây cáp BITalino
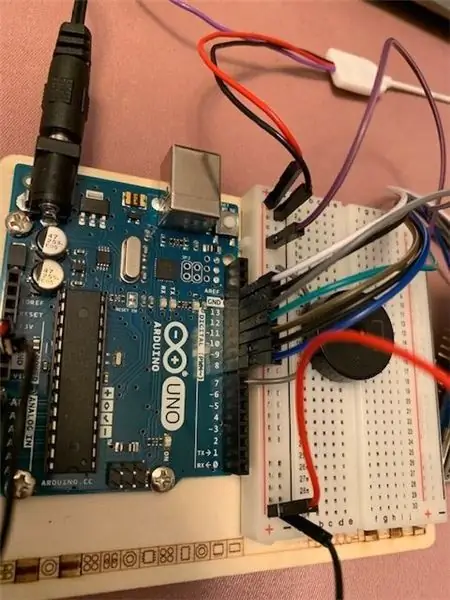
Có ba dây đến từ BITalino Accelerometer cần được gắn vào mạch. Dây màu đỏ phải được kết nối với dải (+) màu đỏ trên breadboard và dây màu đen được nối với dải (-) màu đen. Dây màu tím phải được kết nối với Arduino ở chân A0 tương tự.
Bước 14: Mạch Bước 10 - Đặt Pin vào Giá đỡ
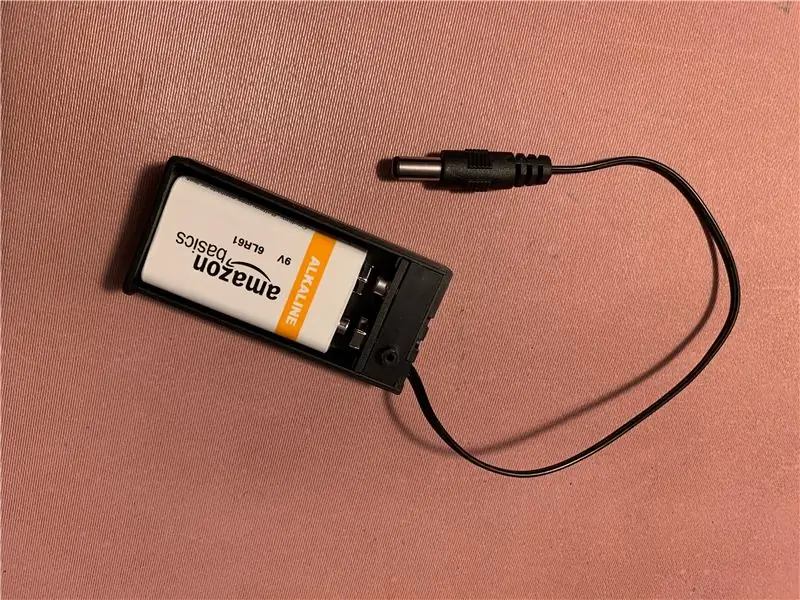
Bước tiếp theo bạn chỉ cần lắp viên pin 9V vào ngăn chứa pin như hình.
Bước 15: Mạch Bước 11 - Gắn Bộ Pin vào Mạch

Tiếp theo, lắp nắp vào ngăn chứa pin để đảm bảo pin được giữ chặt vào vị trí. Sau đó, kết nối bộ pin với đầu vào nguồn trên Arduino như hình minh họa.
Bước 16: Mạch Bước 12 - Cắm vào máy tính
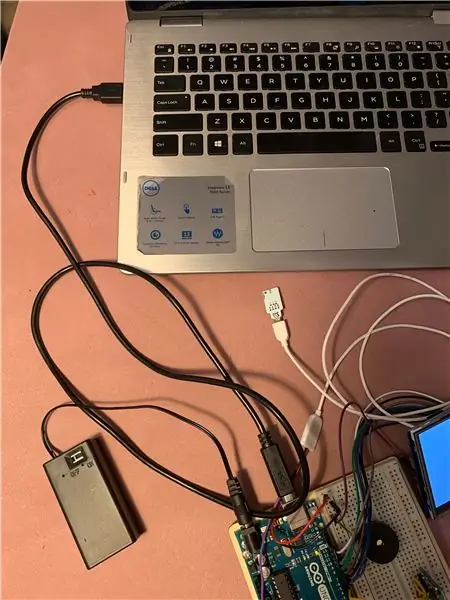
Để tải mã lên mạch, bạn phải sử dụng dây USB để kết nối Arduino với máy tính.
Bước 17: Tải lên mã
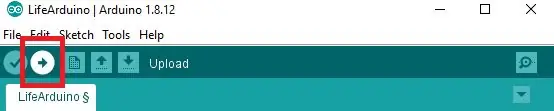
Để tải mã lên mạch mới tuyệt đẹp của bạn, trước tiên hãy đảm bảo rằng USB của bạn kết nối đúng cách máy tính với bảng Arduino của bạn.
- Mở ứng dụng Arduino của bạn và xóa tất cả văn bản.
- Để kết nối với bảng Arduino của bạn, hãy chuyển đến Công cụ> Cổng và chọn cổng khả dụng
- Truy cập GitHub, sao chép mã và dán vào ứng dụng Arduino của bạn.
- Bạn sẽ cần "bao gồm" thư viện màn hình cảm ứng để mã của bạn hoạt động. Để thực hiện việc này, hãy đi tới Công cụ> Quản lý Thư viện và tìm kiếm Thư viện GFX của Adafruit. Di chuột qua nó và nhấp vào nút cài đặt bật lên và bạn sẽ sẵn sàng bắt đầu.
- Cuối cùng, nhấp vào mũi tên Tải lên trên thanh công cụ màu xanh lam và xem điều kỳ diệu xảy ra!
Bước 18: Hoàn thành mạch Arduino Life

Sau khi mã được tải lên chính xác, hãy rút cáp USB để bạn có thể mang theo Life Arduino bên mình. Đến đây, mạch đã hoàn thành!
Bước 19: Sơ đồ mạch
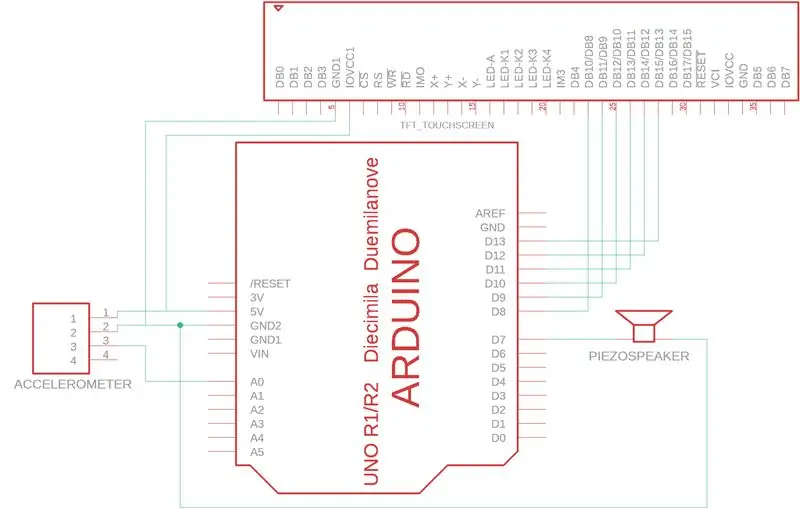
Sơ đồ mạch được tạo trong EAGLE này cho thấy hệ thống dây phần cứng của hệ thống Life Arduino của chúng tôi. Bộ vi xử lý Arduino Uno được sử dụng để cấp nguồn, nối đất và kết nối Màn hình cảm ứng TFT 2,8 (chân kỹ thuật số 8-13), loa hình tròn (chân 7) và cảm biến gia tốc BITalino (chân A0).
Bước 20: Mạch và mã - Làm việc cùng nhau
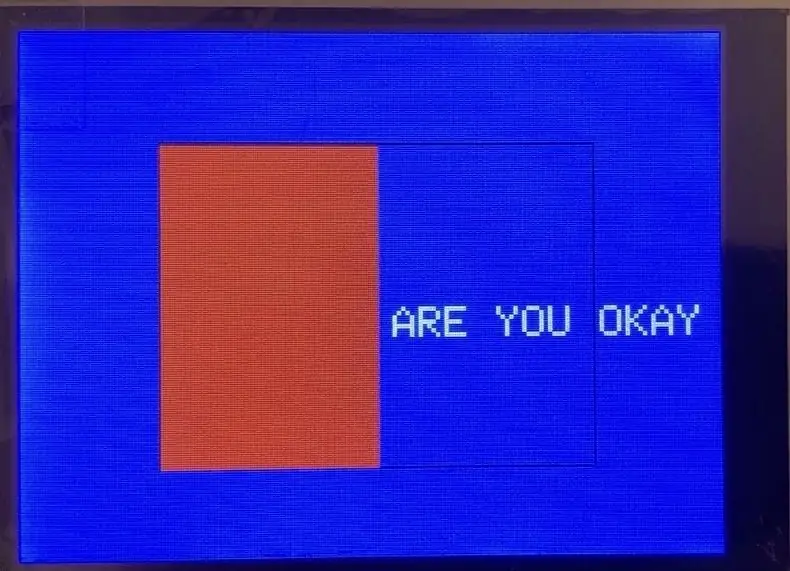
Khi mạch được tạo và mã được phát triển, hệ thống sẽ bắt đầu hoạt động cùng nhau. Điều này bao gồm việc đo gia tốc kế thay đổi lớn (do rơi). Nếu gia tốc kế phát hiện một sự thay đổi lớn, thì màn hình cảm ứng sẽ hiển thị "Bạn có ổn không" và cung cấp một nút để người dùng nhấn.
Bước 21: Người dùng nhập
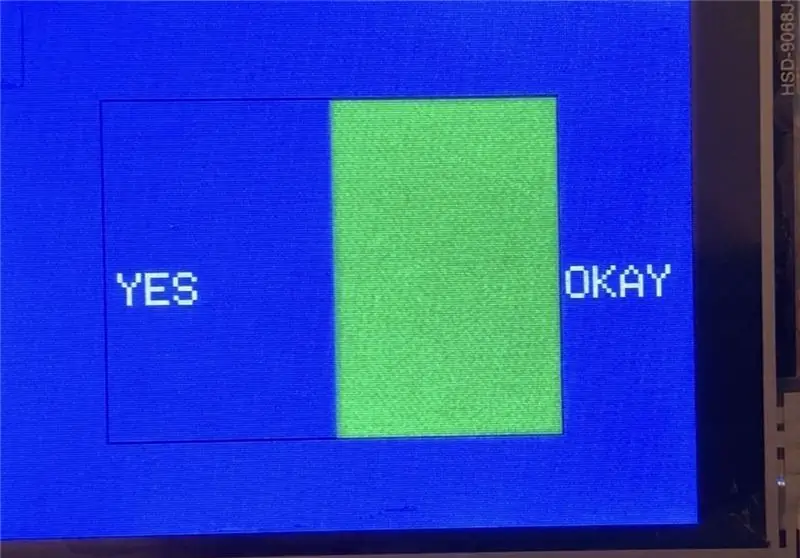
Nếu người dùng nhấn nút, khi đó màn hình chuyển sang màu xanh lục và nói "Có", để hệ thống biết người dùng ổn. Nếu người dùng không nhấn nút, cho thấy có thể có sự cố rơi, khi đó loa sẽ phát ra âm thanh.
Bước 22: Ý tưởng bổ sung
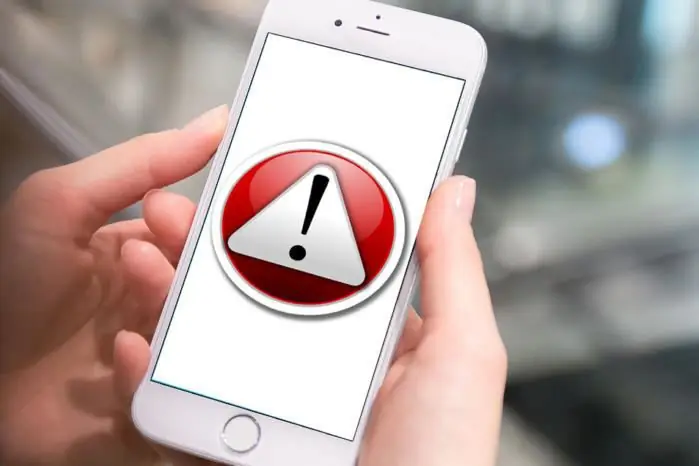
Để mở rộng khả năng của Life Arduino, chúng tôi khuyên bạn nên thêm một mô-đun bluetooth thay cho loa âm thanh. Nếu bạn làm vậy, bạn có thể sửa đổi mã để khi người bị ngã không phản hồi lời nhắc trên màn hình cảm ứng, một cảnh báo sẽ được gửi qua thiết bị bluetooth của họ đến người chăm sóc được chỉ định của họ, người sau đó có thể đến kiểm tra họ.
Đề xuất:
Sửa chữa tiếng bíp của bảng điều khiển Life Fitness X5i: 5 bước
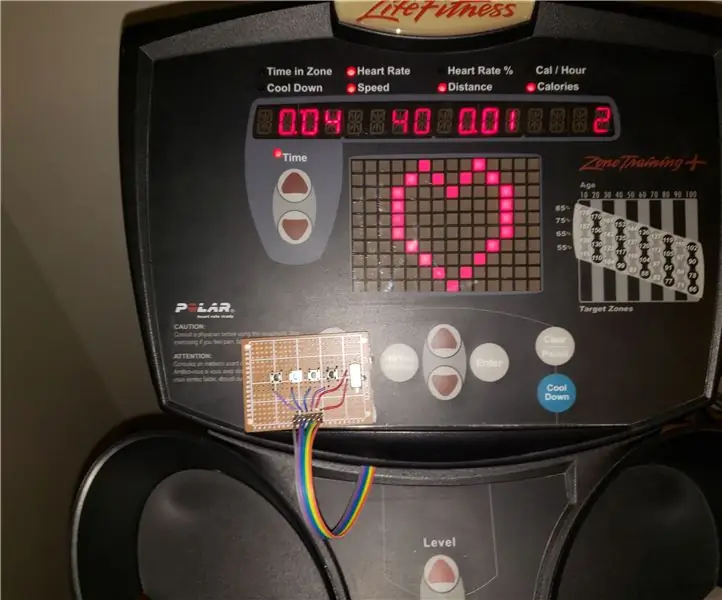
Sửa chữa tiếng bíp trên bảng điều khiển Life Fitness X5i: Đây là cách tôi khắc phục sự cố phát ra tiếng bíp trên bảng điều khiển Life Fitness x5i. CÁC BƯỚC NÀY BAO GỒM SỬA ĐỔI KẾT NỐI CỦA MÁY VÀ SẼ CHƯA TỪNG CÓ BẤT KỲ BẢO HÀNH NÀO. Vấn đề với máy của tôi là một trong số
Máy ghi âm nội bộ Android bằng Simple Life Hack: 4 bước

Android Internal Audio Recorder by Simple Life Hack: Hầu hết các game thủ Android phải đối mặt với vấn đề lớn là họ không được phép ghi lại âm thanh bên trong của hệ điều hành Android. Vì vậy, họ có một số tùy chọn tốn kém quá nhiều hoặc các cách khó như root thiết bị. Bạn có các tùy chọn sau để ghi âm thanh nội bộ trên Androi
Iphone rậm lông! TỰ LÀM ĐIỆN THOẠI CASE Life Hacks - Ốp lưng điện thoại bằng keo nóng: 6 bước (có hình ảnh)

Iphone rậm lông! DIY PHONE CASE Life Hacks - Hot Glue Phone Case: Tôi cá là bạn chưa bao giờ thấy một chiếc iPhone có lông! Chà, trong hướng dẫn tự làm ốp lưng điện thoại này, bạn chắc chắn sẽ làm được! :)) Vì điện thoại của chúng ta ngày nay hơi giống danh tính thứ hai của chúng ta, nên tôi đã quyết định tạo một " thu nhỏ tôi " … Hơi rùng rợn, nhưng rất thú vị!
Tree of Life (Cảm biến cảm ứng điện dung Arduino điều khiển động cơ Servo): 6 bước (có hình ảnh)

Tree of Life (Cảm biến cảm ứng điện dung Arduino điều khiển động cơ Servo): Đối với dự án này, chúng tôi đã tạo ra một cây lúa bao gồm một cảm biến cảm ứng điện dung và một động cơ servo. Khi chạm vào tấm lót, mô tơ servo sẽ được kích hoạt và gạo (hoặc bất cứ thứ gì bạn muốn cho vào đó) sẽ được giải phóng. Đây là một đoạn video ngắn
Life Size Robot Prop: 6 bước

Life Size Robot Prop: Liza Trainer đã đưa ra một số thứ khá tuyệt vời trong những năm qua. Đây là một trong nhiều sáng tạo của cô ấy bắt đầu, không có gì đáng ngạc nhiên, chỉ với một ý tưởng đơn giản. Thưởng thức :). Được rồi các bạn, tôi thấy vấn đề. Không, tôi không ăn cắp ý tưởng, Liza là một người bạn, và
