
Mục lục:
2025 Tác giả: John Day | [email protected]. Sửa đổi lần cuối: 2025-01-23 15:15



Dự án này là hoàn hảo cho những người mới bắt đầu chơi với màn hình LCD. Dự án này hiển thị nhiệt độ theo độ C và độ F và tương ứng với đèn LED RGB tùy thuộc vào nhiệt độ là bao nhiêu.
Quân nhu
- Màn hình LCD 16 * 2 (đảm bảo rằng các chân được hàn vào)
- Cảm biến nhiệt độ L3M5
- LED RGB
- Chiết áp 10 K
- Dây nhảy
- 3 điện trở 220 ohm
- 1 điện trở 10K ohm
Bước 1: Bước 1: Lắp ráp màn hình LCD
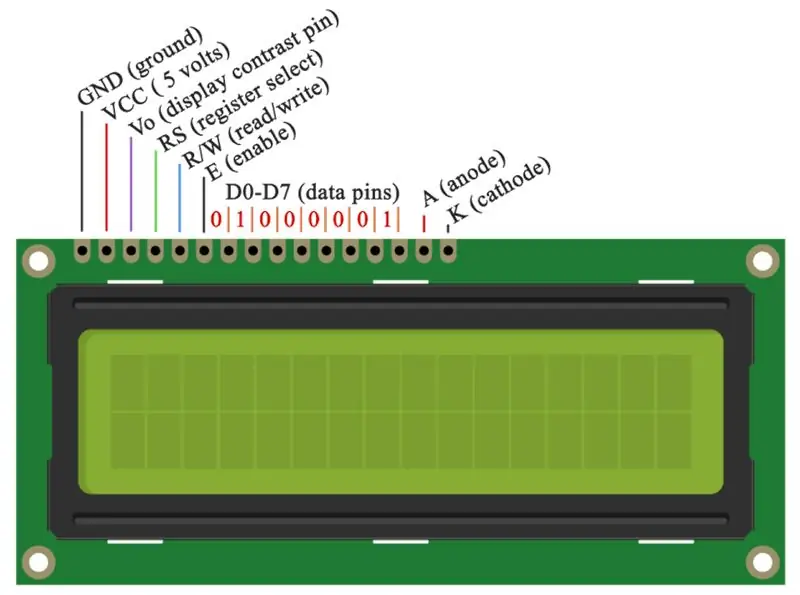
Bước đầu tiên bạn muốn hoàn thành trước khi lắp ráp màn hình LCD của mình là kết nối breadboard với 5V và GND.
- Kết nối chân đầu tiên với GND
- Kết nối chân thứ 2 với nguồn
- Kết nối chân thứ 3 với chân giữa của chiết áp
- Kết nối chân thứ 4 với chân 2 trên Arduino
- Kết nối chân thứ 5 với GND
- Kết nối chân thứ 6 với A4
- Kết nối chân 11 với A3
- Kết nối chân thứ 12 với A2
- Kết nối chân thứ 13 với A1
- Kết nối chân 14 với A0
- Kết nối chân 15 với điện trở 10 K ohm kết nối với nguồn
- Kết nối chân 16 với GND
Bước 2: Bước 2: Chiết áp
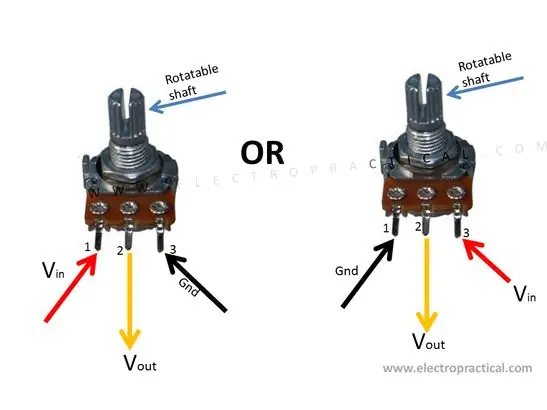
- Kết nối chốt ngoài cùng bên phải với Nguồn
- Kết nối chân trái xa với GND
- Kết nối chân giữa với chân 3 trên màn hình LCD
Bước 3: Bước 3: Cảm biến nhiệt độ
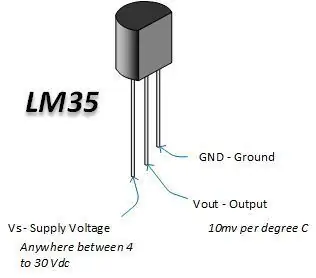
- Đặt mặt phẳng của cảm biến nhiệt độ hướng về phía trước trên breadboard
- Kết nối chân phải xa với GND
- Kết nối chân trái xa với nguồn
- Kết nối chân giữa với chân tương tự A5 trên Arduino
Bước 4: Bước 4: Đèn LED RGB
Tùy thuộc vào loại đèn LED RGB mà bạn có, các kết nối sẽ khác nhau
- Kết nối chân GND với GND
- Kết nối chân có nhãn 'R' với điện trở 220 ohm kết nối với chân PMW 9 trên Arduino
- Kết nối chân có nhãn 'G' với điện trở 220 ohm kết nối với chân PMW 10 trên Arduino
- Kết nối chân có nhãn 'B' với điện trở 220 ohm kết nối với chân PMW 11 trên Arduino
Bước 5: Bước 5: Mã

Đây là mã:
Bạn có thể tùy chỉnh màu sắc của đèn LED RGB tùy thuộc vào những gì bạn muốn nó hiển thị ở một nhiệt độ nhất định.
Đề xuất:
M5STACK Cách hiển thị nhiệt độ, độ ẩm và áp suất trên M5StickC ESP32 bằng Visuino - Dễ thực hiện: 6 bước

M5STACK Cách hiển thị nhiệt độ, độ ẩm và áp suất trên M5StickC ESP32 bằng Visuino - Dễ thực hiện: Trong hướng dẫn này, chúng ta sẽ học cách lập trình ESP32 M5Stack StickC với Arduino IDE và Visuino để hiển thị nhiệt độ, độ ẩm và áp suất bằng cảm biến ENV (DHT12, BMP280, BMM150)
HIỂN THỊ ĐỘ ẨM VÀ NHIỆT ĐỘ TRÊN LCD VỚI ARDUINO NANO: 5 bước

HIỂN THỊ ĐỘ ẨM VÀ NHIỆT ĐỘ TRÊN LCD VỚI ARDUINO NANO: Các hướng dẫn có thể hướng dẫn sau đây để tạo giao diện LCD đơn giản với arduino nano
Hiển thị nhiệt độ & độ ẩm nhiệt nhiệt - Phiên bản PCB: 6 bước (có hình ảnh)

Hiển thị Nhiệt độ & Độ ẩm Thermochromic - Phiên bản PCB: Cách đây không lâu, một dự án có tên Nhiệt độ Nhiệt & Màn hình độ ẩm nơi tôi đã chế tạo màn hình 7 phân đoạn từ các tấm đồng được làm nóng / làm mát bằng các phần tử peltier. Các tấm đồng được bao phủ bởi một lá mỏng nhiệt sắc
Màn hình nhiệt độ và mức độ ánh sáng với hiển thị trên màn hình LCD NOKIA 5110: 4 bước

Màn hình nhiệt độ và mức độ ánh sáng có hiển thị trên màn hình LCD NOKIA 5110: Xin chào các bạn! Trong phần này chúng tôi chế tạo thiết bị điện tử đơn giản để theo dõi nhiệt độ và mức độ ánh sáng. Các phép đo của các thông số này được hiển thị trên LCD NOKIA 5110. Thiết bị dựa trên vi điều khiển AVR ATMEGA328P. Việc giám sát
Hiển thị nhiệt độ trên Mô-đun hiển thị LED P10 bằng Arduino: 3 bước (có hình ảnh)

Hiển thị nhiệt độ trên Mô-đun hiển thị LED P10 bằng Arduino: Trong hướng dẫn trước đã được hướng dẫn cách hiển thị văn bản trên Mô-đun hiển thị LED ma trận P10 bằng cách sử dụng Arduino và Đầu nối DMD, bạn có thể kiểm tra tại đây. Trong hướng dẫn này, chúng tôi sẽ đưa ra một hướng dẫn dự án đơn giản bằng cách sử dụng mô-đun P10 làm màn hình hiển thị
