
Mục lục:
- Tác giả John Day [email protected].
- Public 2024-01-30 13:31.
- Sửa đổi lần cuối 2025-01-23 15:15.

Mục tiêu của tôi là thiết kế bảng mXY để tạo ra máy vẽ sơ đồ XY với kinh phí thấp. Vì vậy, tôi đã thiết kế một bảng giúp những ai muốn thực hiện dự án này dễ dàng hơn. Trong dự án trước, trong khi sử dụng 2 động cơ bước Nema17, bảng này sử dụng 2 Động cơ bước dây 28YBJ-48 DC 5V 4 Pha 5. Cũng trong dự án trước, Arduino Uno R3 được sử dụng làm vi điều khiển và Adafruit Motor Shield làm trình điều khiển động cơ. Bo mạch này sử dụng trình điều khiển bước Atmega328P và ULN2003. Vì vậy, bạn sẽ có thể thực hiện dự án này với một bảng duy nhất. Bộ chuyển đổi 5V 1A hoặc pin dự phòng là đủ cho dự án này để tiêu thụ điện năng. Dòng điện tối đa quan sát được là 0,4A khi cả hai động cơ đang chạy.
Bảng hiển thị trong video là phiên bản thử nghiệm, phiên bản cập nhật và nâng cấp của bảng ở link bên dưới. Ngoài ra, đối với những người không muốn hàn, bảng mXY sẽ được bán tại PCBWay Bazaar với tất cả các thành phần được lắp ráp. Rất cảm ơn PCBWay vì sự hỗ trợ này.
$ 0 cho thành viên mới đơn đặt hàng đầu tiên & Giá thấp cho PCB Stencil tại
Bước 1: Nhận PCB

Trong dự án này, chúng tôi sẽ tạo ra máy vẽ XY Plotter với mXY Board. Với Robot vẽ, bạn có thể vẽ hình ảnh trên tường, bảng điều khiển hoặc giấy A4. Bạn có thể in hình ảnh hoặc in văn bản. Máy là một thiết bị đơn giản, có thể vẽ hình ảnh bằng bút bình thường, một số động cơ và một số dây. Tất cả phần cứng cần thiết cho dự án này được liệt kê bên dưới. Chúng ta sẽ học cách cài đặt và sử dụng chương trình Polargraph để điều khiển bản vẽ.
Nhận tệp PCB - Sơ đồ - Gerber - Danh sách BOM:
www.pcbway.com/project/shareproject/mXY_Board_Low_Budget_XY_Plotter_Drawing_Robot_Board.html
Bước 2: Các thành phần cần thiết cho PCB

Phiên bản lắp ráp mXY sẽ sớm có mặt tại PCBWayer Bazaar:
1x ATmega328P-PU với Bootloader:
2x ULN2003 DIP16:
Động cơ bước dây 2x 28YBJ-48 5V 5:
1x CH340G SOP16:
Ổ cắm USB loại B:
Chân cắm DIP 28/16:
Tinh thể 12/16 MHz:
L7805 TO-220:
Tụ 10uF:
22pF / 0,1uF / 10nF Gốm:
ĐÈN LED:
Điện trở 10K / 1K:
Ổ cắm Jack nguồn:
Khối đầu cuối 2 pin:
Đầu ghim nam:
Đầu nối 2x JST B5B-XH:
1x Động cơ Servo MG90S:
Bộ 16 răng Ròng rọc GT2:
Đai cao su GT2 (5M):
Dây nhảy 3 trong 1:
Công cụ hàn:
Bước 3: Kết nối

Một dây nối dài sẽ được yêu cầu cho động cơ bước và servo.
Cáp dây kéo dài 5M:
Để biết thêm thông tin:
Bước 4: Gondola & giá đỡ

Bạn có thể tìm thấy mô hình 3D của khung gắn động cơ bước và gondola trong tệp ZIP 'Gondola_Bracket_Models'
github.com/MertArduino/mXY-board-xy-plotter-drawing-machine
Máy in 3D JGAURORA A5S được sử dụng cho các mô hình 3D:
Bước 5: Mã nguồn

- Nó hoạt động tốt trong Arduino IDE v1.8.5 & Xử lý v2.2.1
- Tải xuống và cài đặt Arduino IDE v.1.8.5
- Tải xuống và cài đặt Xử lý v2.2.1
- Tải xuống mXY-Plotter-Drawing-Machine
Bước 6: Mã nguồn Arduino

- Chuyển đến thư mục mXY-Plotter-Drawing-Machine / arduino-source-code-library / Library \.
- Sao chép nội dung của các thư viện arduino-source-code-Library / vào thư mục C: / Users / YourPCname / Documents / Arduino / library của bạn.
- Đi tới thư mục mXY-Plotter-Drawing-Machine / arduino-source-code-Library.
- Sao chép thư mục polargraph_server_a1 và dán vào thư mục C: / Users / YourPCname / Documents / Arduino của bạn.
-
Tệp "polargraph_server_a1.ino" là bản sao đã chỉnh sửa cho trình điều khiển ULN2003 và động cơ bước 28YBJ-48. Bạn có thể tải phiên bản gốc tại đây
- Mở Arduino IDE
- Vào File -> Sketchbook -> polargraph_server_a1 | Mở mã nguồn polargraph_server_a1.
- Đi tới Công cụ -> Bảng -> Arduino / Genuino Uno | Chọn bảng
- Nhấn nút "xác minh" trên thanh công cụ để thử và biên dịch nó.
- Nếu nó được biên dịch, hãy nhấn nút "upload" trên thanh công cụ để tải nó lên.
- Sau khi làm điều đó, bạn nên xác nhận rằng nó đang hoạt động bình thường - sử dụng màn hình nối tiếp trên bo mạch, đặt thành 57600 baud để đảm bảo rằng nó đang phát ra "SN SÀNG" sau mỗi vài giây.
Bước 7: Xử lý mã nguồn

- Đi tới thư mục thư viện mXY-Plotter-Drawing-Machine / processing-source / Processing.
- Sao chép nội dung của các thư viện processing-source / Processing vào thư mục C: / Users / YourPCname / Documents / Processing / Library của bạn.
- Sao chép thư mục polargraphcontroller và dán vào thư mục C: / Users / YourPCname / Documents / Processing của bạn.
- Đang xử lý mở
- Vào File -> Sketchbook -> polargraphcontroller | Mở mã nguồn ứng dụng polargraphcontroller.
- Nhấn nút Run trên thanh công cụ để chạy bản phác thảo.
Bước 8: Bộ điều khiển Polargraph

Bộ điều khiển Polargraph Bản quyền Sandy Noble 2018 -
Thông số kỹ thuật động cơ bước
- Nhấn nút SETUP trên thanh công cụ.
- Xác định giá trị cho MM PER REV là 64
- Xác định giá trị cho STEPS PER REV là 4076
- Xác định giá trị cho MOTOR MAX SPEED là 1000
- Xác định giá trị cho ĐỘNG CƠ ACCELERATION là 200
- Để biết thêm thông tin về Động cơ bước 28BYJ-48:
Kích thước máy
- Hãy nhớ rằng kích thước máy của bạn KHÔNG giống với kích thước bề mặt của bạn.
- Kích thước KHU VỰC TRANG hoặc bản vẽ của bạn sẽ nhỏ hơn.
- Chiều rộng máy - Đây là khoảng cách giữa hai điểm gần nhất trên đĩa xích (giữa hai ròng rọc). Điều chỉnh kích thước giữa hai ròng rọc trên Chiều rộng máy
- Chiều cao máy - Đây là khoảng cách từ trục đĩa xích đến đáy khu vực bản vẽ (bảng) của bạn. Điều chỉnh Chiều cao Máy (chiều cao giữa ròng rọc và phần cuối của bảng điều khiển)
- Sau khi kích thước máy, điều chỉnh kích thước khu vực bạn sẽ vẽ. (Nếu bạn sẽ vẽ trên giấy A4, hãy đặt kích thước A4.)
- Home Point - Đây là một điểm ma thuật được đánh dấu trên đường tâm, chính xác là 120mm (12cm) từ cạnh trên của máy tính xuống.
- Sau đó, trước tiên hãy bấm vào Trang Trung tâm và sau đó đặt giá trị Trang Pos Y 120.
- Thứ hai, nhấp vào Điểm Trang chủ Trung tâm và đặt giá trị Vị trí Trang chủ Y 120.
Cài đặt động cơ servo (Bút)
- Các giá trị Pen Up Position và Pen Down Position là góc hoạt động của động cơ servo.
- Nhấp vào Cổng nối tiếp và chọn cổng của Arduino từ danh sách các thiết bị được kết nối.
- Khi chọn đúng cổng, màn hình 'Không có kết nối nối tiếp' sẽ chuyển sang màu XANH và số cổng mà nó được KẾT NỐI sẽ được hiển thị.
- Nhấp vào 'Hàng đợi Lệnh' và truyền lệnh được kích hoạt.
- Nhấp vào Tải lên phạm vi nâng, sau đó nhấp vào Kiểm tra phạm vi nâng và kiểm tra góc của động cơ servo.
Cài đặt cuối cùng - Tải lên hình ảnh vectơ và bắt đầu in
- Lưu cài đặt của bạn. Tải cài đặt của bạn mỗi khi bạn bật chương trình.
- Nhấp vào tab Đầu vào và chuyển sang màn hình chính của chương trình.
- Sau đó, chúng tôi sẽ đặt gondola theo cách thủ công cho 'Đặt Trang chủ'. Di chuyển gondola theo cách thủ công và di chuyển nó đến điểm chính đã xác định trước đó. Các gondola phải được điều chỉnh theo cách này trước mỗi bản vẽ trước khi nhấp vào 'Đặt Trang chủ'.
- Sau khi điều chỉnh này hoàn tất, hãy nhấp vào Đặt Trang chủ và Đặt Vị trí Bút.
- Nhấp vào Đặt Khu vực để chỉ định bản vẽ của bạn. Sau đó nhấp vào Đặt Khung thành Khu vực để thực hiện tất cả các cài đặt cần thiết cho bản vẽ.
Vẽ Vectơ
- Tìm hình vẽ vector bất kỳ. Chuyển đổi hình ảnh sang định dạng SVG từ bất kỳ nền tảng chuyển đổi nào.
- Sau khi chọn Load Vector từ chương trình. Điều chỉnh kích thước hình ảnh với Thay đổi kích thước Vector. Di chuyển hình ảnh đến khu vực mong muốn với Move Vector. Sau đó, điều chỉnh khu vực sẽ được in bằng Chọn Khu vực và Đặt Khung thành Khu vực.
- Cuối cùng, nhấp vào lệnh Draw Vector để khởi động máy.
Để biết thêm thông tin:
Đề xuất:
Tạo hệ thống âm nhạc Bluetooth ngân sách thấp của riêng bạn: 5 bước (có hình ảnh)

Tạo hệ thống âm nhạc Bluetooth ngân sách thấp của riêng bạn: Trong dự án này, tôi sẽ chỉ cho bạn cách tôi " kết hợp " một máy thu nhạc bluetooth rẻ tiền với một cái loa cũ của tôi. Trọng tâm chính sẽ là thiết kế mạch khuếch đại âm thanh chi phí thấp xung quanh LM386 và NE5534. Khoản phải thu bluetooth
Đồng hồ từ vựng Arduino RGB ngân sách!: 7 bước (có hình ảnh)
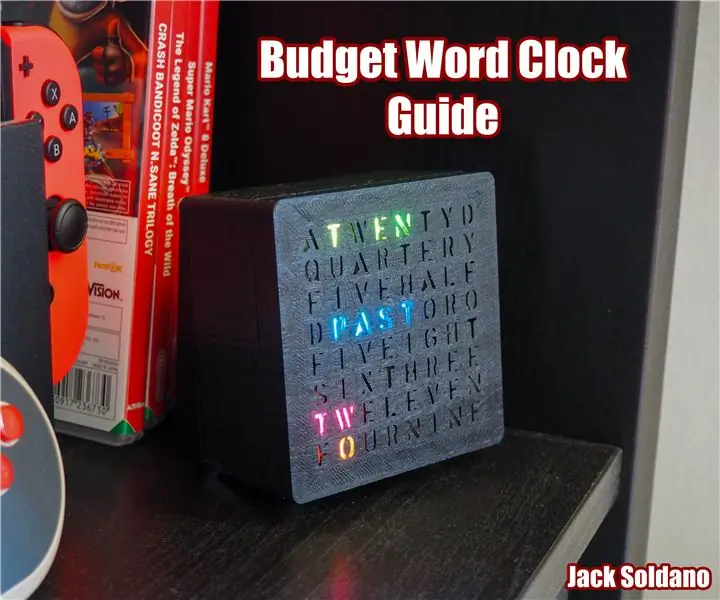
Đồng hồ từ vựng Arduino RGB ngân sách !: Xin chào mọi người, đây là hướng dẫn của tôi về cách tạo & đồng hồ chữ giá rẻ! Công cụ bạn sẽ cần cho dự án này Sắt hàn & Dây hàn (Tốt nhất là ít nhất 3 màu khác nhau) Máy in 3D (Hoặc truy cập vào một dây, bạn cũng có thể s
Gian hàng ảnh cưới Arduino - Bộ phận in 3D, tự động và ngân sách thấp: 22 bước (có hình ảnh)

Gian hàng ảnh cưới Arduino - Bộ phận in 3D, tự động và ngân sách thấp: Gần đây tôi đã được mời đến dự đám cưới của anh trai đối tác của mình và trước đây họ đã hỏi liệu chúng tôi có thể xây cho họ một gian hàng ảnh không vì họ tốn quá nhiều chi phí để thuê. Đây là những gì chúng tôi đã nghĩ ra và sau nhiều lời khen ngợi, tôi quyết định biến nó thành một hướng dẫn
Diễn giả nghiêm túc với ngân sách: 7 bước (có hình ảnh)

Loa nghiêm túc với mức ngân sách: Cặp loa nghiêm túc này là kết quả của dự án tàu lượn siêu tốc kéo dài một năm rưỡi của tôi Thiết kế loa bằng cách thử và sai. phòng khách của tôi và
Ngăn tổ chức ngăn kéo ngăn từ thẻ ví: 5 bước

Ngăn xếp ngăn kéo ngăn từ thẻ ví: Tài liệu hướng dẫn này sẽ chỉ cho bạn cách tạo ngăn chia mới cho các ngăn tổ chức lưu trữ phần ngăn kéo với thẻ khách hàng thân thiết của cửa hàng hoặc các thứ rác khác trong ví của bạn. vít, và tôi đã không
