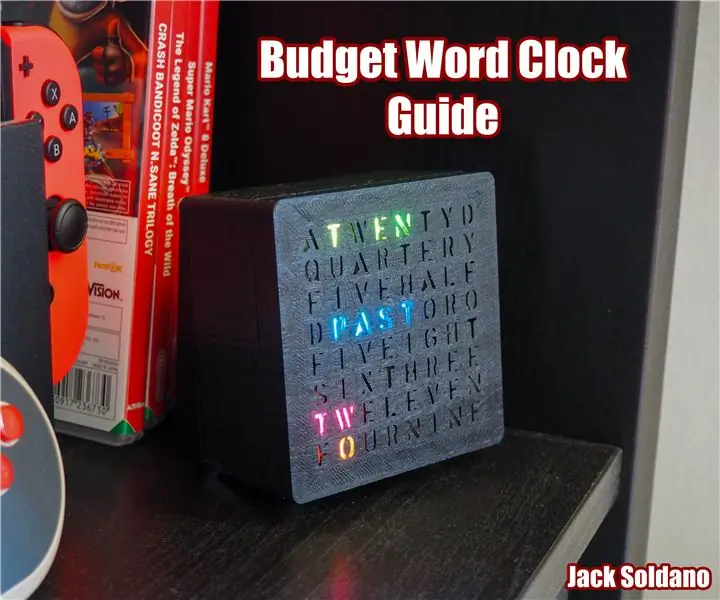
Mục lục:
- Tác giả John Day [email protected].
- Public 2024-01-30 13:31.
- Sửa đổi lần cuối 2025-01-23 15:14.
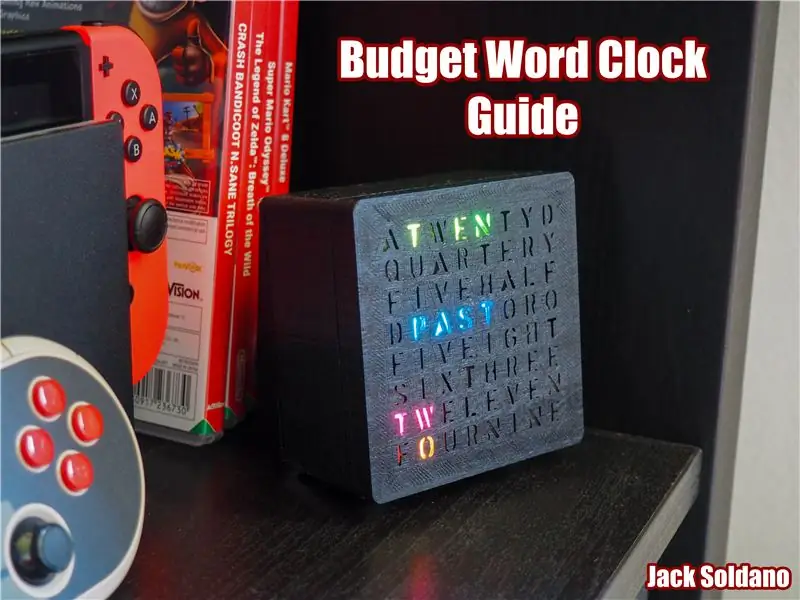
Xin chào tất cả các bạn, đây là hướng dẫn của tôi về cách làm đồng hồ chữ đơn giản và rẻ tiền cho bạn!
Các công cụ bạn sẽ cần cho dự án này
- Hàn sắt & hàn
- Dây (Tốt nhất là ít nhất 3 màu khác nhau)
- Máy in 3D (Hoặc truy cập vào một, bạn cũng có thể gửi các tệp.stl đến nhà in nếu bạn không có máy in của riêng mình)
- Các công cụ cơ bản (Tua vít, dao cắt dây, giũa, v.v.)
Tất cả các phần bạn sẽ cần để đặt hàng được đề cập trong phần BOM của hướng dẫn này!
Hy vọng bạn sẽ thích, bây giờ hãy bắt đầu!
Bước 1: Đề xuất dự án

Từ lâu, tôi đã muốn làm một chiếc đồng hồ chữ để bàn RBG dọc theo đường dây của dự án Adafruit tại đây LINK
Điều quan trọng khiến tôi dừng lại là chi phí của các bộ phận và sự cần thiết của các bộ phận cắt laser!
Vì vậy, mục tiêu của dự án này là tạo ra một phiên bản đơn giản và rẻ tiền bằng cách sử dụng Ma trận RBG tiết kiệm và Arduino Nano, sau đó in 3D một vỏ bọc tùy chỉnh mà không cần đến các bộ phận cắt laser.
Bước 2: BOM - Điện tử & Cơ khí
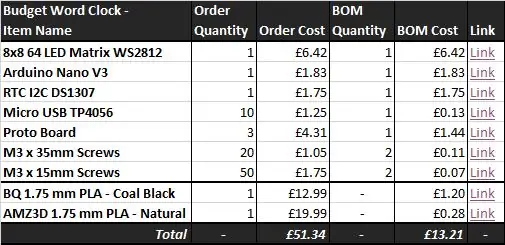
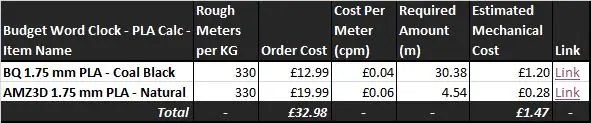
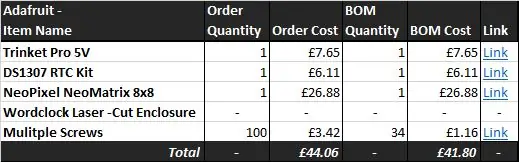
Hóa đơn Vật liệu (BOM) cho dự án này sẽ lên tới £ 13,21 cho 1 đồng hồ từ hoàn chỉnh.
Tổng chi phí đặt hàng (Bao gồm Bưu phí cho Vương quốc Anh) sẽ lên đến £ 51,34 giả sử bạn cần mua mọi bộ phận bao gồm đầy đủ các cuộn 1KG của PLA cho vỏ máy.
(Chi phí đặt hàng - Chi phí BOM)
- £ 6,42 - £ 6,42- 8x8 Ma trận WS2812B -
- £ 1,83 - £ 1,83- Arduino Nano V3 -
- £ 1,75 - £ 1,75- Mô-đun RTC DS1307 -
- £ 1,25 - £ 0,13 - Nguồn Micro USB -
- £ 4,31 - £ 1,44 - Protoboard -
- £ 1,05 - £ 0,11 - Vít M3 35mm x20 -
- £ 4,13 - £ 0,82 - Chân cao su 4mm x4 -
- £ 12,99 - £ 1,20 - BQ 1,75mm PLA - Màu đen than -
- £ 19,99 - £ 0,28 - AMZ3D 1,75mm PLA - Tự nhiên -
Các tính toán PLA có thể được hiển thị ở trên trong bảng PLA Calc. Tôi đã giả định rằng khối lượng của PLA là khoảng 800 cm ^ 3 / kg, có nghĩa là một ống chỉ 1kg phải có khoảng 330 mét nhựa. Sau đó, tôi sử dụng lượng PLA dự đoán cần thiết để in từng phần để tính toán chi phí.
Bước 3: Các bộ phận in 3D
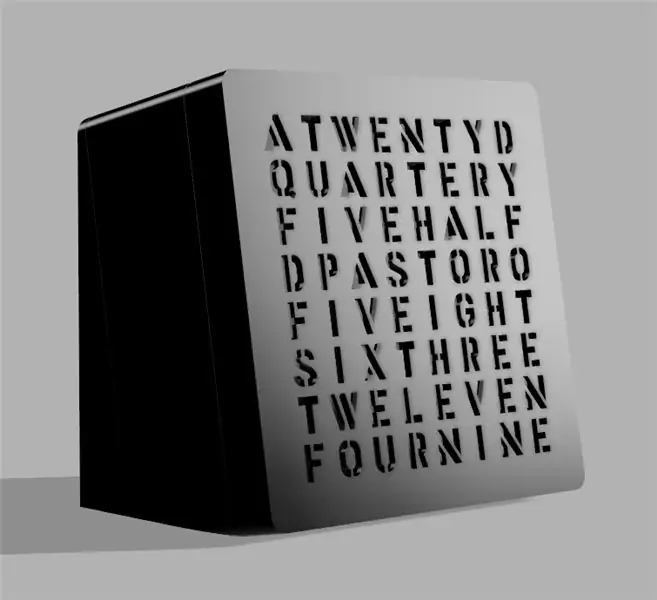


Tất cả các mô hình in 3D có thể được tìm thấy trên Thingiverse tại đây -
Hướng dẫn in có thể được tìm thấy trên trang Thingiverse được liên kết ở trên
Tôi đã thiết kế mô hình này trong Fusion 360 bằng cách sử dụng thiết kế bao vây Adafruit Laser Cut làm mẫu (Liên kết).
Tôi giữ nguyên các chữ cái của bảng điều khiển phía trước vì chúng ta sẽ sử dụng cùng một mã mà dự án Adafruit sử dụng.
Vỏ bọc làm nghiêng đồng hồ ở góc 10 ° để mang lại góc nhìn tốt hơn. Bố cục chữ cái phải lớn hơn một chút so với phiên bản Adafruit vì ma trận LED RGB 8x8 mà tôi chọn sử dụng có kích thước khoảng 64 mm x 64 mm thay vì 60 mm x 60 mm của Adafruit NeoMatrix.
Bao vây có 6 phần,
- Bảng điều khiển phía trước - Bảng điều khiển này có các chữ cái được đặt ở phía trước của Ma trận đèn LED.
- Mid Panel (Angled) - Điều này giữ ma trận tại chỗ cũng như kết nối với Front Panel & Back Panel. Phần này nằm ở góc 10 °.
- Mặt sau (Góc) - Bảng điều khiển này chứa bộ đổi nguồn và kết nối với bảng điều khiển ở giữa.
- Khóa Bộ đổi nguồn - Đây là một bộ phận nhỏ giữ bộ chuyển đổi tại chỗ.
- Lưới phân chia - Hệ thống này được sử dụng để giúp cách ly ánh sáng từ mỗi đèn LED, giảm ánh sáng tràn vào các chữ cái liền kề.
- Bộ khuếch tán LED - Đây là phần PLA rõ ràng giúp pha trộn ánh sáng đèn LED RGB, điều này cũng giúp độ rõ của các chữ cái (Lưu ý rằng bạn sẽ cần in 64 phần này, một cho mỗi LED của ma trận).
Toàn bộ vỏ được gắn với nhau bằng vít M3 35mm & M3 15mm.
Bước 4: Mã
Nhận Arduino IDE
Đối với dự án này, trước tiên bạn sẽ cần Arduino IDE có thể tải xuống tại đây - Liên kết
Lấy cơ sở mã
Dự án này, mã do Adafruit thực hiện và có thể được tìm thấy trên GIT Hub tại đây - Liên kết
Đối với bất kỳ ai chưa sử dụng GIT Hub trước đây, nó thực sự đơn giản! Để tải mã xuống và đưa vào Arduino IDE, hãy làm theo các bước sau.
- Nhấp vào Liên kết tới GIT Repo
- Nhấp vào nút 'Sao chép hoặc tải xuống' (Màu xanh lá cây) sau đó chọn Tải xuống ZIP
- Giải nén tệp ZIP đã tải xuống ở đâu đó
- Mở Arduino IDE
- Trong Arduino IDE, đi tới Mở tệp
- Sau đó, điều hướng đến WordClock_NeoMatrix8x8.ino được tìm thấy trong thư mục đã giải nén (Thư mục mẫu - C: / Users / xxxxxx / WordClock-NeoMatrix8x8-master / WordClock-NeoMatrix8x8-master / WordClock_NeoMatrix8x8.ino)
Bây giờ bạn đã mở mã!
Thực hiện sửa đổi đối với mã
Sau đó, chúng tôi cần thực hiện một sửa đổi rất nhỏ đối với mã Adafruit đã cung cấp vì chúng tôi đang sử dụng bộ điều khiển vi mô khác với dự án ban đầu.
Trong WordClock_NeoMatrix8x8.ino, chúng tôi muốn sửa đổi một số chân // xác định, Chúng ta cần thay đổi RTCGND thành A4 & RTCPWR thành A5, điều này cho mã biết vị trí các kết nối SDA & SCL trên Arduino Nano.
Chúng tôi cũng sẽ cần thay đổi NEOPIN thành D3 để nó biết nơi kết nối 8x8 RBG Matrix Din.
Nếu bạn không chắc mình đã làm điều này đúng, bạn có thể tải xuống WordClock_NeoMatrix8x8.ino đã sửa đổi đính kèm và thay thế nó trong thư mục của bạn.
Nhận Thư viện Bắt buộc của
Cuối cùng trước khi lập trình, bạn sẽ cần tải xuống tất cả các Thư viện được yêu cầu, Adafruit đã bao gồm các liên kết đến tất cả những điều này trong các nhận xét của
Hoặc bạn có thể nhấp vào chúng ở đây,
- RTClib
- DST_RTC
- Adafruit_GFX
- Adafruit_NeoPixel
- Adafruit_NeoMatrix
Đối với bất kỳ ai chưa cài đặt Thư viện Arduino IDE trước khi làm theo các bước sau,
- Tất cả các liên kết ở trên đều đến kho GIT Hub, bạn cần nhấp vào nút 'Sao chép hoặc tải xuống'
- Chọn tải xuống ZIP
- Bây giờ hãy mở Arduino IDE
- Nhấp vào tab 'Phác thảo' trên menu trên cùng
- Di chuột qua Bao gồm Thư viện, sau đó chọn 'Thư viện Add. ZIP…'
- Điều hướng đến vị trí bạn tải xuống thư viện. ZIP và chọn nó
- Bây giờ Thư viện đã được cài đặt, bạn sẽ cần lặp lại các bước này cho từng trong số 5 Thư viện được liên kết ở trên.
Lập trình Arduino Nano
Bây giờ môi trường IDE đã sẵn sàng và đã đến lúc bạn lập trình Arduino Nano!
Đảm bảo rằng Arduino IDE đã được thiết lập để biên dịch cho bảng Arduino Nano, để xác minh điều này,
- Nhấp vào tab 'Công cụ'
- Di chuột qua tùy chọn 'Boards:' và chọn "Arduino Nano"
- Cắm Arduino Nano vào PC của bạn và chọn đúng cổng COM
Khi các bước trên đã được thực hiện, bạn có thể nhấn nút tải lên để lập trình Arduno Nano!
Bước 5: Điện tử
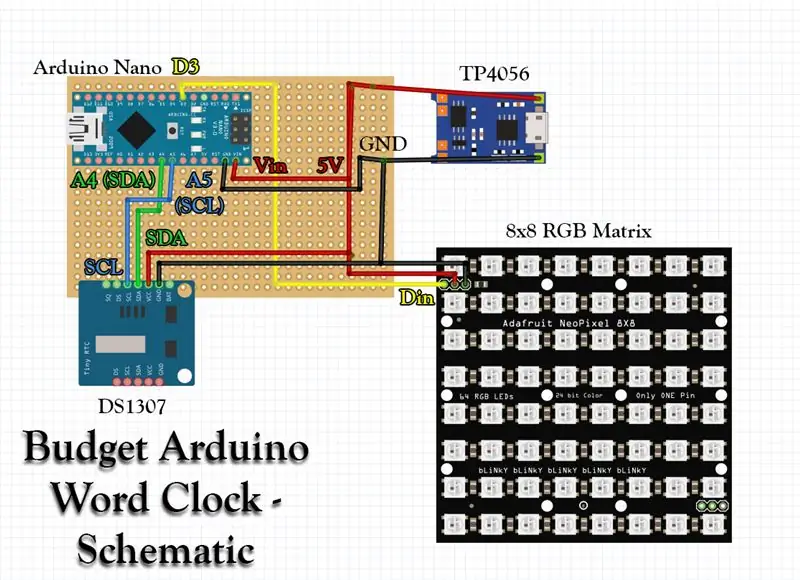
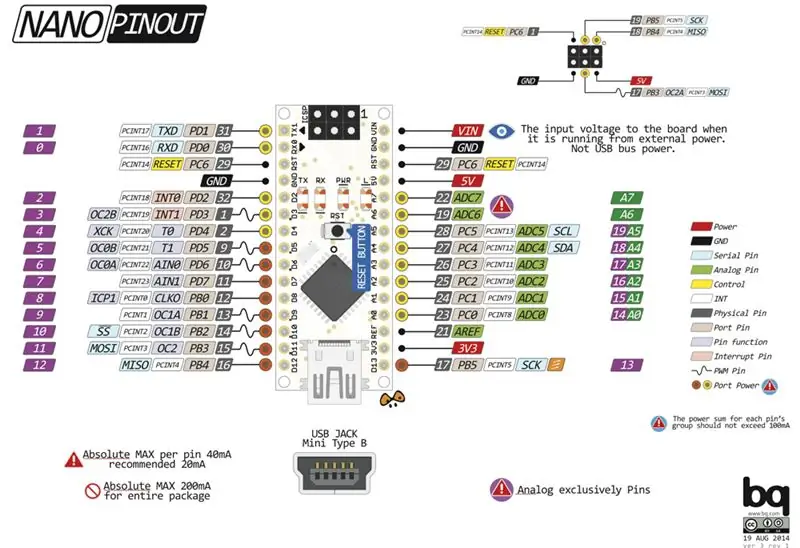
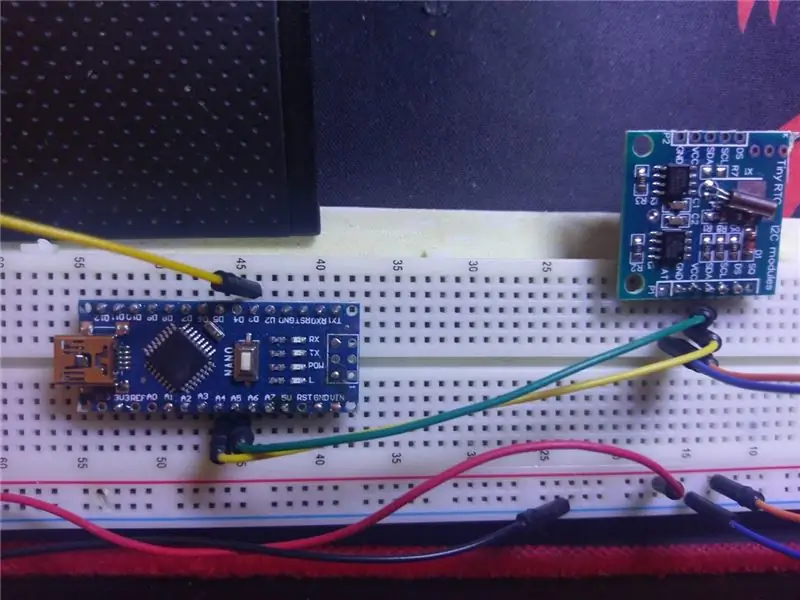

Bây giờ bạn có Arduino Nano được lập trình đã đến lúc thiết lập thiết bị điện tử!
Trước khi kết nối mọi thứ, hãy ngắt kết nối Arduino Nano khỏi đầu nối USB.
Các thiết bị điện tử trong dự án cực kỳ đơn giản, vì vậy nó thực sự dễ lắp ráp ngay cả đối với người mới bắt đầu, Kết nối
- TP4056 - Dây màu đỏ hàn vào + kết nối bên cạnh đầu nối micro USB (Hình trên) đây là 5V (Xác minh bằng đồng hồ đa năng nếu không chắc chắn). Sau đó kết nối dây đen với đầu nối - (một lần nữa được hiển thị ở trên).
- Ma trận 8x8 RGB - Kết nối Din với Arduino Nano Pin D3, sau đó Vcc với 5V & GND đến GND.
- DS1307 - Kết nối SDA với Arduino Nano Pin A4 (Đây là kết nối SDA của Nano), sau đó kết nối SCL với Arduino Nano Pin A5 (Đây là kết nối SCL của Nano, xem phần Nano Pin ở trên). Sau đó Vcc thành 5V & GND thành GND.
- Arduino Nano - Tất cả những gì còn lại là cấp nguồn cho Arduino Nano, để thực hiện việc này kết nối 5V với Vin & GND với GND bên cạnh chân Vin.
Khi tất cả những điều trên đã được tuân theo, mạch đã hoàn tất! và đã đến lúc lập trình để kiểm tra tất cả hoạt động của nó!
Trước khi hàn tất cả các kết nối trên, có lẽ bạn nên xác minh mọi thứ đang hoạt động bằng cách sử dụng bảng mạch và một số đầu nối. Tôi đã hiển thị một số hình ảnh xác minh thiết bị điện tử của mình ở trên!
Đồng hồ thời gian không chính xác?
Nếu đồng hồ từ của bạn không hiển thị thời gian chính xác, hãy thử lập trình lại Arduino Nano trong khi kết nối với mô-đun RTC. Nếu điều này vẫn không hiệu quả, hãy tháo pin di động khỏi mô-đun RTC rồi thêm lại, sau khi thực hiện việc này, hãy lập trình lại Arduino một lần nữa.
Bước 6: Lắp ráp




Bây giờ bạn đã có các bộ phận 3D, Code & Electronics đã sẵn sàng thời gian để lắp ráp đồng hồ chữ.
- Đặt Mặt trước Tiêu chuẩn phẳng trên bàn và lắp 64 Bộ khuếch tán LED.
- Đảm bảo rằng tất cả các bộ khuếch tán đã được lắp bằng phẳng.
- Đặt Lưới dải phân cách vào Cụm phía trước Tiêu chuẩn.
- Chuẩn bị các thiết bị điện tử đã thảo luận ở bước trước.
- Đặt mặt sau có góc phẳng trên bàn làm việc
- Cắm Mô-đun bộ sạc USB vào khe cắm ở phần Mặt sau có góc cạnh
- Đảm bảo rằng Cổng USB được căn chỉnh thông qua phần cắt phía sau trên Angled Back
- Đặt Angled Mid lên trên thiết bị điện tử và căn chỉnh với Angled Back, sau đó lắp thiết bị điện tử vào
- Đặt ma trận LED trên thiết bị điện tử, bảng điều khiển phải căn chỉnh trên các khe Angled Mids.
- Đặt cụm Angled lên Mặt trước Tiêu chuẩn và lắp các vít M3 35mm
- Vặn chặt các vít và đặt 4 chân cao su trên đế
- Xin chúc mừng bạn đã hoàn thành việc lắp ráp, thời gian để tăng sức mạnh cho nó xem thời gian!
Bước 7: Bài học kinh nghiệm & Kết luận
Nhìn chung, tôi hài lòng với kết quả của dự án này nhưng tất nhiên có một số điều có thể đã được thực hiện để cải thiện nó.
Vấn đề 1
Các mô-đun RTC DS1307 khá khó chịu khi thiết lập và nhanh chóng bị trôi ra ngoài đồng bộ một cách đáng kể, nghĩa là bạn phải lập trình lại thiết bị để đồng bộ hóa lại.
Vấn đề 2
CAD, tôi có lẽ sẽ thiết kế vỏ bọc hơi khác một chút để cải thiện quy trình lắp ráp và thực sự có một nơi nào đó để gắn Arduino.
Vấn đề 3
Tại sao không có Wi-Fi? Đây sẽ là một giải pháp tuyệt vời cho Vấn đề 1!
Khi tôi bắt đầu dự án này, tôi không có kinh nghiệm với ESP8266 / ESP32 nhưng nếu tôi bắt đầu lại dự án này hoặc thực hiện Rev2, tôi sẽ thực sự cân nhắc việc điều chỉnh mã để sử dụng Wifi để lấy thời gian hiện tại thay vì DS1307.
Điều này cũng có thể kích hoạt nhiều tính năng khác như điều chỉnh màu hiển thị dựa trên dự báo thời tiết hoặc những thứ thú vị như thế này.
Cảm ơn tất cả mọi người đã xem đến cuối hướng dẫn của tôi, nếu bạn có bất kỳ câu hỏi nào xin vui lòng bình luận hoặc nhắn tin trực tiếp cho tôi!
Đề xuất:
Động cơ bước Điều khiển động cơ bước Động cơ bước - Động cơ bước như một bộ mã hóa quay: 11 bước (có hình ảnh)

Động cơ bước Điều khiển động cơ bước Động cơ bước | Động cơ bước như một bộ mã hóa quay: Có một vài động cơ bước nằm xung quanh và muốn làm điều gì đó? Trong Có thể hướng dẫn này, hãy sử dụng động cơ bước làm bộ mã hóa quay để điều khiển vị trí của động cơ bước khác bằng vi điều khiển Arduino. Vì vậy, không cần phải quảng cáo thêm, chúng ta hãy
Gian hàng ảnh cưới Arduino - Bộ phận in 3D, tự động và ngân sách thấp: 22 bước (có hình ảnh)

Gian hàng ảnh cưới Arduino - Bộ phận in 3D, tự động và ngân sách thấp: Gần đây tôi đã được mời đến dự đám cưới của anh trai đối tác của mình và trước đây họ đã hỏi liệu chúng tôi có thể xây cho họ một gian hàng ảnh không vì họ tốn quá nhiều chi phí để thuê. Đây là những gì chúng tôi đã nghĩ ra và sau nhiều lời khen ngợi, tôi quyết định biến nó thành một hướng dẫn
Cách chơi Robot vụng về trên sách hướng dẫn: 5 bước (có hình ảnh)
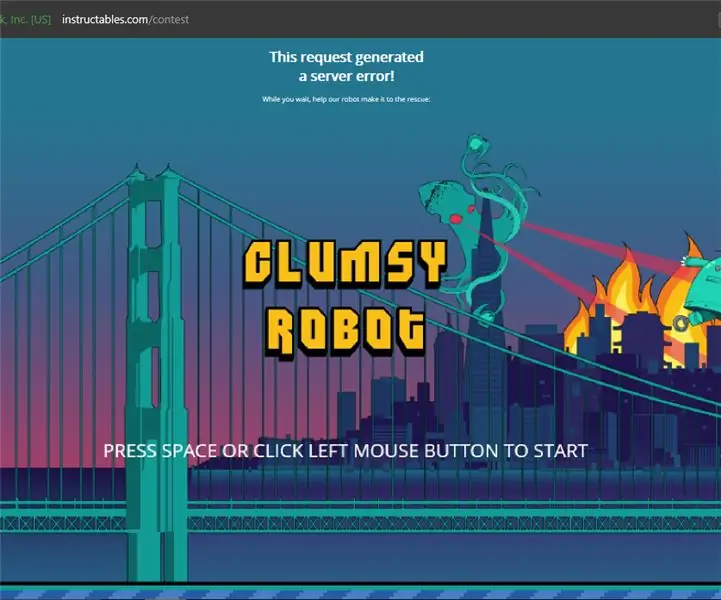
Cách chơi Robot vụng về trên các vật phẩm: Nếu bạn đủ may mắn (hoặc không may mắn) để thấy mình gặp phải thông báo lỗi máy chủ có thể hướng dẫn, hãy vui vẻ với nó. Trò chơi được nhúng vào nó giống như chú chim lanh lợi chỉ với robot hướng dẫn và cờ lê. Trong này tôi
Đồng hồ của những kẻ xâm lược không gian (với ngân sách!): 6 bước (có hình ảnh)

Space Invaders Clock (với ngân sách!): Gần đây, tôi đã thấy một công trình tuyệt vời của GeckoDiode và ngay lập tức tôi muốn tự mình xây dựng nó. Có thể hướng dẫn là Space Invaders Desktop Clock và tôi khuyên bạn nên xem nó sau khi đọc nó
Ngăn tổ chức ngăn kéo ngăn từ thẻ ví: 5 bước

Ngăn xếp ngăn kéo ngăn từ thẻ ví: Tài liệu hướng dẫn này sẽ chỉ cho bạn cách tạo ngăn chia mới cho các ngăn tổ chức lưu trữ phần ngăn kéo với thẻ khách hàng thân thiết của cửa hàng hoặc các thứ rác khác trong ví của bạn. vít, và tôi đã không
