
Mục lục:
- Bước 1: Bước 1: Công cụ thích hợp
- Bước 2: Bước 2: Làm nóng các cạnh bên ngoài
- Bước 3: Bước 3: Cạy màn hình
- Bước 4: Bước 4: Nâng màn hình khỏi vỏ
- Bước 5: Bước 5: Tháo màn hình LCD
- Bước 6: Bước 6: Ngắt kết nối pin
- Bước 7: Bước 7: Tháo bốn vít giữ cổng sạc vào
- Bước 8: Bước 8: Hoàn tác kết nối camera trước
- Bước 9: Bước 9: Gỡ bỏ kết nối máy ảnh mặt sau
- Bước 10: Bước 10: Tháo bo mạch chủ
- Bước 11: Bước 11: Cài đặt bo mạch chủ
- Bước 12: Bước 12: Niêm phong IPad
- Tác giả John Day [email protected].
- Public 2024-01-30 13:31.
- Sửa đổi lần cuối 2025-01-23 15:15.
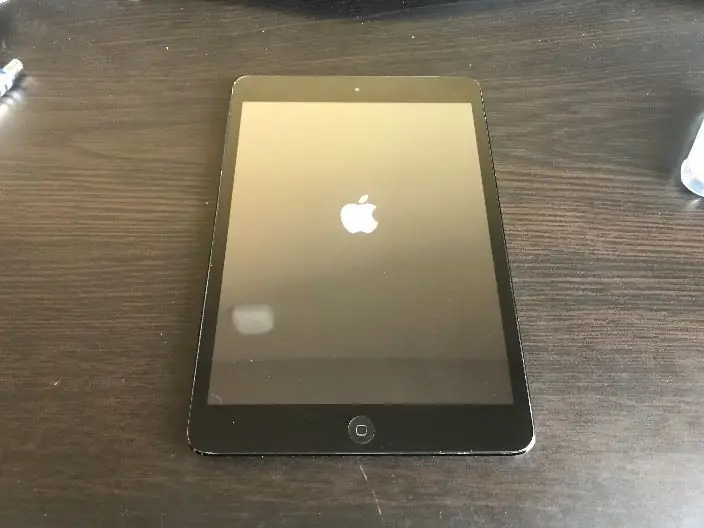
Khi màn hình trên iPad mini của bạn bị vỡ, nó có thể là một sửa chữa tốn kém ở bất kỳ nơi sửa chữa nào. Tại sao không tiết kiệm một số tiền và học một kỹ năng mới tuyệt vời cùng một lúc? Các hướng dẫn này sẽ hướng dẫn bạn từ khi bắt đầu sửa chữa đến khi kết thúc sửa chữa.
Bước 1: Bước 1: Công cụ thích hợp

1. Tập hợp các công cụ cần thiết. Có các công cụ phù hợp là điều cần thiết để sửa chữa thành công iPad mini 2, Một số công cụ bạn sẽ cần là:
- Súng thổi hơi nóng.
- Tuốc nơ vít đầu Micro Phillips.
- Dụng cụ cạo kim loại.
- Dụng cụ cạy nhựa.
- Công cụ Metal Splitter.
Bước 2: Bước 2: Làm nóng các cạnh bên ngoài
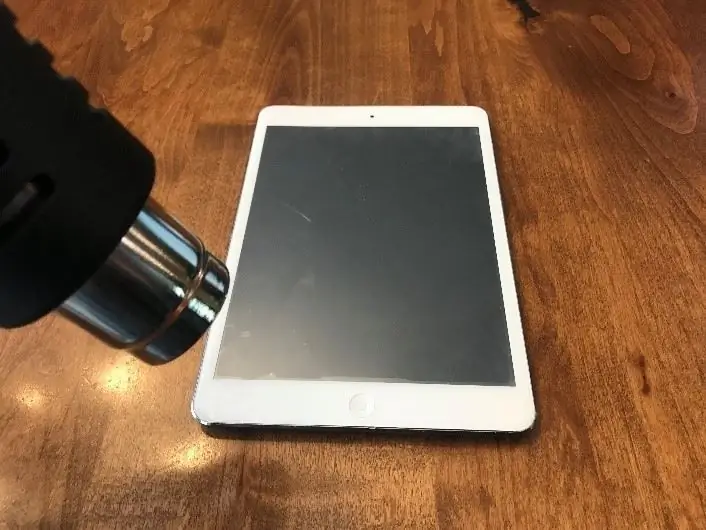
-
Làm nóng các cạnh bên ngoài là rất quan trọng để keo mềm ra và cho phép bạn nhét dụng cụ cạy vào. Hãy đảm bảo không để lâu ở một chỗ.
Hãy chắc chắn không để nó ở một chỗ quá lâu. Lướt qua các cạnh trong vài giây qua nhiều lần ở chế độ cài đặt thấp của súng nhiệt sẽ thực hiện được mẹo
Bước 3: Bước 3: Cạy màn hình
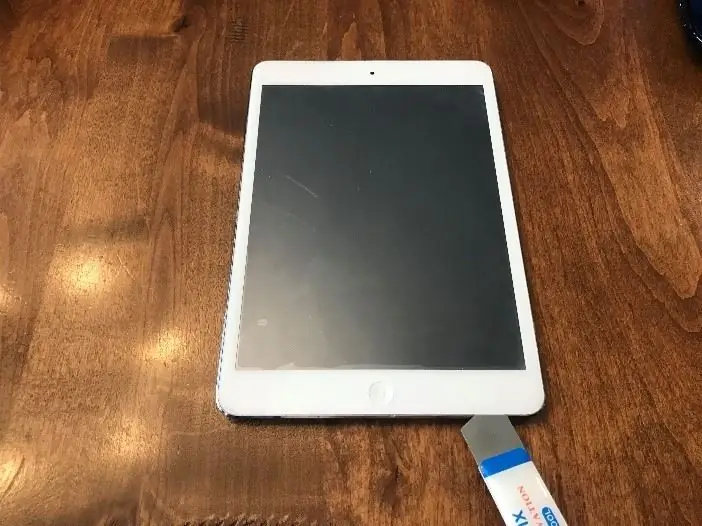

-
Công cụ Wedge Pry bắt đầu từ phía dưới. Đảm bảo rất cẩn thận và không chèn quá một phần tám inch vào các khu vực xung quanh.
- Điều này là để đảm bảo rằng không có cáp ruy-băng nào bị hỏng trong quá trình loại bỏ màn hình.
- Công cụ cạp cũng có thể được sử dụng trong hình trên.
Bước 4: Bước 4: Nâng màn hình khỏi vỏ
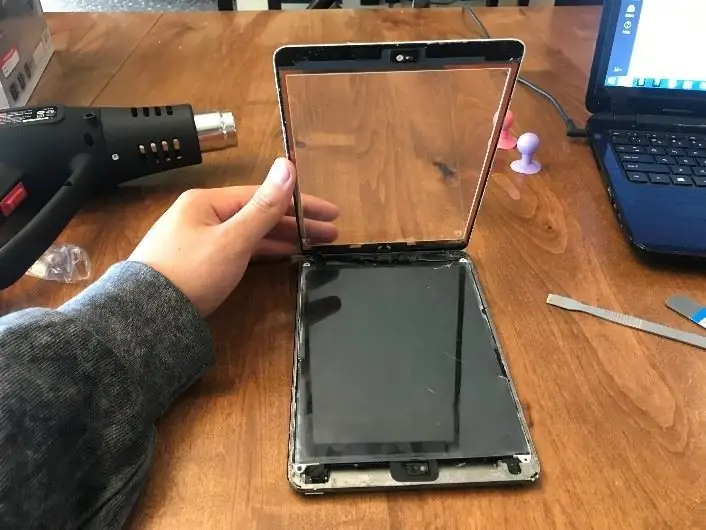
Hãy nhẹ nhàng. Nếu bạn đang sử dụng lại màn hình, đừng làm rách cáp ribbon ở góc trên cùng bên trái của iPad mini
Bước 5: Bước 5: Tháo màn hình LCD




- Tháo bốn vít giữ màn hình LCD tại chỗ. Các vít này nằm trong các tab màu trắng được kết nối với Màn hình LCD.
- Đảm bảo nâng màn hình LCD về phía dưới cùng của iPad để bạn không làm hỏng cáp ruy-băng.
- Tiếp theo, tháo tấm chắn kim loại che đầu nối màn hình LCD được hiển thị trong các hình ảnh bên dưới.
- Sử dụng công cụ nạy nhựa để nhấc đầu nối lên và tháo ra.
Bước 6: Bước 6: Ngắt kết nối pin

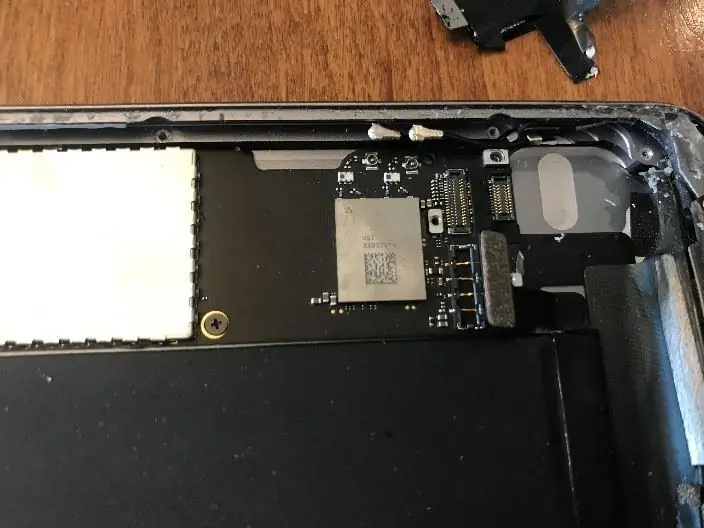
Sử dụng dụng cụ nạy bằng nhựa, ngắt kết nối pin và bẻ cong nó ra khỏi đường. Nó sẽ giống như hình trên
Bước 7: Bước 7: Tháo bốn vít giữ cổng sạc vào
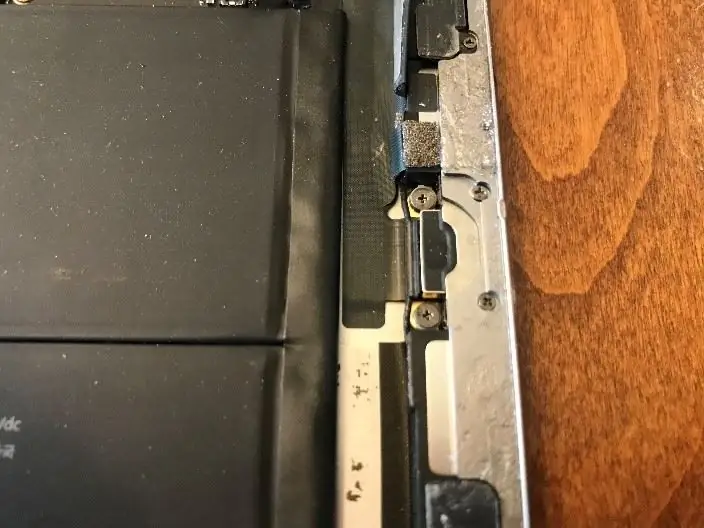
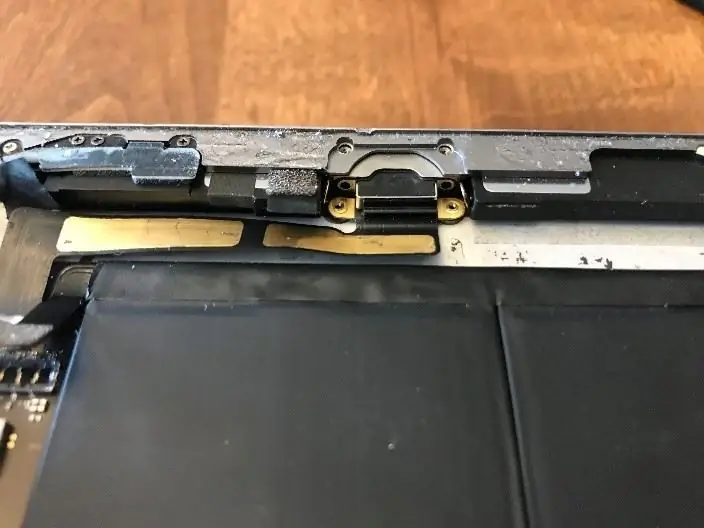
- Có hai nhãn dán màu đen che hai trong số các con vít.
- Bẻ cong các mấu kim loại từ vít dưới cùng lên và ra khỏi cổng sạc.
Bước 8: Bước 8: Hoàn tác kết nối camera trước
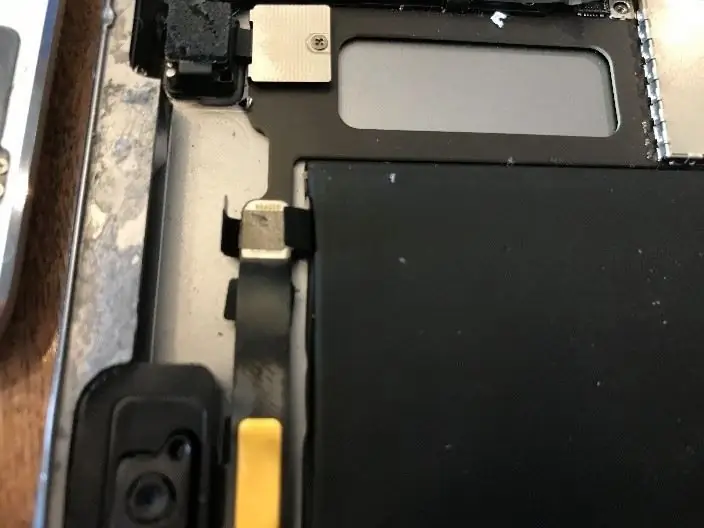
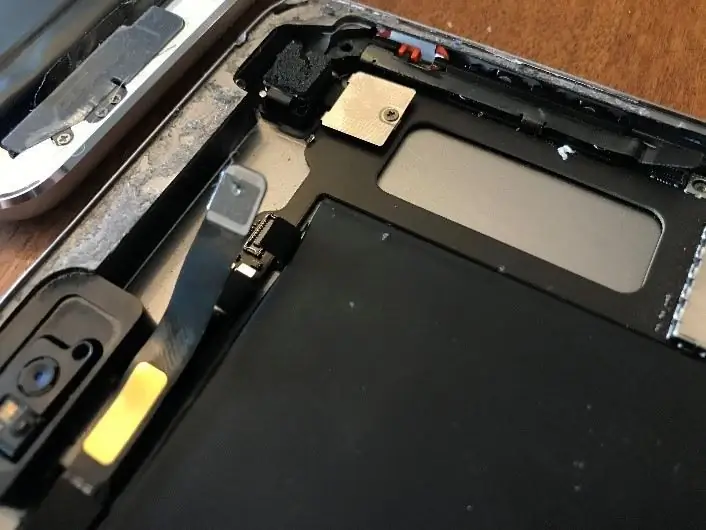
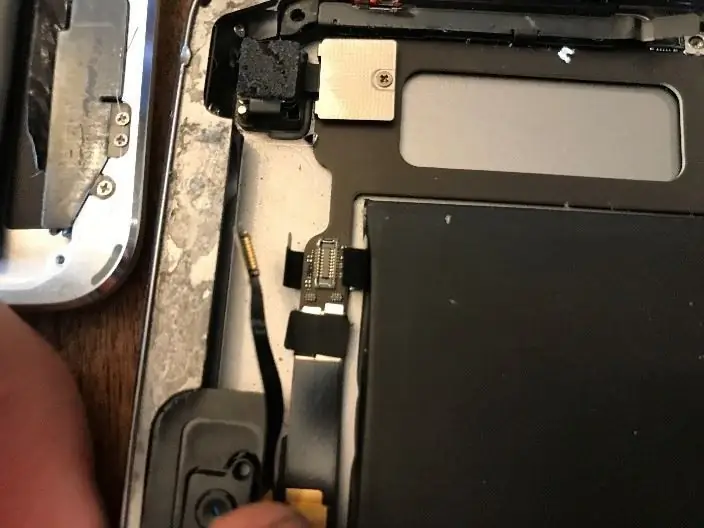
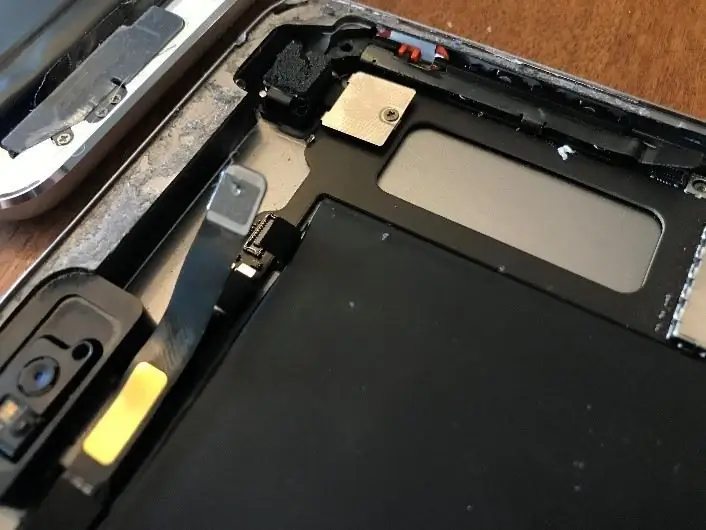
- Nhấc màng bọc thực phẩm dính xung quanh đầu nối. Đầu nối thứ hai sẽ nằm dưới đầu tiên được hiển thị trong hình trên.
- Bẻ cong cáp ruy-băng phía trên ra khỏi đường.
- Ngắt kết nối dưới, nó sẽ giống như hình trên.
Bước 9: Bước 9: Gỡ bỏ kết nối máy ảnh mặt sau

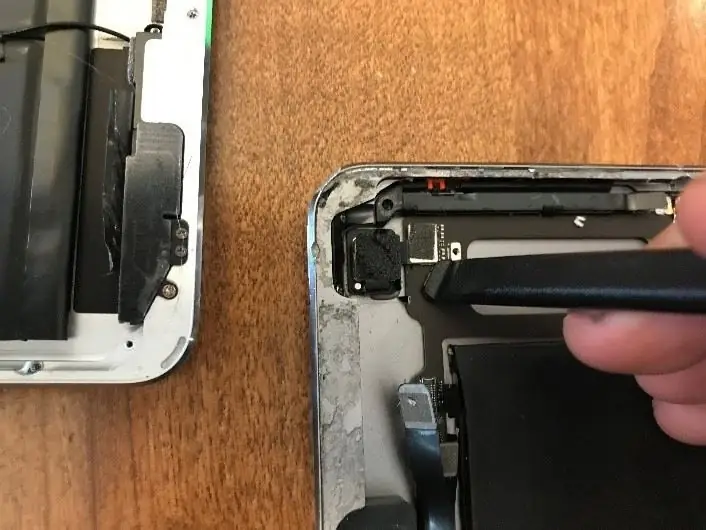
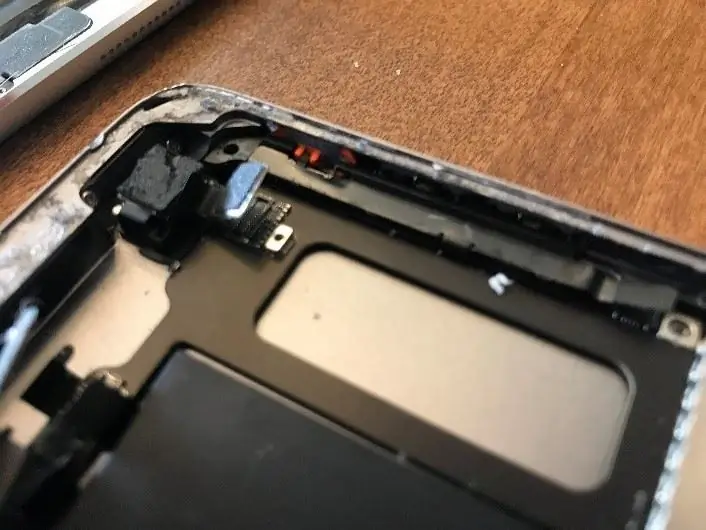
- Tháo một vít và tấm chắn kim loại che đầu nối.
- Sử dụng dụng cụ nạy nhựa của bạn để ngắt kết nối như thể hiện trong hình trên.
Bước 10: Bước 10: Tháo bo mạch chủ

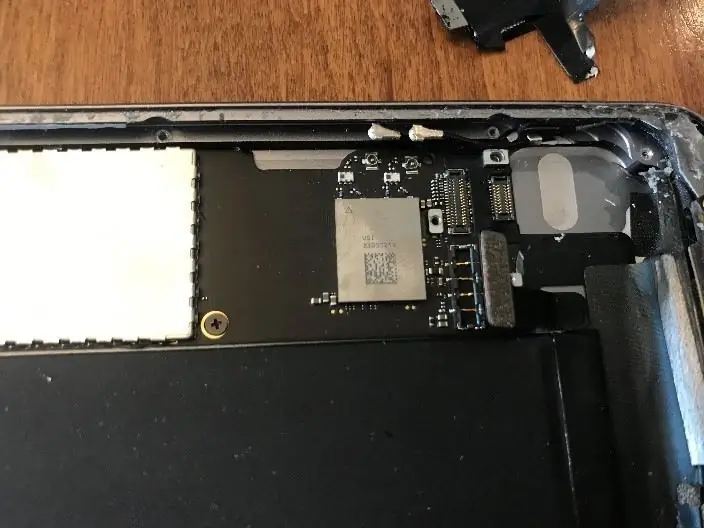

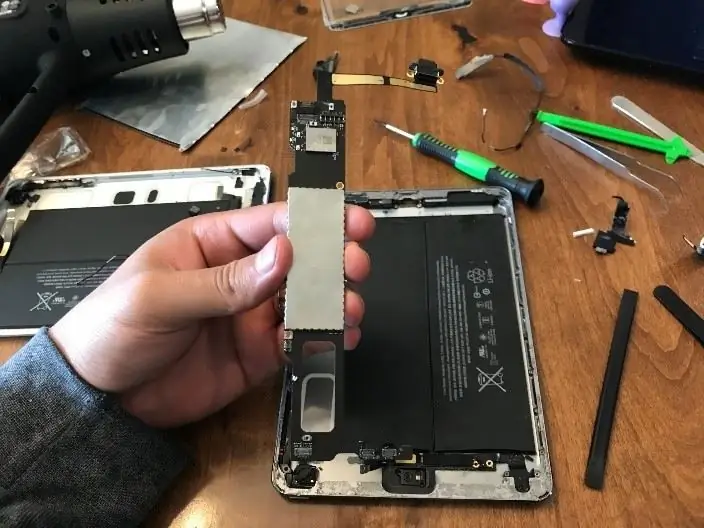
- Tháo các dây Ăng-ten và dây loa có đầu nối phích cắm.
- Tháo vít đơn nằm ở giữa hình trên, sau đó nó sẽ giống như hình dưới đây.
- Cạy nhẹ trên bo mạch chủ. Đầu kia sẽ có chất kết dính vì vậy hãy từ từ làm đi làm lại cho đến khi chất kết dính tiết ra. Súng bắn nhiệt có thể hữu ích, nhưng đừng tập trung vào một khu vực quá vài giây mỗi lần.
- Khi Bo mạch chủ miễn phí, nó sẽ giống như hình trên.
Bước 11: Bước 11: Cài đặt bo mạch chủ

- Đặt bo mạch chủ thẳng hàng vào vị trí của nó bằng cách sử dụng Lỗ vít làm hướng dẫn. Không được có đầu nối bên dưới bo mạch chủ.
- Lặp lại các bước 5-10 theo thứ tự ngược lại rồi tiếp tục.
Bước 12: Bước 12: Niêm phong IPad
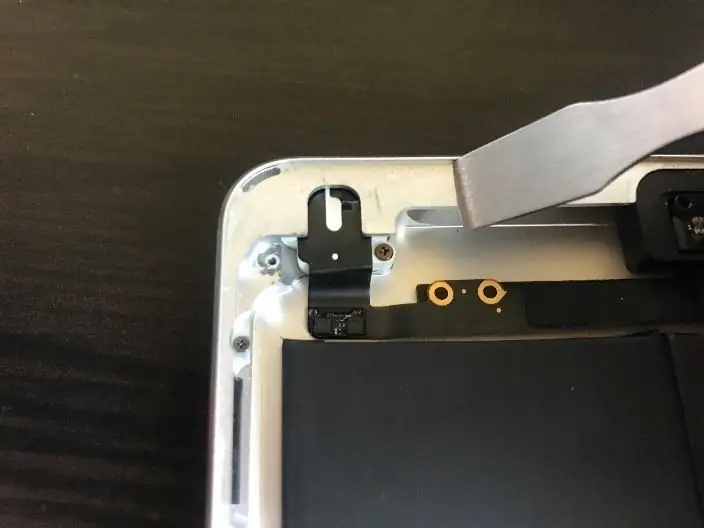
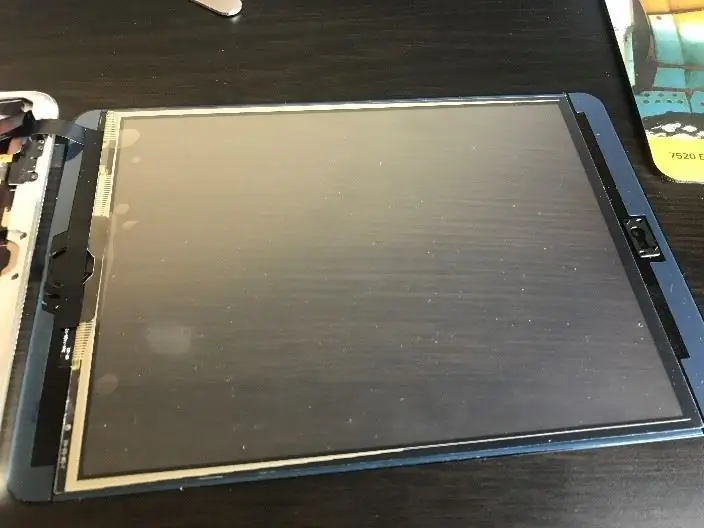
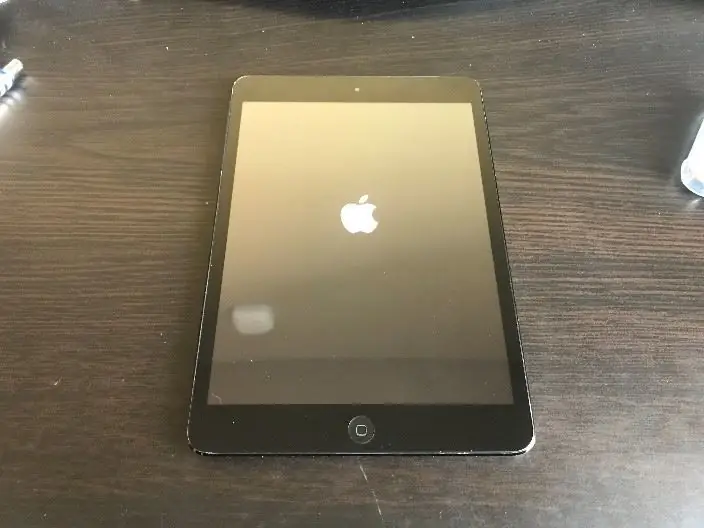
- Loại bỏ tất cả keo trên các cạnh của vỏ mới bằng dụng cụ cạo kim loại.
- Loại bỏ chất kết dính màu xanh lam khỏi màn hình.
- Xếp thẳng hàng màn hình với vỏ và nhấn cùng nhau.
- Bật iPad.
Đề xuất:
Cách thay thế màn hình iPhone 5c của bạn: 19 bước

Cách thay thế màn hình iPhone 5c của bạn: Tìm hiểu cách thay thế màn hình bị hỏng hoặc không hoạt động trên iPhone 5c! Thao tác của iPhone 5 và iPhone 5s rất giống nhau
Cách nhanh chóng và dễ dàng để thay đổi màn hình khóa của bạn trong 6 bước đơn giản (Windows 8-10): 7 bước

Cách nhanh chóng và dễ dàng để thay đổi màn hình khóa của bạn trong 6 bước đơn giản (Windows 8-10): Bạn muốn thay đổi mọi thứ trên máy tính xách tay hoặc PC của mình? Muốn thay đổi bầu không khí của bạn? Làm theo các bước nhanh chóng và dễ dàng sau để cá nhân hóa thành công màn hình khóa máy tính của bạn
Làm thế nào để tải nhạc từ trang web ALMOST BẤT KỲ (Haha) (Miễn là bạn có thể nghe được thì bạn có thể nhận được nó Được thôi nếu nó được nhúng vào Flash mà bạn có thể không có khả

Làm thế nào để tải nhạc từ trang web ALMOST BẤT KỲ (Haha) (Miễn là bạn có thể nghe nó thì bạn có thể nhận được nó … Được thôi nếu nó được nhúng vào Flash mà bạn có thể không có khả năng) EDITED !!!!! Thông tin bổ sung: nếu bạn đã từng truy cập vào một trang web và nó phát một bài hát mà bạn thích và muốn nó thì đây là hướng dẫn cho bạn, không phải lỗi của tôi nếu bạn làm hỏng thứ gì đó (chỉ có cách là nếu bạn bắt đầu xóa nội dung mà không có lý do ) tôi đã có thể tải nhạc cho
Thay thế màn hình LCD trên máy ảnh Casio Exilim của bạn: 4 bước

Thay thế màn hình LCD trên máy ảnh Casio Exilim của bạn: Giống như hầu hết những kẻ ngốc hoàn chỉnh, tôi đã mang chiếc Casio Exilim EX-S500 của mình đến bữa tiệc giáng sinh của công ty chúng tôi ở County Hall, trên bờ nam, London. Ở đó, tôi cảm thấy cần phải giữ nó trong túi của mình trong khi tôi thích những chiếc xe Dodgem. Giống như hầu hết các máy ảnh khác, nó đập vỡ
Blackberry Tour bị hack thẻ nhớ và cách sửa lỗi cửa pin của bạn: 3 bước

Hack thẻ nhớ Blackberry Tour và cách sửa lỗi cửa pin của bạn: Khi tôi lần đầu tiên sử dụng Blackberry Tour, cửa pin sẽ hơi kêu khi tôi cầm điện thoại trên tay và gõ. Tôi hơi khó tính, điều này là không thể chấp nhận được, nhưng tôi thấy rằng không đáng để đi đến cửa hàng để xem về một bản sửa lỗi. NS
