
Mục lục:
- Bước 1: Mở Menu Start của Windows
- Bước 2: Mở Command Prompt
- Bước 3: Chạy Command Prompt với tư cách quản trị viên
- Bước 4: Gõ lệnh
- Bước 5: Kích hoạt Lệnh đầu tiên
- Bước 6: Làm mới Command Prompt / Terminal
- Bước 7: Lặp lại Bước 1 - Nhấp vào Biểu tượng Windows
- Bước 8: Mở ứng dụng Run
- Bước 9: Mở Command Prompt hoặc Terminal
- Bước 10: Kích hoạt Chạy chương trình tìm kiếm
- Bước 11: Gõ lệnh thứ hai trong Command Prompt / Cửa sổ đầu cuối
- Bước 12: Lặp lại Bước 5 để Kích hoạt Lệnh
- Bước 13: Xem Phim Chiến tranh giữa các vì sao
- Bước 14: Dừng Phim Chiến tranh giữa các vì sao
- Tác giả John Day [email protected].
- Public 2024-01-30 13:31.
- Sửa đổi lần cuối 2025-01-23 15:15.
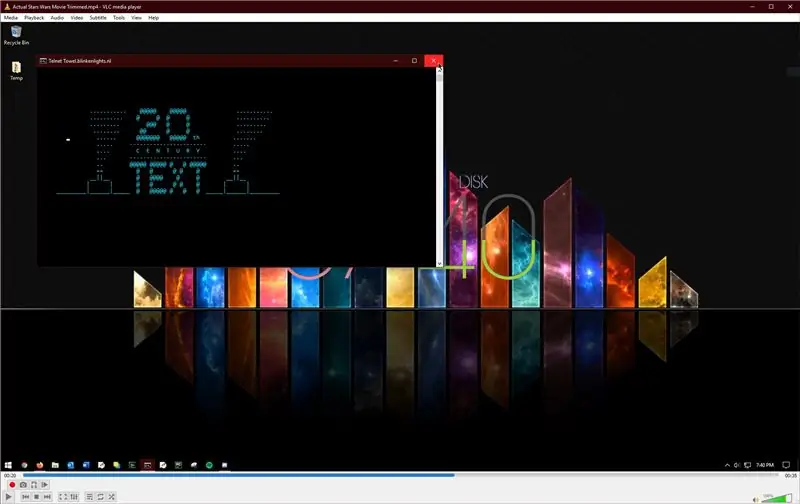
Thủ thuật gọn gàng mà mọi máy tính Windows đều có thể thực hiện với một vài lệnh đơn giản!
Bước 1: Mở Menu Start của Windows

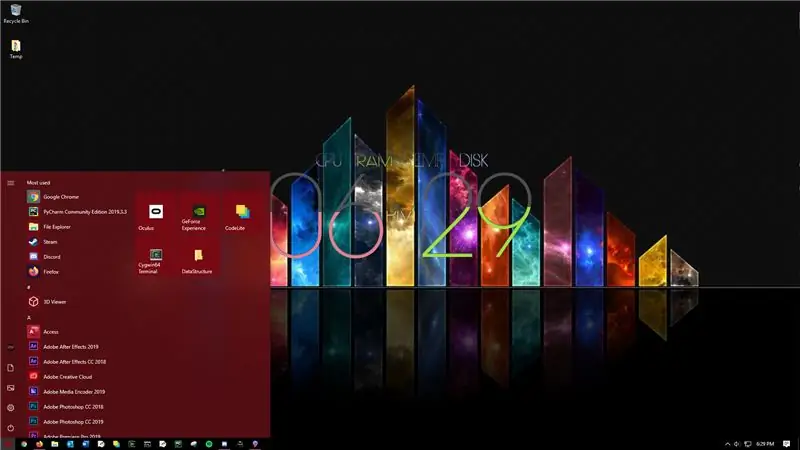
Nhấp vào biểu tượng cửa sổ trên thanh tác vụ.
Bước 2: Mở Command Prompt
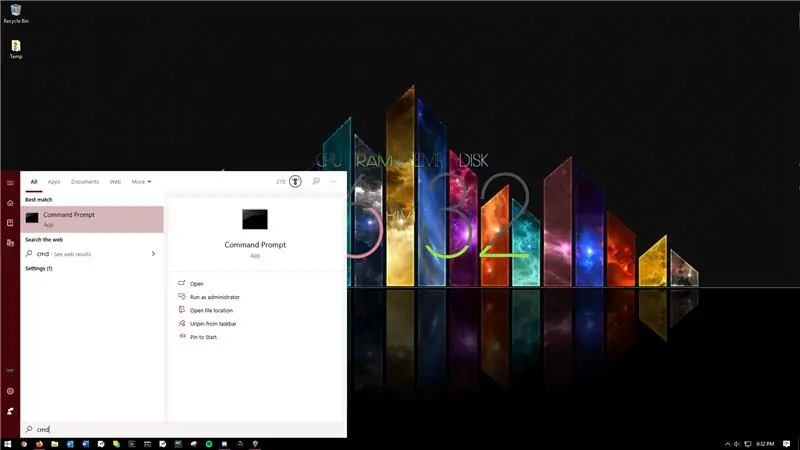
Bắt đầu nhập "cmd" sau khi mở biểu tượng cửa sổ. Một thanh tìm kiếm sẽ tự động được tạo.
Bước 3: Chạy Command Prompt với tư cách quản trị viên
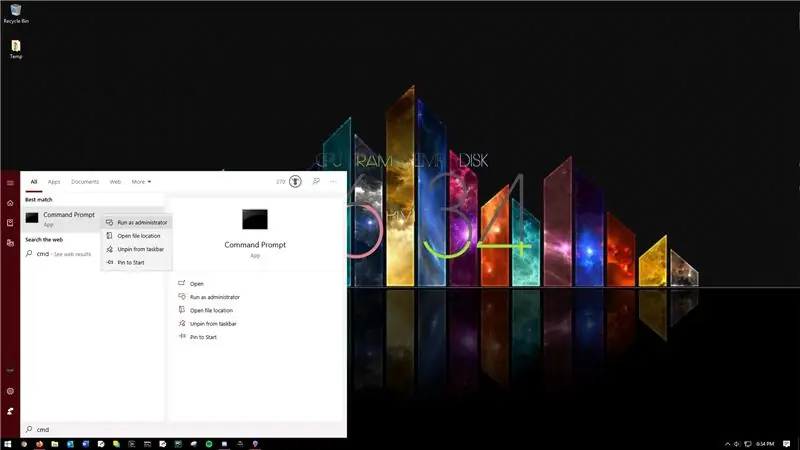
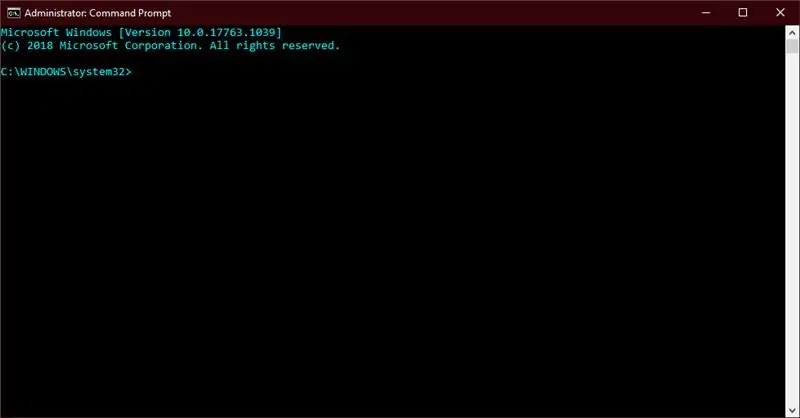
Nhấp chuột phải vào dấu nhắc lệnh và chọn chạy với tư cách quản trị viên.
Bước 4: Gõ lệnh
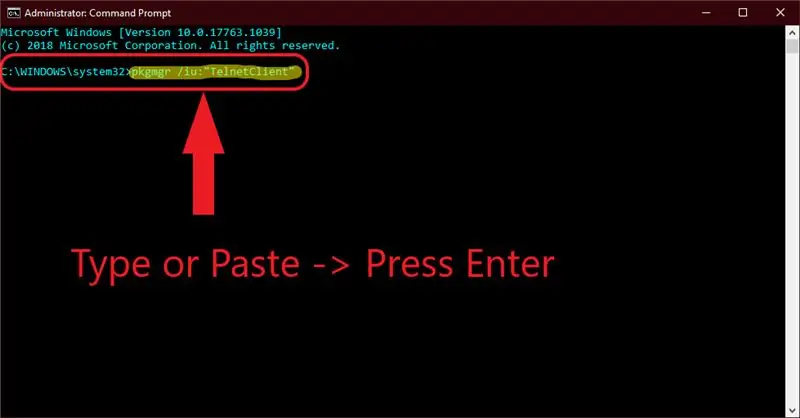
Nhập hoặc Dán lệnh sau vào cửa sổ đầu cuối hoặc cửa sổ nhắc lệnh:
pkgmgr / iu: "TelnetClient"
Bước 5: Kích hoạt Lệnh đầu tiên
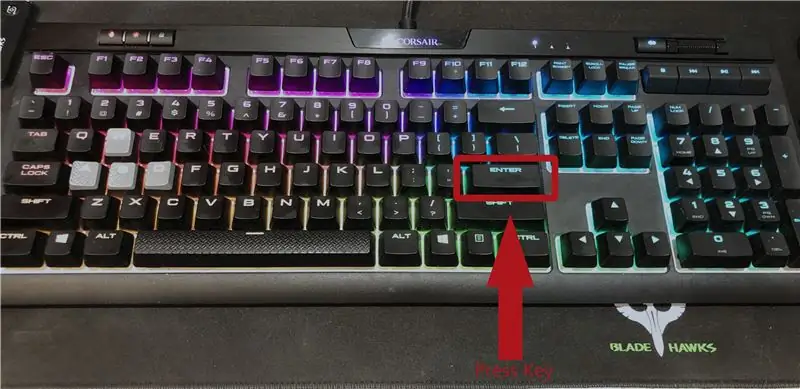
Nhấn nút Enter.
Bước 6: Làm mới Command Prompt / Terminal
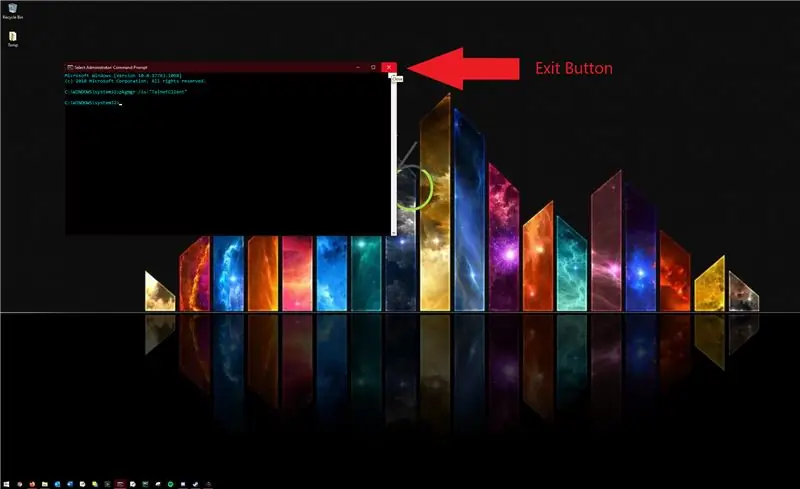
Nhấp vào nút thoát.
Bước 7: Lặp lại Bước 1 - Nhấp vào Biểu tượng Windows

Nhấp vào Biểu tượng Windows nằm trên thanh tác vụ.
Bước 8: Mở ứng dụng Run
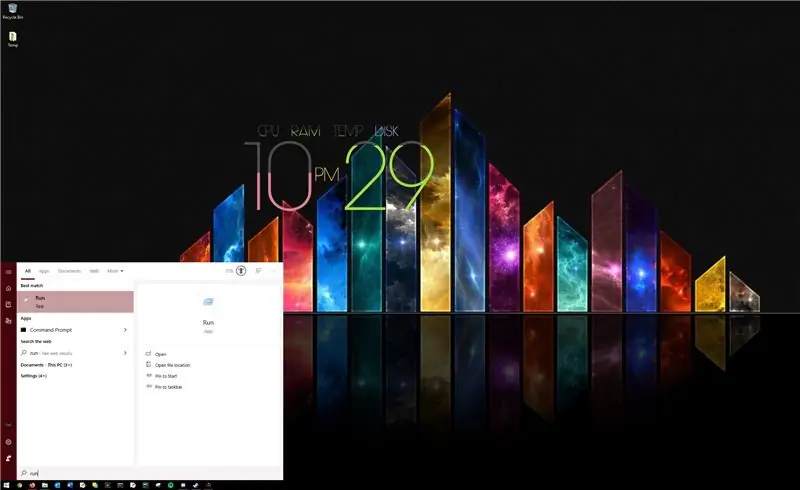
Bắt đầu nhập "Run" trong Windows Start Menu. Một thanh tìm kiếm sẽ được tạo tự động.
Chọn Ứng dụng.
Bước 9: Mở Command Prompt hoặc Terminal
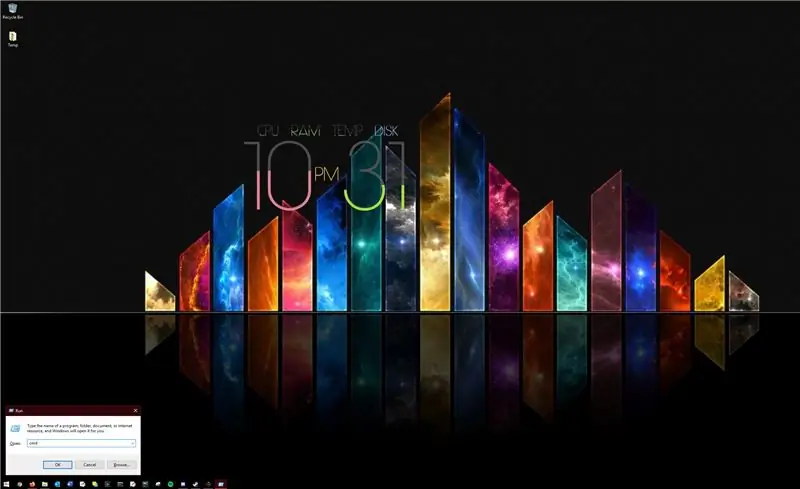
Gõ "cmd" vào thanh tìm kiếm do Run Application tạo ra.
Bước 10: Kích hoạt Chạy chương trình tìm kiếm
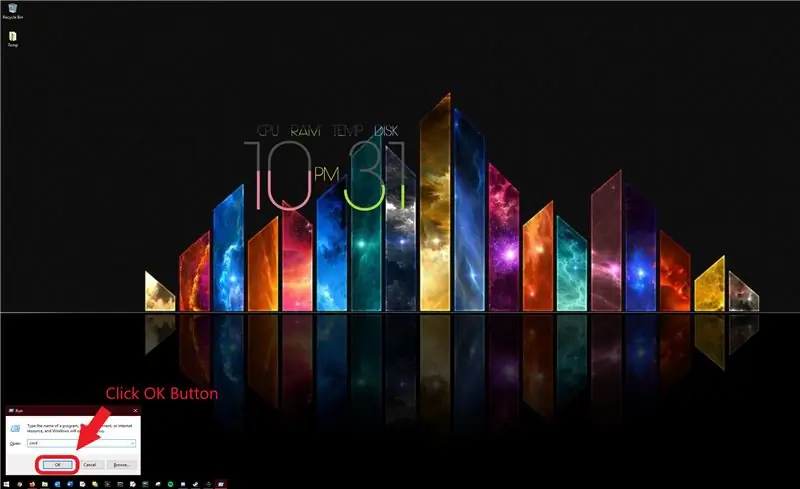
Nhấn Enter Key hoặc Nhấp vào nút Ok sau khi nhập văn bản từ bước trước.
Bước 11: Gõ lệnh thứ hai trong Command Prompt / Cửa sổ đầu cuối
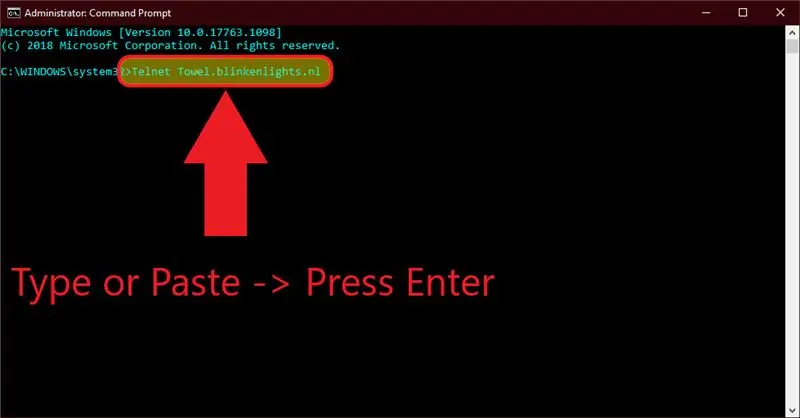
Nhập hoặc Dán lệnh sau vào dấu nhắc lệnh / Thiết bị đầu cuối:
Telnet Towel.blinkenlights.nl
Bước 12: Lặp lại Bước 5 để Kích hoạt Lệnh
Nhấp vào Enter Key trên bàn phím.
Bước 13: Xem Phim Chiến tranh giữa các vì sao
Ngồi lại và tận hưởng.
Bước 14: Dừng Phim Chiến tranh giữa các vì sao
Lặp lại bước 6. Đóng Command Prompt / Terminal Window bằng cách nhấp vào Exit Icon.
Đề xuất:
Trồng nhiều rau diếp trong ít không gian hơn hoặc Trồng rau diếp trong không gian, (nhiều hơn hoặc ít hơn).: 10 bước

Trồng nhiều rau diếp hơn trong ít không gian hơn hoặc … Trồng rau diếp trong không gian, (Nhiều hơn hoặc ít hơn): Đây là bài dự thi chuyên nghiệp cho Cuộc thi trồng trọt ngoài Trái đất, được gửi thông qua Huấn luyện viên. Tôi không thể vui mừng hơn khi được thiết kế cho sản xuất cây trồng vũ trụ và đăng Tài liệu hướng dẫn đầu tiên của mình. Để bắt đầu, cuộc thi yêu cầu chúng tôi
Command Prompt: 7 bước

Command Prompt: Đầu tiên, nhấp vào nút Windows ở góc dưới cùng bên trái của màn hình. Trong nút tìm kiếm của Windows, nhập " dấu nhắc lệnh ". Đối với các thiết bị chạy Windows 10, bạn chỉ cần nhập " cmd ". Sau đó, nhấp vào kết quả đầu tiên có dấu b
Cách Bật / Tắt Wifi bằng Command Prompt !!: 4 bước

Cách Bật / Tắt Wifi bằng Command Prompt !!: Tài liệu hướng dẫn này sẽ hướng dẫn bạn cách bật hoặc tắt wifi trên máy tính của bạn bằng Command Prompt. Hãy đăng ký kênh của tôi
Chào mừng bạn đến với Ma trận trong Command Prompt: 5 bước (có hình ảnh)

Chào mừng bạn đến với Ma trận trong Command Prompt: Đây là một "mẹo" nhỏ để gây ấn tượng với bạn bè của bạn trong Command Prompt. Nó chỉ làm cho dấu nhắc lệnh của bạn hiển thị giống như đó là chủ đề Ma trận và liên tục nhấn enter sẽ giúp nó trở nên tuyệt vời hơn! Tôi đã học điều này vài năm trước và tôi quyết định
Cách xem Starwars bằng ký hiệu máy tính trên Command Prompt: 3 bước

Cách xem Starwars bằng ký hiệu máy tính trên Command Prompt: Đây chỉ là một thủ thuật wierd mà tôi đã học được vì vậy tôi quyết định đăng bài này. Bạn có thể xem hầu hết phần đầu của bộ phim Starwars đầu tiên, đó là tập IV từ dấu nhắc lệnh do một số anh chàng thực hiện. Nó khá tuyệt. TUYÊN BỐ TỪ CHỐI: Tôi không ghi công cho t
