
- Tác giả John Day [email protected].
- Public 2024-01-30 13:30.
- Sửa đổi lần cuối 2025-01-23 15:14.
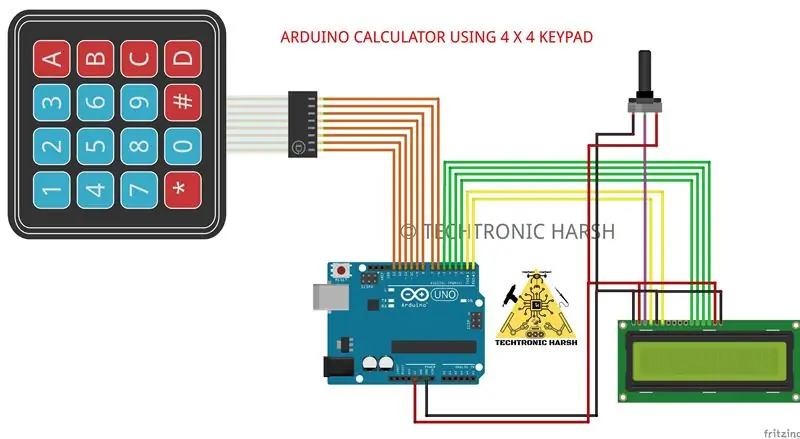

Trong hướng dẫn này, chúng tôi sẽ xây dựng máy tính của riêng mình với Arduino. Các giá trị có thể được gửi qua bàn phím (bàn phím 4 × 4) và kết quả có thể được xem trên màn hình LCD. Máy tính này có thể thực hiện các phép toán đơn giản như Cộng, Trừ, Nhân và Chia với các số nguyên. Nhưng một khi bạn hiểu khái niệm, bạn có thể triển khai các chức năng khoa học thậm chí với các chức năng được tích hợp sẵn của Arduino.
Quân nhu
Arduino Uno
Màn hình LCD 16 × 2
Bàn phím 4 × 4
Breadboard
Cáp nhảy
Cáp Arduino
Bước 1: Sơ đồ
Bước 2: Cài đặt Thư viện:
Như đã nói trước đó, chúng ta sẽ giao diện màn hình LCD và bàn phím với Arduino bằng cách sử dụng các thư viện. Vì vậy, trước tiên hãy thêm chúng vào Arduino IDE của chúng tôi. Thư viện cho LCD đã được bao gồm trong Arduino của bạn theo mặc định, vì vậy chúng tôi không cần phải lo lắng về nó. Đối với thư viện Bàn phím (nhấp vào liên kết để tải xuống từ Github). Bạn sẽ nhận được một tệp ZIP, sau đó thêm lib này vào Arduino bằng Sketch -> Bao gồm Thư viện -> Thêm tệp. ZIP và trỏ vị trí đến tệp đã tải xuống này. Sau khi hoàn thành, tất cả chúng ta đã sẵn sàng để lập trình.
Bước 3: Mã nguồn:
/*
© Techtronic Harsh
*/
#bao gồm
#bao gồm
Màn hình LCD LiquidCrystal (0, 1, 2, 3, 4, 5);
const byte ROWS = 4; const byte COLS = 4;
các phím ký tự [ROWS] [COLS] = {
{'1', '2', '3', '+'}, {'4', '5', '6', '-'}, {'7', '8', '9', ' * '}, {' C ',' 0 ',' = ',' / '}}; byte rowPins [ROWS] = {13, 12, 11, 10}; byte colPins [COLS] = {9, 8, 7, 6};
Keypad myKeypad = Bàn phím (makeKeymap (phím), rowPins, colPins, ROWS, COLS);
boolean presentValue = false;
boolean next = false; boolean final = false; Chuỗi num1, num2; câu trả lời int; ký gửi;
void setup ()
{lcd.begin (16, 2); lcd.setCursor (0, 0); lcd.print ("Techtronic Harsh"); lcd.setCursor (0, 1); lcd.print ("Máy tính"); chậm trễ (3000); lcd.clear (); lcd.setCursor (0, 0); lcd.print ("Thích Và"); lcd.setCursor (0, 1); lcd.print ("Đăng ký Chúng tôi"); chậm trễ (3000); lcd.clear (); }
void loop () {
char key = myKeypad.getKey ();
if (key! = NO_KEY && (key == '1' || key == '2' || key == '3' || key == '4' || key == '5' || key = = '6' || phím == '7' || phím == '8' || phím == '9' || phím == '0'))
{if (presentValue! = true) {num1 = num1 + key; int numLength = num1.length (); lcd.setCursor (15 - numLength, 0); // để điều chỉnh một khoảng trắng cho toán tử lcd.print (num1); } else {num2 = num2 + key; int numLength = num2.length (); lcd.setCursor (15 - numLength, 1); lcd.print (num2); cuối cùng = true; }}
else if (presentValue == false && key! = NO_KEY && (key == '/' || key == '*' || key == '-' || key == '+'))
{if (presentValue == false) {presentValue = true; op = chìa khóa; lcd.setCursor (15, 0); lcd.print (op); }}
else if (final == true && key! = NO_KEY && key == '=') {
if (op == '+') {answer = num1.toInt () + num2.toInt (); } else if (op == '-') {answer = num1.toInt () - num2.toInt (); } else if (op == '*') {answer = num1.toInt () * num2.toInt (); } else if (op == '/') {answer = num1.toInt () / num2.toInt (); } lcd.clear (); lcd.setCursor (15, 0); lcd.autoscroll (); lcd.print (câu trả lời); lcd.noAutoscroll (); } else if (key! = NO_KEY && key == 'C') {lcd.clear (); presentValue = false; cuối cùng = sai; num1 = ""; num2 = ""; đáp án = 0; op = ''; }}
/*
© Techtronic Harsh
*/
Bước 4: Làm việc:

Thực hiện các kết nối theo sơ đồ mạch và tải lên mã. Nếu nó hiển thị lỗi, hãy đảm bảo rằng bạn đã thêm thư viện theo hướng dẫn ở trên.
Ký tự trên bàn phím và giả định:
- “A” - Phép cộng (+)
- “B” - Phép trừ (-)
- “C” - Phép nhân (*)
- “D” - Phân chia (/)
- “*” - Rõ ràng (C)
- “#” - Bằng (=)
Đề xuất:
Sử dụng lại bàn di chuột của máy tính xách tay cũ để điều khiển máy tính!: 11 bước (có hình ảnh)

Tái sử dụng bàn di chuột của máy tính xách tay cũ để điều khiển máy tính !: Bàn di chuột máy tính xách tay PS / 2 là một trong những thiết bị có giao diện người dùng thú vị nhất khi sử dụng với bộ vi điều khiển. Các cử chỉ ngón tay trượt và chạm có thể chứng minh việc điều khiển mọi thứ một cách khá đơn giản và thú vị. Trong Có thể hướng dẫn này, hãy kết hợp một với
Máy tính tự làm Arduino sử dụng màn hình LCD 1602 và bàn phím 4x4: 4 bước

Máy tính tự làm Arduino sử dụng 1602 LCD và bàn phím 4x4: Xin chào các bạn trong phần hướng dẫn này, chúng tôi sẽ tạo một máy tính sử dụng Arduino có thể thực hiện các phép tính cơ bản. Vì vậy, về cơ bản, chúng tôi sẽ lấy dữ liệu đầu vào từ bàn phím 4x4 và in dữ liệu trên màn hình LCD 16x2 và arduino sẽ thực hiện các phép tính
Thiết bị máy tính để bàn - Trợ lý máy tính để bàn có thể tùy chỉnh: 7 bước (có hình ảnh)

Thiết bị máy tính để bàn - Trợ lý máy tính để bàn có thể tùy chỉnh: Thiết bị máy tính để bàn là một trợ lý máy tính để bàn cá nhân nhỏ có thể hiển thị nhiều thông tin khác nhau được tải xuống từ internet. Thiết bị này do tôi thiết kế và chế tạo cho CRT 420 - Lớp học Chuyên đề Đặc biệt tại Trường Cao đẳng Berry do Giáo viên hướng dẫn
Giao diện Bàn phím LCD 16x2 chữ và số và bàn phím ma trận 4x4 với Raspberry Pi3: 5 bước (có hình ảnh)

Giao diện Bàn phím ma trận màn hình LCD và 4x4 16x2 chữ và số với Raspberry Pi3: Trong phần hướng dẫn này, chúng tôi giải thích cách giao diện bàn phím ma trận 16x2 LED và 4x4 với Raspberry Pi3. Chúng tôi sử dụng Python 3.4 để phát triển phần mềm. Bạn cũng có thể chọn Python 2.7, với ít thay đổi
Sử dụng PSP làm cần điều khiển máy tính và sau đó điều khiển máy tính của bạn bằng PSP: 5 bước (với Hình ảnh)

Sử dụng PSP làm cần điều khiển máy tính và sau đó điều khiển máy tính của bạn bằng PSP: Bạn có thể làm nhiều điều thú vị với PSP homebrew và trong bài viết có hướng dẫn này, tôi sẽ hướng dẫn bạn cách sử dụng PSP làm cần điều khiển để chơi trò chơi, nhưng cũng có một chương trình cho phép bạn sử dụng cần điều khiển làm chuột của mình. Đây là trường cũ
