
Mục lục:
- Bước 1: Xem Video
- Bước 2: Nhận tất cả nội dung cần thiết
- Bước 3: Xác định kết nối dây của bàn di chuột
- Bước 4: Lập trình Vi điều khiển Arduino
- Bước 5: Kết nối Bàn di chuột với Bảng Arduino
- Bước 6: Kết nối thiết lập với máy tính của bạn
- Bước 7: Kết nối Màn hình LED 7 đoạn với Bảng Arduino
- Bước 8: Kết nối thiết lập với máy tính và kiểm tra nó
- Bước 9: Điều khiển âm lượng
- Bước 10: Tùy chỉnh mã
- Bước 11: Làm được nhiều việc hơn
- Tác giả John Day [email protected].
- Public 2024-01-30 13:31.
- Sửa đổi lần cuối 2025-01-23 15:15.

Bàn di chuột máy tính xách tay PS / 2 là một trong những thiết bị có giao diện người dùng thú vị nhất khi sử dụng với bộ vi điều khiển. Các cử chỉ ngón tay trượt và chạm có thể chứng minh việc điều khiển mọi thứ một cách khá đơn giản và thú vị. Trong Có thể hướng dẫn này, hãy kết hợp một bộ điều khiển với bộ vi điều khiển USB HID Arduino để kiểm soát máy tính của chúng tôi bằng cách trượt ngón tay của chúng tôi. Bắt đầu nào!
Bước 1: Xem Video


Xem video để hiểu cách hoạt động và biết các chức năng của bàn phím.
Bước 2: Nhận tất cả nội dung cần thiết

Chúng ta có thể bắt đầu với phiên bản cơ bản của dự án này, nơi hai chức năng phím tắt có thể được điều khiển thông qua chuyển động của ngón tay trên trục x và y tương ứng. Phiên bản đa chức năng sẽ cho phép chúng tôi sử dụng nhiều hơn hai chức năng phím tắt trong đó chuyển động trục x sẽ điều khiển chức năng và chuyển động trục y sẽ chuyển đổi giữa các chức năng.
Đối với dự án này, bạn sẽ yêu cầu:
- Bộ vi điều khiển Arduino tương thích với USB HID (Leonardo, Micro, Pro Micro).
- Bàn di chuột PS / 2 (Nên dùng một bàn di chuột từ Synaptics vì nó đã được biết đến và đã thử nghiệm).
- 4 dây (Dây trần với đầu nối đực ở một bên để kết nối bảng Arduino với bàn di chuột).
Đối với bộ điều khiển đa chức năng, bạn cũng sẽ yêu cầu:
- Màn hình LED 7 đoạn (Một cực âm chung, tức là có đầu cuối chung -ve)
- Một điện trở 220Ω.
- 9 dây (Để kết nối màn hình LED với bảng Arduino).
Bước 3: Xác định kết nối dây của bàn di chuột

Tìm kiếm trực tuyến số bộ phận của bàn di chuột đang được sử dụng. Nếu gặp khó khăn, bạn có thể nhận trợ giúp từ cộng đồng r / Arduino.
Trên hầu hết các bàn di chuột, đặc biệt là bàn di chuột Synaptics, các miếng đồng sau đây tương ứng với từng kết nối của chip trên bo mạch:
- T22 ~> + 5-volt
- T23 ~> GND
- T10 ~> Đồng hồ
- T11 ~> Dữ liệu
Bước 4: Lập trình Vi điều khiển Arduino


Tôi khuyên bạn nên bắt đầu với phiên bản mã cơ bản để làm quen với các điều khiển và tinh chỉnh các cài đặt cho phù hợp với yêu cầu trong tương lai của bạn.
Bước 5: Kết nối Bàn di chuột với Bảng Arduino




Vì các miếng đồng của bàn di chuột đã được biết đến, chúng ta có thể kết nối đầu vào 5-volt và GND của bàn di chuột với chân cắm tiêu đề + 5-volt và GND của bảng Arduino.
Chân Đồng hồ sẽ được kết nối với chân A0 và chân Dữ liệu sẽ được kết nối với chân A1 của bảng Arduino.
May mắn thay, bảng này có một đầu nối ruy-băng đủ lớn để cho phép kết nối dây jumper nam. Bạn có thể hàn dây vào các miếng đồng cần thiết và nếu bạn muốn đi dây sạch hơn như trong hình thứ 4, bạn có thể sử dụng cáp ruy-băng và các dây hàn trên đó như trong hình thứ 3.
Bước 6: Kết nối thiết lập với máy tính của bạn
Bạn có thể bỏ qua bước này ngay bây giờ nếu bạn đang thực hiện phiên bản đa chức năng của dự án.
Sau khi kết nối thiết lập, khi di chuyển ngón tay trên bàn di chuột theo trục x, bạn sẽ có thể điều khiển các phím mũi tên trái và phải và di chuyển ngón tay dọc theo trục y, bạn sẽ có thể điều khiển lên và xuống phím mũi tên.
Bước 7: Kết nối Màn hình LED 7 đoạn với Bảng Arduino


Kết nối chân chung của màn hình thông qua một điện trở 200Ω với chân D9 của bảng Arduino. Sau đó, thực hiện các kết nối sau:
Chân hiển thị LED ~> Chân bảng Arduino
A ~> D2
B ~> D3
C ~> D4
D ~> D5
E ~> D6
F ~> D7
G ~> D8
Chân 'DP' của màn hình LED sẽ không được sử dụng.
Bước 8: Kết nối thiết lập với máy tính và kiểm tra nó
Sau khi kết nối thiết lập với máy tính, khi trượt ngón tay dọc theo trục y như trong video sẽ khiến số trên màn hình LED tăng / giảm tùy theo hướng di chuyển của ngón tay. Có tổng cộng 15 chức năng, trong đó 14 chức năng dành cho điều khiển máy tính (Chức năng 0 dành riêng cho điều khiển độ sáng của màn hình LED nhưng có thể thay đổi bằng cách sửa đổi mã Arduino).
Khi đang ở chức năng 0, khi trượt ngón tay dọc theo trục x sẽ khiến độ sáng của màn hình LED thay đổi, tùy thuộc vào hướng di chuyển của ngón tay. 14 chức năng khác được giải thích trong mã Arduino. Hãy thay đổi chúng để phù hợp với yêu cầu của bạn.
Bước 9: Điều khiển âm lượng
Bộ vi điều khiển Arduino mô phỏng việc nhấn phím Page Up và Page Down bằng phím Ctrl để tăng và giảm âm lượng tương ứng. Để phím tắt này hoạt động, bạn cần tải xuống tệp 'Volume.exe' từ đây (Nó an toàn) và đặt nó vào thư mục hệ thống khởi động để nó chạy mỗi khi máy tính được khởi động.
Bạn có thể kiểm tra điều này để được trợ giúp.
Bước 10: Tùy chỉnh mã
Hãy thử thực hiện các thay đổi đối với mã để thực hiện nhiều việc khác ngoài điều khiển máy tính, thêm nhiều chức năng hoặc thay đổi các chức năng hiện có. Có rất nhiều chức năng còn lại để sử dụng.
Bước 11: Làm được nhiều việc hơn

Sử dụng bàn di chuột, hãy thử điều khiển những thứ khác như thế này và thế này. Sử dụng bàn di chuột PS / 2, bạn có thể làm được nhiều việc! Nếu bạn nghĩ ra điều gì đó mới, hãy thử chia sẻ nó với cộng đồng.
Đề xuất:
Sử dụng lại bàn di chuột của máy tính xách tay cũ để điều khiển động cơ bước: 11 bước (có hình ảnh)

Tái sử dụng Bàn di chuột của Máy tính xách tay Cũ để Điều khiển Động cơ Bước: Tôi đã thực hiện dự án này vài tháng trước. Một vài ngày trước, tôi đã đăng một video về dự án trên r / Arduino trên Reddit. Thấy mọi người quan tâm đến dự án, tôi quyết định thực hiện Điều này có thể hướng dẫn, nơi tôi đã thực hiện một số thay đổi đối với mã Arduino một
Giá đỡ máy tính xách tay không đắt tiền / Máy tính xách tay sang Bộ chuyển đổi máy tính để bàn: 3 bước

Giá đỡ máy tính xách tay / Máy tính xách tay sang Bộ chuyển đổi máy tính để bàn không đắt tiền: Tôi thấy mình đã sử dụng máy tính xách tay của mình trong thời gian dài. Nó sẽ khó chịu sau một thời gian. Bàn phím và màn hình lý tưởng nên tách biệt để giảm mỏi cổ khi sử dụng lâu. Nếu bạn là người dùng máy tính xách tay toàn thời gian, tôi khuyên bạn nên xây dựng
Sử dụng PSP làm cần điều khiển máy tính và sau đó điều khiển máy tính của bạn bằng PSP: 5 bước (với Hình ảnh)

Sử dụng PSP làm cần điều khiển máy tính và sau đó điều khiển máy tính của bạn bằng PSP: Bạn có thể làm nhiều điều thú vị với PSP homebrew và trong bài viết có hướng dẫn này, tôi sẽ hướng dẫn bạn cách sử dụng PSP làm cần điều khiển để chơi trò chơi, nhưng cũng có một chương trình cho phép bạn sử dụng cần điều khiển làm chuột của mình. Đây là trường cũ
Tạo da cho máy tính xách tay / máy tính xách tay của riêng bạn: 8 bước (có hình ảnh)

Tạo da cho máy tính xách tay / máy tính xách tay của riêng bạn: Một giao diện máy tính xách tay hoàn toàn cá nhân hóa và độc đáo với khả năng vô hạn
Giá đỡ máy tính xách tay đơn giản và dễ dàng cho máy tính xách tay của bạn: 4 bước
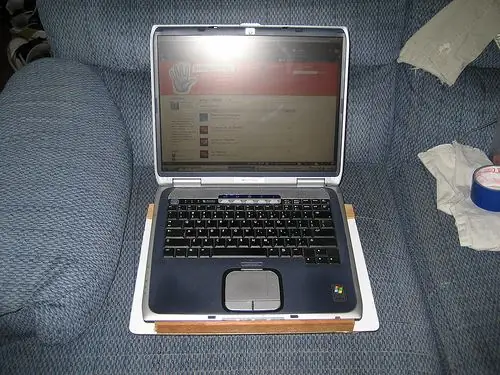
Giá đỡ máy tính xách tay đơn giản và dễ dàng cho chiếc máy tính xách tay của bạn: Tôi đã xem xét vô số cửa hàng để tìm giá đỡ máy tính xách tay giúp dòng khí đến máy tính xách tay, nhưng một nơi tôi thực sự có thể sử dụng trên đùi. Không tìm thấy bất cứ thứ gì giống như những gì tôi muốn, vì vậy tôi quyết định tự làm
