
Mục lục:
- Tác giả John Day [email protected].
- Public 2024-01-30 13:30.
- Sửa đổi lần cuối 2025-01-23 15:14.

Trong bài viết này, bạn sẽ có thể biết làm thế nào để vẽ một mạch điện trên Ki Cad. Vì vậy, bạn cần biết KiCad là gì.
KiCad là một phần mềm có thể cài đặt trên windows và phần mềm mac. Phần mềm này cho phép bạn thiết kế và tạo ra các mạch mong muốn của bạn. Nó có tất cả các thành phần cần thiết với nhiều tính năng tiên tiến tạo điều kiện cho việc học thêm về điện và các thành phần của nó, điều này rất tốt cho bạn để thiết kế bất kỳ thiết bị điện tử nào. Điều đó có nghĩa là bạn có thể thiết kế mạch sơ đồ, PCB và chế độ xem 3D của bảng cuối cùng của riêng mình như trong Hình (1). Vì vậy, bạn có thể áp dụng điều này vào mạch thực tế của mình tại phòng thí nghiệm để hoàn thiện thiết kế hoặc thiết bị của bạn.
Mục tiêu
Bạn đã bao giờ nghĩ đến việc mô phỏng các mạch điện và điện tử trên một ứng dụng hoặc phần mềm cho phép bạn xây dựng và xóa bất cứ thứ gì bạn muốn chưa?
Tập trung tất cả suy nghĩ của bạn trên 1 trang không phải là tốt hơn so với sử dụng giấy tờ hoặc thử tại phòng thí nghiệm? Đó là những gì chúng ta sẽ làm bây giờ, vì vậy hãy sẵn sàng để trở thành một thiên tài điện tử.
Quân nhu
-Kicad V5.0 trở lên
Bước 1: Giản đồ trong Ki Cad là gì?
Từ đoạn cuối cùng, bạn có thể thấy rằng vẽ giản đồ là một tùy chọn được trình bày bởi KiCad, trong đó phần mềm cho phép bạn vẽ mạch với các thành phần và yêu cầu của nó dưới dạng dây như thể bạn đang sử dụng một mạch viền hoặc vẽ một tờ giấy, Sự khác biệt là bạn không cần phải xóa hoặc loại bỏ các thành phần, mọi thứ có thể được thực hiện với một cú nhấp chuột trên phần mềm của bạn.
Bước 2: Cách vẽ giản đồ trong KiCad



Chà, vẽ một mạch sơ đồ là một công việc đơn giản có thể được thực hiện chỉ với một vài bước:
1- Mở phần mềm KiCad bằng cách nhấp đúp chuột trái vào biểu tượng bằng chuột của bạn.
2- Chọn “File” từ thanh công cụ, chọn “New”, sau đó chạm vào “Project” như trong Hình (1).
3- Cửa sổ lưu sẽ được hiển thị để lưu dự án vào vị trí mong muốn của bạn với tên bạn muốn. Chỉ cần chọn vị trí, viết tên và nhấp vào “Lưu” như trong Hình (2).
4- Từ thanh công cụ bên trái hiển thị tùy chọn như bạn muốn vẽ giản đồ hay PCB, hãy chọn chữ viết tắt “sch” được viết trong tên của dự án như trong Hình (3).
5- Trang bản vẽ sẽ xuất hiện như trong Hình (4), bạn có thể giữ cuộn và di chuyển, cuộn vào trong và ra ngoài để phóng to và thu nhỏ. Từ danh sách công cụ bên trái, bạn có thể sử dụng tỷ lệ tính bằng mm hoặc bất kỳ thứ gì bạn cần và hiển thị hoặc ẩn bức tường lưới.
6- Từ danh sách công cụ bên phải, bạn sẽ thấy nhiều tùy chọn để vẽ mạch, bắt đầu bằng cách chọn “Ký hiệu địa điểm”, nhấp vào bất kỳ đâu trên trang bản vẽ, sau đó Ki Cad sẽ tải thư viện linh kiện và mở nó ra như hình trong Hình (5).
7- Từ thanh bộ lọc, tìm kiếm các thành phần cần thiết cho sơ đồ của bạn. Ví dụ, tôi đã chọn một điện trở trong Hình (6). Sau đó nhấp vào “Ok” và nhấp vào bất kỳ đâu trên trang bản vẽ để đặt thành phần.
8- Sau khi đặt thành phần, bạn có thể nhấp chuột phải vào nó và chọn thuộc tính để điều khiển, hoặc chỉ cần nhấn “V” để thay đổi giá trị, hoặc “U” để chỉnh sửa tham chiếu như trong Hình (7).
9- “7” để chèn một thành phần khác, tuy nhiên, bạn có thể thêm cùng một thành phần mà bạn đã đặt bằng cách nhấn “C” trên nó và đặt bản sao vào bất kỳ đâu trên trang tính.
10- Bây giờ, bạn có thể kết nối cả hai thành phần bằng cách nhấn “W” tại điểm bạn cần bắt đầu kết nối và di chuyển chuột cho đến khi dây kết thúc và nhấp chuột trái vào bất kỳ nơi nào bạn cần kết nối.
11- Sau khi thêm tất cả các thành phần và kết nối chúng với nhau, bạn sẽ nhận được một bản vẽ sơ đồ của một mạch như hình này trong Hình (8).
“Lưu ý là mình chỉ chọn 2 con điện trở và 1 cục pin để các bạn dễ hiểu các thủ tục
12- Nếu bạn có hình ảnh của một mạch điện, bạn có thể thêm nó vào trang bản vẽ để bắt đầu sao chép nó từng bước bằng cách chọn “Vị trí” từ thanh công cụ và nhấp vào hình ảnh để chọn hình ảnh và đặt nó ở bất kỳ đâu trên trang tính như trong Hình (9). Sau đó, bắt đầu thêm các thành phần và kết nối giống nhau để làm cho mạch của bạn trông giống nhau.
Bước 3: Kết luận
Cuối cùng, bạn sẽ có thể mô phỏng và thể hiện suy nghĩ của mình về mạch điện và điện tử bằng phần mềm Ki Cad, nó dễ dàng hơn so với việc thử với giấy tờ hoặc linh kiện thực trước khi thiết kế mạch. Nó có thể tạo ra nhiều cấp độ mạch, nó luôn phụ thuộc vào người sử dụng, cho dù họ muốn mạch đơn giản hay rất phức tạp. Bây giờ, tất cả là của bạn, hãy bắt đầu tạo mạch của riêng bạn, bắt đầu đổi mới.
Đề xuất:
Thiết kế trò chơi trong Flick trong 5 bước: 5 bước

Thiết kế trò chơi trong Flick trong 5 bước: Flick là một cách thực sự đơn giản để tạo ra một trò chơi, đặc biệt là một thứ gì đó như câu đố, tiểu thuyết trực quan hoặc trò chơi phiêu lưu
Trồng nhiều rau diếp trong ít không gian hơn hoặc Trồng rau diếp trong không gian, (nhiều hơn hoặc ít hơn).: 10 bước

Trồng nhiều rau diếp hơn trong ít không gian hơn hoặc … Trồng rau diếp trong không gian, (Nhiều hơn hoặc ít hơn): Đây là bài dự thi chuyên nghiệp cho Cuộc thi trồng trọt ngoài Trái đất, được gửi thông qua Huấn luyện viên. Tôi không thể vui mừng hơn khi được thiết kế cho sản xuất cây trồng vũ trụ và đăng Tài liệu hướng dẫn đầu tiên của mình. Để bắt đầu, cuộc thi yêu cầu chúng tôi
Thiết kế bộ điều khiển bộ nhớ đệm liên kết đặt bốn chiều đơn giản trong VHDL: 4 bước
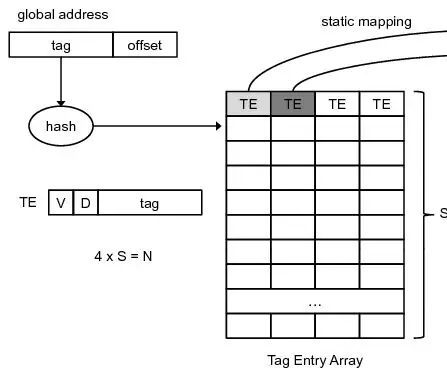
Thiết kế bộ điều khiển bộ đệm liên kết bốn chiều đơn giản trong VHDL: Trong phần hướng dẫn trước của tôi, chúng ta đã biết cách thiết kế bộ điều khiển bộ đệm được ánh xạ trực tiếp đơn giản. Lần này, chúng tôi đi trước một bước. Chúng tôi sẽ thiết kế một bộ điều khiển bộ đệm kết hợp bốn chiều đơn giản. Thuận lợi ? Tỷ lệ bỏ lỡ ít hơn, nhưng với cái giá phải trả là
Thiết kế một chiếc cốc các tông với các phương pháp tư duy thiết kế: 7 bước

Thiết kế một chiếc cốc bằng bìa cứng với phương pháp tư duy thiết kế: Xin chào, Chiếc cốc bằng bìa cứng được thiết kế theo phương pháp tư duy thiết kế, tại đây. Hãy nhìn vào điều này và đưa ra nhận xét. Tôi sẽ cải thiện dự án của mình với những ý kiến đóng góp của bạn :) Cảm ơn rất nhiều ---------------------------- Merhaba, Design think me
Thiết kế lại một thiết bị dựa trên nối tiếp: 6 bước (có hình ảnh)

Thiết kế lại thiết bị dựa trên nối tiếp: Làm mới giao diện nối tiếp Được chỉ định để làm mới lại Fluke 6500 Tôi sẽ làm điều này vì phần mềm gốc của Fluke rất "người dùng không thân thiện, không trực quan" hoặc cách đồng nghiệp của tôi nói "f * d up". Hãy bắt đầu bí ẩn
