
Mục lục:
2025 Tác giả: John Day | [email protected]. Sửa đổi lần cuối: 2025-01-23 15:15


Hôm nay, tôi sẽ hướng dẫn bạn cách sử dụng PardusARM Cloud v0.8 với Raspberry Pi 2. PardusARM Cloud được xuất bản vào ngày 19 tháng 5, là một ngày đặc biệt đối với Cộng hòa Thổ Nhĩ Kỳ vì vào ngày đó có Atatürk Remeberance và Sport Bayram. Trên các tài liệu hướng dẫn ban đầu của tôi, tôi chỉ cho bạn cách sử dụng PardusARM cho Raspberry Pi 2 trong lần sử dụng đầu tiên và bạn thực sự yêu thích, cảm ơn. Adafruit cũng yêu thích và chia sẻ những tài liệu hướng dẫn của tôi cho tất cả mọi người trên thế giới. Cảm ơn Adafruit, và đặc biệt cảm ơn cộng đồng PardusARM ở Thổ Nhĩ Kỳ! Họ thực sự chăm chỉ và hữu ích khi một người gặp khó khăn:)
LƯU Ý: Theo hướng dẫn này, tôi đã mang theo bảng Raspberry Pi 2 để thực hiện những công việc đám mây này. Nếu bạn có bo mạch Raspberry Pi 3, bạn cũng có thể sử dụng PardusARM Cloud một cách hoàn hảo.
Danh sách cần:
1. Bảng Raspberry Pi 2 những thứ cần thiết.
2. Máy tính của bạn có kết nối internet
3. Modem của bạn có cổng LAN và cáp ethernet để truy cập internet từ modem đến bo mạch Raspberry Pi 2.
4. Thẻ SD và đầu đọc thẻ SD
Bước 1: Tải xuống PardusARM Cloud



Trên máy tính của bạn, hãy truy cập địa chỉ này bên dưới và tải xuống PardusARM Cloud miễn phí:
82.196.11.131/
HOẶC
armdepo.pardustopluluk.org/
Nếu trình duyệt web của bạn bị lỗi khi bạn tải xuống PardusARM Cloud 645MB, khoảng. bạn có thể sử dụng chương trình Trình quản lý tải xuống Internet để giúp tải xuống máy tính để bàn của bạn.
Bước 2: Sao chép hệ điều hành sang thẻ SD




Phần mở rộng tệp của PardusARM Cloud kết thúc bằng.img.zip, điều này có nghĩa là bạn nhận được tệp zip bao gồm tệp.img. Sau khi hoàn tất quá trình tải xuống, bạn cần giải nén tệp.img vào màn hình của mình. Sau đó, bạn cần sử dụng chương trình Win32 Disk Imager để gửi tệp img vào thẻ SD của mình.
Bây giờ, chúng tôi đã tải xuống PardusARM Cloud xuống màn hình máy tính của chúng tôi. Chúng tôi cần tải xuống chương trình Win32 Disk Imager để xử lý tệp.rar này sang thẻ SD của chúng tôi một cách trực tiếp và dễ dàng. Do đó, Raspberry Pi sẽ hiểu rằng trên thẻ SD, có một phần mềm mới làm hệ điều hành.
Bây giờ, hãy lắp thẻ SD vào bo mạch Raspberry Pi 2 của bạn. Sau đó, cung cấp năng lượng cho hội đồng quản trị của bạn. Cẩn thận: Nếu thiết bị Raspberry Pi của bạn đang chạy, không lắp Thẻ SD vào nó vì sự an toàn của bo mạch và Thẻ SD.
LƯU Ý: Nếu thẻ SD của bạn không hiển thị dung lượng thực của nó, hãy đọc hướng dẫn của tôi để khắc phục sự cố này.
Bước 3: Lần đầu tiên chạy PardusARM Cloud trên Raspberry Pi 2


Bây giờ, hãy cắm thẻ SD được lập trình vào khe cắm thẻ SD của bo mạch Raspberry Pi 2 và cung cấp năng lượng từ bộ chuyển đổi và kiểm tra màn hình của bạn.
Bước 4: Thay đổi mật khẩu của PardusARM Cloud

Tôi đã chuẩn bị một video để hướng dẫn bạn cách thay đổi mật khẩu và đăng nhập. Để thực hiện điều đó:
1. Trên màn hình consol từ phía Raspberry Pi, hãy nhập mã này:
pardusbulut -ayar
2. Nhập 1 để thay đổi mật khẩu
3. Nhập mật khẩu mới của bạn thay vì nhấn enter.
4. Bỏ mật khẩu của bạn để xác minh thay vì nhấn enter.
5. Truy cập địa chỉ 192.168.n.n: 8080 để đăng nhập bằng mật khẩu mới của bạn.
LƯU Ý: Video bằng tiếng Thổ Nhĩ Kỳ. Kiểm tra phụ đề để dịch sang ngôn ngữ mẹ đẻ của bạn.
Bước 5: Mã bảng điều khiển có sẵn
Khi bạn chạy bảng Raspberry Pi với PardusARM Cloud, có một số tính năng mà bạn cần để truy cập những tính năng này bằng mã như:
1. Để thay đổi cài đặt của PardusARM Cloud, hãy sử dụng mã sau:
pardusbulut -ayar
2. Để chạy PardusARM Cloud, hãy sử dụng mã này:
pardusbulut -baslat
3. Để dừng các dịch vụ PardusARM Cloud, hãy sử dụng mã này:
pardusbulut -kapat
4. Nếu bạn đang sử dụng Raspberry Pi 3 thay vì Raspberry Pi 2, bạn có thể sử dụng WiFi, hãy sử dụng mã này để định cấu hình cài đặt WiFi của bạn:
những lời nguyền rủa trên wicd
5. Cách đăng nhập tên người dùng và mật khẩu của trang:
tên người dùng: root
mật khẩu: bulut
hoặc
tên người dùng: pardus
mật khẩu: pardus
Bước 6: Bây giờ, tất cả điều đó có nghĩa là gì?



Với PardusARM Cloud v0.8, bạn có thể làm:
1. Biến bảng Raspberry Pi 2 và / hoặc Raspberry Pi 3 của bạn thành máy tính để bàn từ xa
2. Gửi các tệp của bạn qua đám mây tới bộ nhớ trên bo mạch Raspberry Pi của bạn qua mạng (có kết nối internet).
3. Chuẩn bị danh sách nhạc và tạo danh sách phát những bản nhạc yêu thích của bạn.
4. Chuẩn bị danh sách video và tạo danh sách phát các video yêu thích của bạn.
5. Chuẩn bị danh sách hình ảnh và tạo danh sách phát hình ảnh yêu thích của bạn.
6. Bạn có thể thay đổi và bảo mật các tệp của mình bằng mật khẩu.
7. Bạn có thể sao lưu bất kỳ tệp nào như trang trình bày, tài liệu và các tệp khác trong bảng Raspberry Pi.
Đó là tất cả !
Đề xuất:
Làm thế nào tôi tự tạo ra máy đấm bốc của riêng mình ?: 11 bước (có hình ảnh)

Tôi đã tạo ra máy đấm bốc của riêng mình như thế nào ?: Không có câu chuyện tuyệt vời nào đằng sau dự án này - tôi chỉ luôn thích những chiếc máy đấm bốc, được đặt ở nhiều nơi phổ biến khác nhau. Tôi quyết định xây dựng của tôi
Kết nối nhà máy của bạn với đám mây: 10 bước

Kết nối cây trồng của bạn với đám mây: Trong văn phòng của chúng tôi có một cây xương rồng không nhận được sự chú ý đáng có. Vì tôi làm việc tại một công ty CNTT và muốn thử nghiệm với LoRa, các giải pháp không cần máy chủ và AWS, tôi đã đặt tên cho cây xương rồng của chúng tôi là Regive và kết nối anh ấy với đám mây. Bây giờ bạn có thể moni
Máy dò chuyển động sử dụng Nền tảng đám mây Thingsai.io Iot: 6 bước
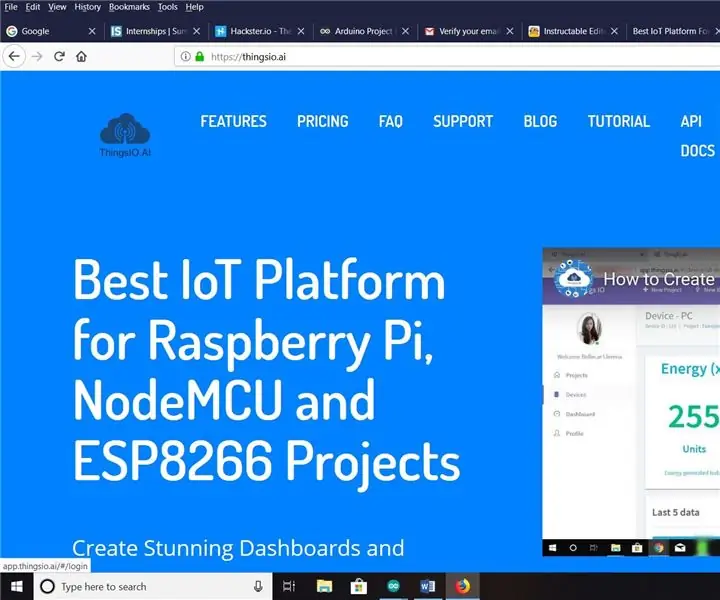
Phát hiện chuyển động sử dụng Nền tảng đám mây Thingsai.io Iot: Trong hướng dẫn này, tôi sẽ giải thích về phát hiện chuyển động bằng cách sử dụng cảm biến PIR và Esp32 cùng với nền tảng đám mây IOT Thingai.io
Kết nối SSH / SCP an toàn từ Raspberry Pi đến Máy chủ đám mây để sao lưu và cập nhật: 3 bước

Kết nối SSH / SCP an toàn từ Raspberry Pi đến Máy chủ đám mây để sao lưu và cập nhật: Mục đích của tài liệu hướng dẫn này là chỉ cho bạn cách kết nối tự động và an toàn từ Raspberry Pi của bạn với máy chủ đám mây từ xa (và ngược lại) để thực hiện sao lưu và cập nhật, v.v. Để thực hiện việc này, bạn sử dụng các cặp khóa SSH khiến
Biến Pi của bạn thành Máy chủ đám mây (Cục bộ) !: 19 Bước (có Hình ảnh)

Biến Pi của bạn thành Máy chủ đám mây (Cục bộ) !: Lưu và truy cập tài liệu, ảnh và nhạc trên máy chủ Đám mây Pi cục bộ của riêng bạn! Phần tốt nhất: bạn có thể sử dụng nó nếu hoặc khi Internet gặp sự cố (hoặc nếu bạn đang ở một nơi xa & muốn truy cập vào Wikipedia). Ồ này, và nếu bạn của bạn nhận được một cái và th
