
Mục lục:
- Tác giả John Day [email protected].
- Public 2024-01-30 13:30.
- Sửa đổi lần cuối 2025-01-23 15:14.

Trong hướng dẫn này, bạn sẽ học cách cài đặt ROS.
Hệ điều hành rô bốt (ROS) là phần mềm trung gian rô bốt mã nguồn mở và bạn sẽ sử dụng nó để điều khiển Arduino của mình. Nếu bạn muốn tìm hiểu thêm, hãy truy cập:
Quân nhu
- Hệ điều hành dựa trên Linux - Ubuntu 16.04 (Xenial) được cài đặt làm hệ điều hành chính hoặc trên VirtualBox
- VirtualBox (bất kỳ phiên bản nào)
- ROS Kinetic Kame
- Arduino IDE
Bước 1: Cài đặt VirtualBox



1. Truy cập www.virtualbox.org và tải xuống phiên bản VirtualBox mới nhất dành cho hệ điều hành bạn đang sử dụng
2. Cài đặt VirtualBox
3. Tải xuống Ubuntu 16.04 (Xenial) dưới dạng tệp ISO -
Yêu cầu PC được đề xuất:
- Bộ xử lý lõi kép 2GHz trở lên
- Bộ nhớ hệ thống 2GB
- 25GB dung lượng ổ cứng trống
4. Chạy VirtualBox và tạo một máy ảo mới (Máy ảo)
5. Đặt tên cho Hệ điều hành khách - Ubuntu (phiên bản)> nhấp vào Tiếp theo [Hình ảnh 1]
6. Phân bổ RAM cho Hệ điều hành khách - ưu tiên một nửa kích thước RAM bạn có trên PC (ví dụ: đối với RAM 16GB, bạn sẽ đặt 8, 192 MB)> nhấp vào Tiếp theo [Hình ảnh 2]
7. Tạo một đĩa cứng ảo [Hình 3]
8. Chọn VDI> nhấp vào Tiếp theo [Hình ảnh 4]
9. Cấu hình loại VD (Đĩa ảo)> Chọn bộ nhớ có kích thước cố định> nhấp vào Tiếp theo [Hình 5]
10. Như đã nói, dung lượng trống được khuyến nghị tối thiểu là 25GB (Tôi khuyên bạn nên có ít nhất 30GB chỉ để đảm bảo rằng bạn sẽ có đủ dung lượng cho tất cả các chương trình bạn sẽ sử dụng)> nhấp vào Tiếp theo [Hình ảnh 6]
11. Tạo máy ảo
Bước 2: Cấu hình VirtualMachine



1. Đi tới Cài đặt [Hình ảnh 1]
2. Điều hướng đến tùy chọn Bộ nhớ ở bên trái
3. Chọn Bộ điều khiển: IDE và chèn hình ảnh Ubuntu (ISO) đã tải xuống> nhấp vào OK [Hình ảnh 2]
4. Định cấu hình cấu hình video> điều hướng đến tùy chọn Hiển thị ở bên trái
5. Đặt Bộ nhớ video trong tab màn hình ở mức tối đa> nhấp vào OK [Hình ảnh 3]
6. Định cấu hình cài đặt Hệ thống> điều hướng đến tùy chọn Hệ thống ở bên trái
7. Đặt (các) Bộ xử lý trong tab Bộ xử lý thành một nửa trong số các bộ xử lý hiện có> nhấp vào OK [Hình ảnh 4]
TÙY CHỌN: Định cấu hình Thư mục Chia sẻ> điều hướng đến tùy chọn Thư mục Chia sẻ ở bên trái> nhấp vào Thêm Thư mục ở bên phải cửa sổ> chọn Thư mục bạn muốn sử dụng> nhấp vào OK [Hình ảnh 5]
8. Bây giờ bạn đã sẵn sàng khởi chạy VirtualMachine của mình!
Bước 3: Khởi động và cài đặt Ubuntu trên VirtualBox

1. Khi VirtualMachine khởi động, bạn sẽ nhận được một cửa sổ yêu cầu bạn Dùng thử Ubuntu hoặc Cài đặt Ubuntu
2. Chọn Cài đặt Ubuntu
3. Sau khi chọn Cài đặt Ubuntu, bạn sẽ thấy cửa sổ tiếp theo yêu cầu bạn Tải xuống các bản cập nhật trong khi cài đặt Ubuntu hoặc Cài đặt phần mềm của bên thứ ba. Xem xét bạn đang sử dụng VirtualBox, bạn có thể bỏ qua điều đó hoặc chọn tùy chọn đầu tiên> nhấp vào Tiếp tục
4. Chọn kiểu cài đặt> Tùy chọn đầu tiên, Xóa đĩa và cài đặt Ubuntu, là ok vì bạn đã cài đặt Ubuntu trên VirtualBox> nhấp vào Tiếp tục
5. Đặt múi giờ
6. Đặt bố cục bàn phím
7. Đặt thông tin đăng nhập (Tên của bạn, Tên người dùng, Mật khẩu, v.v.)
8. Ubuntu bây giờ sẽ cài đặt
9. Sau khi khởi động lại, bạn sẽ sẵn sàng sử dụng!
ĐIỀU CẦN BIẾT: Đôi khi có một vấn đề phổ biến với độ phân giải Ubuntu và VirtualBox. Đây là hướng dẫn cách khắc phục điều đó:
Mở thiết bị đầu cuối> Loại:
sudo apt-get install virtualbox-guest-dkms virtualbox-guest-utils virtualbox-guest-x11
Nếu điều đó không khắc phục được sự cố, hãy thử cách này:
Thanh tab VirtualBox> Thiết bị> Chèn hình ảnh CD Bổ sung khách… [Hình ảnh 1]
Bên trong cửa sổ giữ máy ảo của bạn, bạn có thể đi tới một trong các tùy chọn menu và chọn để cài đặt các phần bổ sung dành cho khách. Nó sẽ gắn một đĩa CD vào máy ảo nơi bạn có thể chạy các tập lệnh cài đặt từ đó. Sau khi cài đặt xong và khởi động lại Ubuntu, Ubuntu sẽ có thể phát hiện độ phân giải màn hình của hệ điều hành chủ của bạn và tự động điều chỉnh.
Bước 4: Cài đặt ROS Kinetic Kame
Như đã thảo luận, ROS không phải là một hệ điều hành, nhưng nó cần một hệ điều hành chủ để hoạt động. Ubuntu Linux là hệ điều hành được ưa thích nhất để cài đặt ROS.
1. Truy cập
2. Chọn ROS Kinetic Kame
3. Chọn Nền tảng của bạn (Ubuntu)
4. Bạn sẽ được chuyển đến
5. Tất cả những gì bạn cần làm là mở một Terminal và làm theo các bước cài đặt trên trang web
HOẶC BẠN CÓ THỂ THEO DÕI HƯỚNG DẪN TỪ ĐÂY:
1. Mở thiết bị đầu cuối
2. Thiết lập máy tính của bạn để chấp nhận phần mềm từ package.ros.org:
sudo sh -c 'echo "deb https://packages.ros.org/ros/ubuntu $ (lsb_release -sc) main"> /etc/apt/sources.list.d/ros-latest.list'
3. Thiết lập khóa của bạn:
sudo apt-key adv --keyserver 'hkp: //keyserver.ubuntu.com: 80' --recv-key C1CF6E31E6BADE8868B172B4F42ED6FBAB17C654
4. Đảm bảo chỉ mục gói Debian của bạn được cập nhật:
sudo apt-get cập nhật
5. Cài đặt Toàn màn hình:
sudo apt-get install ros-kinetic-desktop-full
6. Thiết lập môi trường:
echo "source /opt/ros/kinetic/setup.bash" >> ~ /.bashrc source ~ /.bashrc
7. Để cài đặt các công cụ và các phụ thuộc khác để xây dựng các gói ROS, hãy chạy:
sudo apt install python-rosdep python-rosinstall python-rosinstall-creator python-wstool build-essential
8. Trước khi bạn có thể sử dụng nhiều công cụ ROS, bạn sẽ cần khởi tạo rosdep:
sudo apt install python-rosdep
sudo rosdep init
cập nhật rosdep
Bước 5: Cài đặt Arduino IDE
1. Tải xuống phần mềm Arduino mới nhất trên Ubuntu của bạn>
2. Tôi khuyên bạn nên tải xuống Linux 32bits vì 64bits đôi khi có thể gây ra sự cố khi cài đặt trên VirtualBox Ubuntu
3. Tập tin được nén và bạn phải giải nén nó trong một thư mục phù hợp, hãy nhớ rằng nó sẽ được thực thi từ đó. (Có thể giải nén nó trong thư mục Tải xuống của bạn)
4. Mở thư mục arduino-1.x.x vừa tạo bằng quá trình giải nén và tìm tệp install.sh> nhấp chuột phải vào nó và chọn Run in Terminal từ menu ngữ cảnh.
5. Quá trình cài đặt sẽ nhanh chóng kết thúc và bạn sẽ tìm thấy một biểu tượng mới trên màn hình của mình
6. Nếu bạn không tìm thấy tùy chọn để chạy script từ menu ngữ cảnh, bạn phải mở cửa sổ Terminal và chuyển vào thư mục arduino-1.x.x
ls
cd Tải xuống
cd arduino-1.x.x // x.x. là phiên bản Arduino của bạn
7. Gõ lệnh
./install.sh
8. Chờ quá trình kết thúc.
9. Bạn sẽ tìm thấy một biểu tượng mới trên màn hình của mình
Bước 6: Bao gồm Thư viện ROS
1. Trước tiên, bạn phải tạo một thư mục không gian làm việc ROS (Thông thường, thư mục này nằm trong thư mục chính của Ubuntu)
mkdir -p ~ / catkin_ws / src
2. Bây giờ chuyển sang thư mục / src
cd catkin_ws / src
3. Khởi tạo một không gian làm việc ROS mới
catkin_init_workspace
4. Sau khi khởi tạo không gian làm việc catkin, bạn có thể xây dựng không gian làm việc, chuyển từ thư mục / src sang thư mục catkin_ws
~ / catkin_ws / src cd..
5. Xây dựng không gian
~ / catkin_ws catkin_make
6. Bây giờ bạn có thể thấy một vài thư mục ngoài các tệp src trong thư mục catkin_ws của bạn (thư mục src là nơi các gói của chúng tôi được lưu giữ)
7. Tại Terminal, chuyển sang thư mục chính và chọn tệp.bashrc
cd ~
gedit.bashrc
8. Thêm dòng sau cùng ở cuối tệp.bashrc (sau dòng cuối cùng "source /opt/ros/kinetic/setup.bash")
source ~ / catkin_ws / devel / setup.bash
9. Chúng tôi mã nguồn tệp này trong Terminal (sao chép cùng dòng này và dán nó vào Terminal)
10. Bây giờ khi chúng tôi sử dụng bất kỳ thiết bị đầu cuối nào, chúng tôi có thể truy cập gói bên trong không gian làm việc này
11. Sau khi xây dựng tệp thực thi đích cục bộ, hãy chạy lệnh sau để cài đặt tệp thực thi:
cài đặt catkin_make
12. Bạn có thể cài đặt rosserial cho Arduino bằng cách chạy:
sudo apt-get install ros-kinetic-rosserial-arduino
sudo apt-get install ros-kinetic-rosserial
13. Trong các bước dưới đây, là thư mục mà môi trường Linux Arduino lưu các bản phác thảo của bạn. Thông thường, đây là một thư mục có tên là sketchbook hoặc Arduino trong thư mục chính của bạn. ví dụ: cd ~ / Arduino / thư viện
cd / thư viện
rm -rf ros_lib
rosrun rosserial_arduino make_libraries.py.
14. Sau khi khởi động lại IDE của mình, bạn sẽ thấy ros_lib được liệt kê dưới các ví dụ
Đề xuất:
Cài đặt De La Carte TagTagTag Đổ Nabaztag / Cài đặt Bảng TagTagTag trên Nabaztag của bạn: 15 bước

Cài đặt De La Carte TagTagTag Pour Nabaztag / Cài đặt TagTagTag Board trên Nabaztag của bạn: (xem bên dưới đối với phiên bản tiếng Anh) La carte TagTagTag a été créée en 2018 lors de Maker Faire Paris pour faire renaitre les Nabaztag et les Nabaztag: tag. Elle a fait l'objet ensuite d'un tài chính tham giaatif sur Ulule vào tháng 6 năm 2019, si vous souhaitez
Cài đặt De La Carte TagTagTag Đổ Nabaztag: tag / Cài đặt TagTagTag Board trên Nabaztag của bạn: tag: 23 bước

Cài đặt De La Carte TagTagTag Pour Nabaztag: tag / Cài đặt TagTagTag Board trên Nabaztag của bạn: tag: (xem bên dưới cho phiên bản tiếng Anh) La carte TagTagTag a été créée en 2018 lors de Maker Faire Paris pour faire renaitre les Nabaztag et les Nabaztag: tag . Elle a fait l'objet ensuite d'un tài chính tham giaatif sur Ulule vào tháng 6 năm 2019, si vous souhaitez
Cách cài đặt các cài đặt trước của Final Cut Pro X Transitions: 10 bước

Cách cài đặt các cài đặt trước cho chuyển tiếp Final Cut Pro X: YÊU CẦU: Máy tính / máy tính xách tay Apple đã cài đặt Trình duyệt Final Cut Pro X để tải xuống (các) cài đặt trước chuyển tiếp Final Cut Pro X mong muốn
Cách cài đặt Flash trên Ubuntu Linux, một cách dễ dàng!: 4 bước

Cách cài đặt Flash trên Ubuntu Linux, một cách dễ dàng !: Một trong số những điều tôi không thích ở Linux là việc cài đặt các ứng dụng hoặc plugin mới có thể khó như thế nào, điều này có thể khó nếu bạn không tốt khi sử dụng Dòng lệnh và thích sử dụng GUI - phát âm là Gooey (giao diện người dùng đồ họa) điều này
Cách cài đặt công tắc Kill thành Les Paul một cách chính xác (không cần khoan): 5 bước
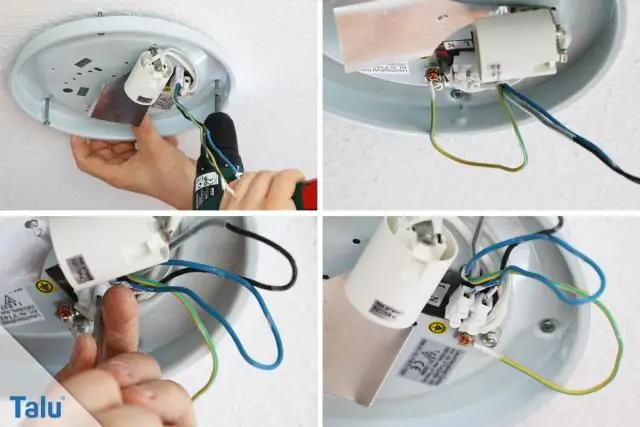
Cách cài đặt Kill Switch vào Les Paul một cách chính xác (không khoan): ok, tôi sẽ hướng dẫn bạn cách cài đặt kill switch trong les paul một cách chính xác, hãy gửi email cho tôi nếu bạn có bất kỳ câu hỏi hoặc vấn đề nào ([email protected])
