
Mục lục:
- Quân nhu
- Bước 1: Cài đặt Bản sao TƯƠI trên Raspbian trên Thẻ nhớ của bạn
- Bước 2: Kích hoạt Cổng nối tiếp Raspberry Pi - Sử dụng GUI
- Bước 3: Phương pháp thay thế để kích hoạt cổng nối tiếp (và vô hiệu hóa vỏ đăng nhập)
- Bước 4: Tắt Bluetooth - Phát hành UART0 và giải phóng nó cho TtyAMA0
- Bước 5: Pin-out RPI cho cổng UART
- Bước 6: Thêm Cấp RS-232 vào Thiết bị Chuyển đổi Cấp TTL sang Raspberry Pi của bạn
- Bước 7: Thêm Cấp RS-485 vào Thiết bị Chuyển đổi Cấp TTL vào Raspberry Pi của bạn
- Bước 8: Bây giờ, đến lượt bạn.
- Bước 9: Bảng tổng hợp
- Tác giả John Day [email protected].
- Public 2024-01-30 13:30.
- Sửa đổi lần cuối 2025-01-23 15:14.

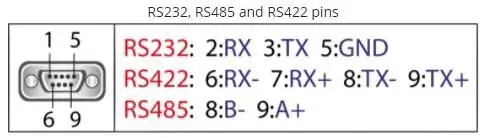
Gần đây tôi đã quan tâm đến việc bật UART0 trên Raspberry Pi (3b) của mình để tôi có thể kết nối nó trực tiếp với thiết bị cấp tín hiệu RS-232 bằng đầu nối d-sub 9 chân tiêu chuẩn mà không cần phải đi qua USB sang RS-232 bộ chuyển đổi.
Một phần quan tâm của tôi ở đây là cũng có thể kết nối bộ chuyển đổi mức RS-232 (MAX3232) hoặc thiết bị RS-485 (MAX485).
Tôi đã gặp khó khăn một chút khi cố gắng làm cho cấu hình Pi hoạt động. Tôi không có nhiều kinh nghiệm với Raspberry Pi hoặc hệ điều hành của nó, vì vậy tôi đang ở trên một chặng đường học tập khá dốc.
Cuối cùng, thông qua các tìm kiếm trên Google cùng với "Thử nghiệm và Lỗi", tôi đã cố gắng tổng hợp tất cả các chi tiết để làm cho nó hoạt động theo ý muốn của tôi, nhưng thông tin không nằm trong một tài liệu ngắn gọn chứa tất cả các bước để thực hiện điều này.
Tôi đang liệt kê ở đây các bước tôi đã thực hiện để làm cho công việc này phù hợp với tôi.
Quân nhu
1 - Raspberry Pi. Tôi đã sử dụng mô hình 3b.. nhưng quy trình này sẽ hoạt động với hầu hết các Pi, đặc biệt là với những phiên bản mới nhất của Raspberry Pi IOS (trước đây là Raspian).
2 - Bộ chuyển đổi mức RS-232 "mini" - TTL sang RS-232 - Tôi đã sử dụng một PCB nhỏ được nạp IC MAX 3232 trên đó mà tôi đã mua từ eBay.. Tôi cũng đã thử thành công điều này với TTL sang RS-485 bộ chuyển đổi - cũng được mua từ eBay.
Sau khi Pi được định cấu hình, cả hai bộ chuyển đổi đều hoạt động theo sự hài lòng của tôi mà tôi không gặp bất kỳ sự cố nào.
Bước 1: Cài đặt Bản sao TƯƠI trên Raspbian trên Thẻ nhớ của bạn
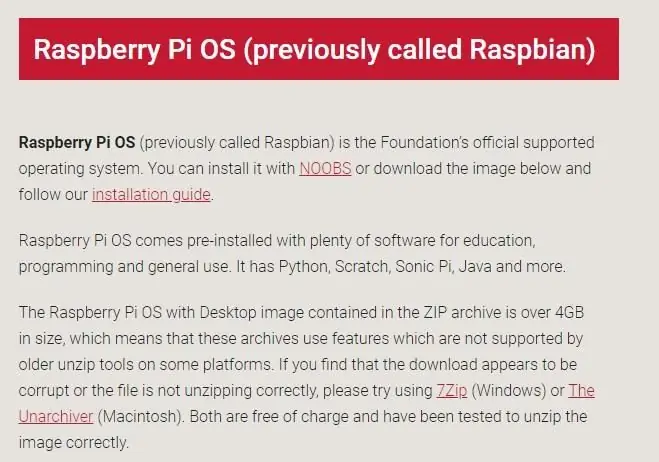
Tôi đã bắt đầu bằng cách cài đặt bản sao mới nhất / cập nhật nhất của Raspberry Pi IOS (trước đây là Raspian) trên Thẻ nhớ của mình. Tôi đã chọn không đi theo con đường NOOBS.
Tải xuống và cài đặt công cụ Imager
www.raspberrypi.org/downloads/
Tải xuống, giải nén và cài đặt vào thẻ nhớ của bạn hình ảnh Raspberry Pi IOS.
Sau khi khởi động, hãy kiểm tra và cập nhật theo yêu cầu…
Bước 2: Kích hoạt Cổng nối tiếp Raspberry Pi - Sử dụng GUI
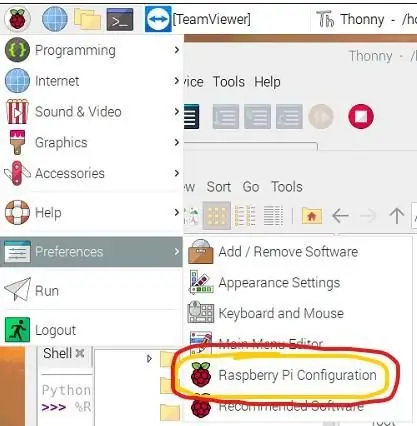
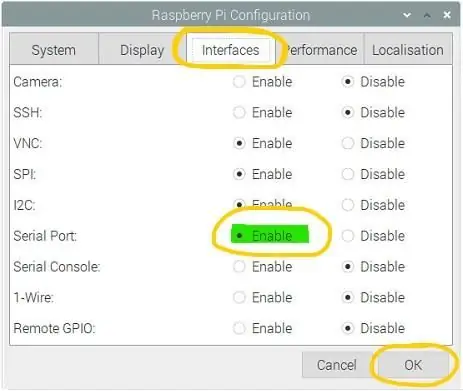
Theo mặc định, trên bản cài đặt Raspberry Pi IOS mới, UART0 được dành riêng cho "Logon Shell". Điều đó có nghĩa là cung cấp cho bạn một số quyền truy cập / kiểm soát Pi thông qua kết hợp cổng nối tiếp / chương trình Đầu cuối.
Để sử dụng UART0 cho các ứng dụng khác, bạn cần "tắt" kết nối đó với Logon Shell. Điều này xảy ra trong một vài bước khá dễ dàng.
Cách nhanh nhất để kích hoạt "Cổng nối tiếp" là thực hiện thông qua GUI.
Từ "Raspberry - Menu thả xuống", chọn "Preferences", sau đó chọn "Raspberry Pi Configuration"
Từ đó, chuyển đến tab "Giao diện" và "Bật" Cổng nối tiếp (bằng cách nhấp vào nút radio thích hợp.
Bấm OK để thoát, sau đó thực hiện khởi động lại.
HOẶC.. bạn có thể làm theo phương pháp này…
Bước 3: Phương pháp thay thế để kích hoạt cổng nối tiếp (và vô hiệu hóa vỏ đăng nhập)
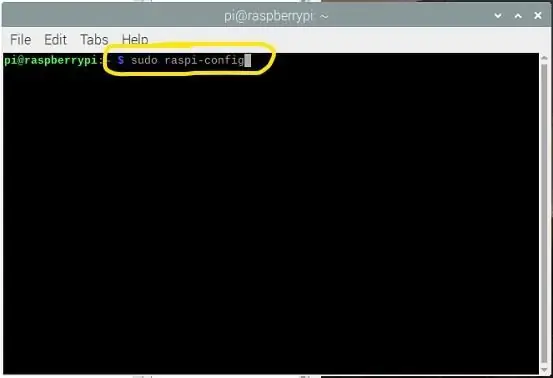
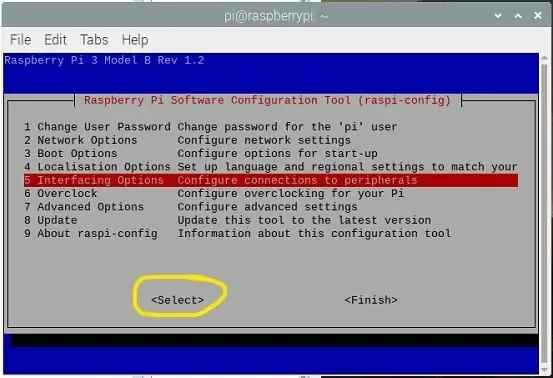
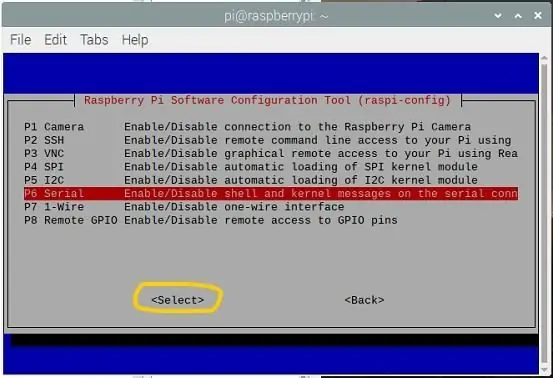
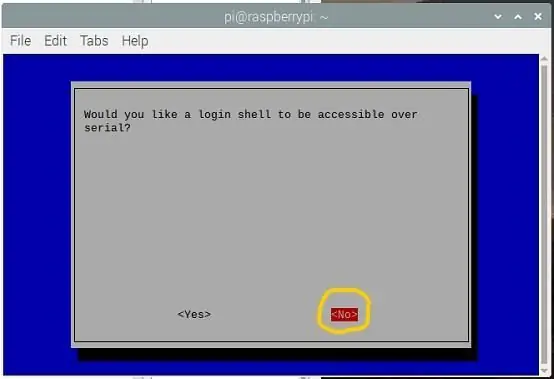
Phương pháp này là để tham khảo - không cần thiết nhưng tốt để biết về.
== == ==
Một phương pháp thay thế để vô hiệu hóa bảng điều khiển bằng cách sử dụng UART0 khi khởi động.
sử dụng:
sudo raspi-config
Chọn Tùy chọn # 5 - Tùy chọn Giao diện ==> Chọn
Chọn P6 Serial ==> Chọn
Trả lời KHÔNG cho: Bạn có muốn một trình bao đăng nhập có thể truy cập được qua nối tiếp không?
Trả lời CÓ cho: Bạn có muốn bật phần cứng cổng nối tiếp không?
Câu trả lời sẽ là:
Vỏ đăng nhập nối tiếp bị vô hiệu hóa
Giao diện nối tiếp được kích hoạt
Chọn OK
Chọn Kết thúc
Bước 4: Tắt Bluetooth - Phát hành UART0 và giải phóng nó cho TtyAMA0
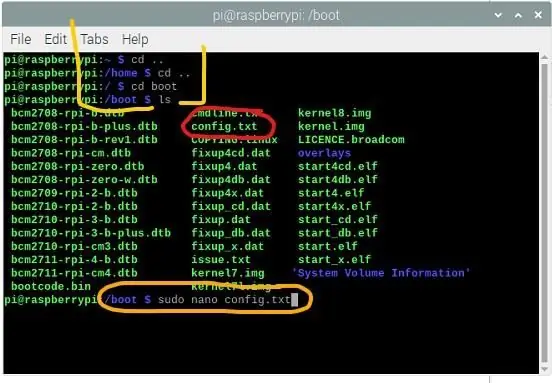
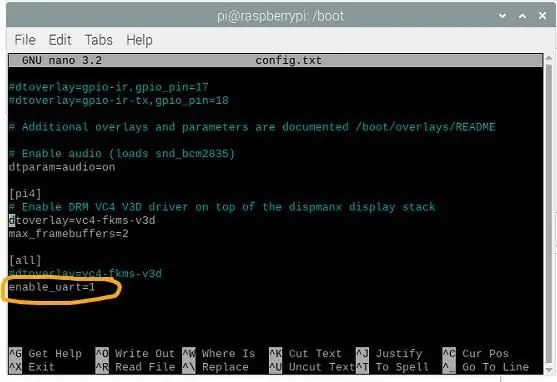
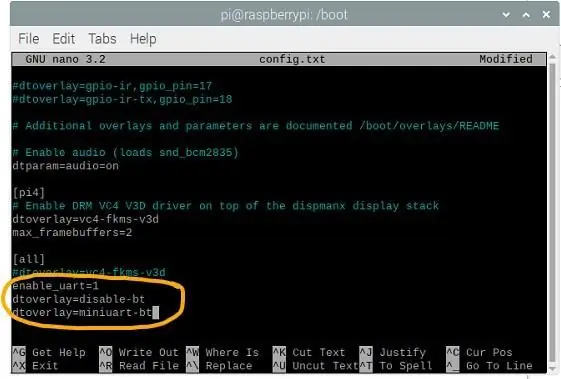
Phần thứ hai của quy trình cũng là ngắt kết nối Bluetooth khỏi UART0.
Theo trang "UART CONFIGURATION" này, bạn sẽ cần ngắt kết nối thiết bị Bluetooth khỏi UART0 và giải phóng UART0 cho ttyAMA0 - Nếu cần, bạn có thể di chuyển Bluetooth sang "mini-UART"
Tiếp tục bằng cách chỉnh sửa tệp có tên "config.txt" (nằm trong thư mục "khởi động") và thêm MỘT dòng ở cuối trang:
dtoverlay = disable-bt
Tùy thuộc vào tình huống và mong muốn sử dụng Bluetooth của bạn, bạn có thể muốn thêm dòng sau (nhưng không cần thiết để hướng dẫn này hoạt động chính xác). Trang này cũng có các chi tiết có giá trị về tất cả hoạt động kinh doanh này. Vui lòng dành thời gian đọc tệp được liên kết (xem ở trên) để hiểu thêm về điều này.
dtoverlay = miniuart-bt
Kiểm tra kỹ chính tả của bạn, sau đó LƯU tệp khi bạn EXIT và khởi động lại.
Tại thời điểm này, bạn nên đi.
Bước 5: Pin-out RPI cho cổng UART
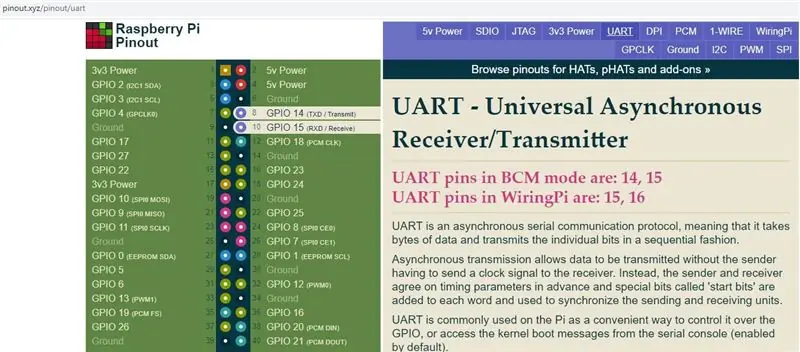
Theo trang web "pinout.xyz", các chân Raspberry Pi UART0 có thể truy cập được trên các chân sau.
Các chân UART ở chế độ BCM là: Chân RPI # 8 / GPIO14 ==> TXD
RPI Pin # 10 / GPIO15 ==> RXD
Hãy nhớ rằng đối với các chân này, chúng là "mức TTL 3,3 Volt".. các chân này KHÔNG THỂ được sử dụng để điều khiển và nhận từ thiết bị cấp RS-232 hoặc RS-422 / RS-485. Cố gắng làm như vậy SẼ khiến UART trên bo mạch của bạn bị cháy và hầu hết có thể sẽ mang theo chip xử lý.
Bạn PHẢI sử dụng bộ chuyển đổi mức.
Để kết nối với thiết bị cấp RS-232 hoặc RS-422 / RS-485, bạn cần một bộ chuyển đổi mức thích hợp.
Bước 6: Thêm Cấp RS-232 vào Thiết bị Chuyển đổi Cấp TTL sang Raspberry Pi của bạn


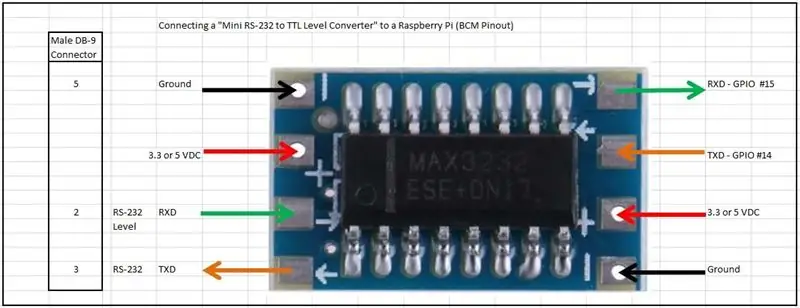
Để chuyển đổi mức TTL sang RS-232, tôi sử dụng công cụ chuyển đổi sau.
Bộ chuyển đổi cấp độ Mini RS232 sang TTL dựa trên MAX3232.
Mặt hàng này có thể được cấp nguồn bằng 3,3 VDC hoặc thậm chí 5 VDC (cả hai đều có sẵn từ các chân cụ thể trên RPI của bạn) và thực tế sử dụng rất ít dòng điện.
Biểu dữ liệu cho MAX3232 cung cấp các chi tiết có giá trị về hoạt động của nó, nhưng trên thực tế, không cần mã hóa để làm cho điều này hoạt động
Tham khảo các hình ảnh đính kèm và dành thời gian để kết nối cẩn thận các chân Raspberry Pi với các chân thích hợp trên mô-đun. Chỉ cần biết rằng thiết bị này sẽ chạy trên 3.3VDC hoặc trên 5 VDC - cả hai đều có sẵn trên RPI (tham khảo sơ đồ Pin-out).
CẢNH BÁO:
Tôi đã mua rất nhiều trong số 10 thiết bị này từ eBay và tôi KHÔNG thể làm cho bất kỳ thiết bị nào trong số đó hoạt động. Nhìn bề ngoài, chúng có vẻ như nó phải đủ dễ dàng để sử dụng những thứ này, nhưng không. Sau khi đấu tranh với chúng một chút, tôi đã tìm thấy rất nhiều chi tiết về FAKE MAX3232 có sẵn trên mạng.
www.eevblog.com/forum/reviews/fake-max3232-any-additional-details/…
Tôi KHÔNG giới thiệu mặt hàng này.
Bước 7: Thêm Cấp RS-485 vào Thiết bị Chuyển đổi Cấp TTL vào Raspberry Pi của bạn

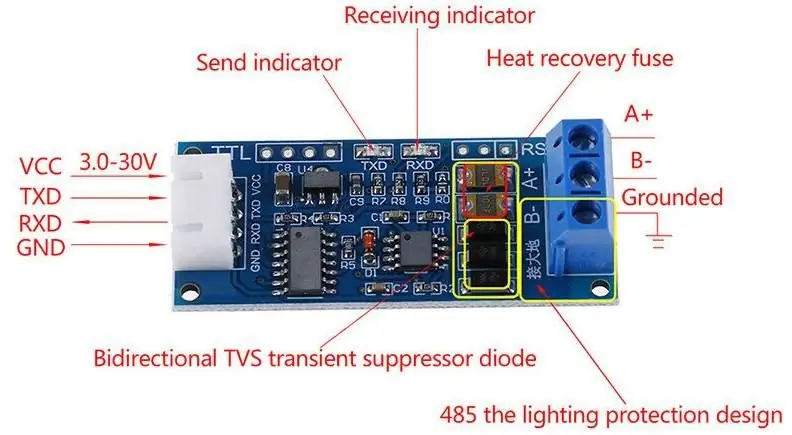

Tương tự như hầu hết các cách đối với bước trước, việc thêm bộ chuyển đổi mức RS-485 cũng dễ dàng - thậm chí có thể dễ dàng hơn.
Để chuyển đổi mức TTL sang RS-232, tôi sử dụng công cụ chuyển đổi sau.
A MAX485 cơ sở Cấp RS485 sang Bộ chuyển đổi cấp TTL. Một lần nữa, mục này có thể được cấp nguồn bằng 3,3 VDC hoặc thậm chí 5 VDC (cả hai đều có sẵn từ các chân cụ thể trên RPI của bạn) và thực sự sử dụng rất ít dòng điện. Biểu dữ liệu cho MAX485 cung cấp các chi tiết có giá trị về hoạt động của nó, nhưng trên thực tế, không cần mã hóa để làm cho điều này hoạt động
Tham khảo các hình ảnh đính kèm và dành thời gian để kết nối cẩn thận các chân Raspberry Pi với các chân thích hợp trên mô-đun. Chỉ cần biết rằng thiết bị này sẽ chạy trên 3.3VDC hoặc trên 5 VDC - cả hai đều có sẵn trên RPI (tham khảo sơ đồ Pin-out).
Lưu ý - không giống như RS-232, RS-485 không có loại đầu nối "tiêu chuẩn" được kết hợp với nó. Danh pháp thường là "B-" và "A +", nhưng lưu ý rằng không phải tất cả các nhà cung cấp đều tuân theo cùng một danh pháp này. RS-485 chạy trên sơ đồ tín hiệu "Cặp vi sai" - Thông tin chi tiết có sẵn tại đây. "Miền tây hoang dã" sống ở thung lũng RS-485..
Bước 8: Bây giờ, đến lượt bạn.
Giờ đây, bạn có thể kết nối trực tiếp Raspberry Pi của mình với một thiết bị bên ngoài mà bạn chọn. Có PLENTY trong số chúng vẫn được sử dụng cho đến ngày nay.
Bạn làm điều đó như thế nào là tùy thuộc vào bạn…
Để bắt đầu, hãy xem "Minicom" hoặc "CuteCom", hoặc kiểm tra các khả năng sử dụng "NodeRED".
Bước 9: Bảng tổng hợp
Vui lòng để lại nhận xét, hoặc đề xuất / sửa chữa. Tôi sẽ đánh giá cao điều đó.
Đề xuất:
(Các) đèn LED USB tự làm siêu đơn giản giá rẻ (và các nội dung khác): 16 bước

(Các) Đèn LED USB Tự làm Siêu đơn giản Giá rẻ (và Các nội dung khác): Xin chào và Chào mừng bạn đến với tài liệu hướng dẫn đầu tiên của tôi:) Tôi cá là tất cả chúng ta đều đang thiết lập và tái tạo lại không gian nhà sản xuất của chúng ta một lần nữa sau khi vi-rút, vì vậy tôi nghĩ đã đến lúc chúng ta tạo ra tất cả đều học cách tạo ra USB của riêng mình thay vì phụ thuộc vào đội quân dễ cạn kiệt
Tiếp thị truyền thông xã hội cho các nhóm học tập nhỏ: 4 bước
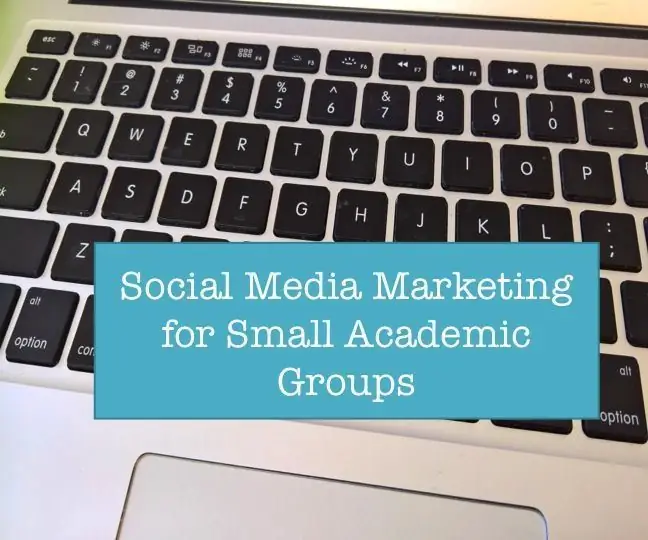
Tiếp thị truyền thông xã hội cho các nhóm học tập nhỏ: Tại trường đại học của chúng tôi, có các nhóm nhỏ trong khuôn viên trường - tạp chí học thuật, khu nhà ở đại học, nhà hàng trong khuôn viên trường, nhóm sinh viên và hơn thế nữa - những người cũng quan tâm đến việc sử dụng mạng xã hội để trợ giúp kết nối với mọi người và cộng đồng của họ. Đây là
Đèn LED nối tiếp sử dụng đèn LED nhiều màu: 3 bước (có hình ảnh)

Đèn LED nối tiếp sử dụng đèn LED nhiều màu: Đèn LED nối tiếp không quá đắt nhưng nếu bạn là người yêu thích DIY (một người theo sở thích) như tôi thì bạn có thể tự làm đèn LED nối tiếp và nó rẻ hơn đèn có sẵn trên thị trường. tôi sẽ tạo ra đèn LED nối tiếp của riêng tôi chạy trên 5 Vol
Quay số thông minh - Điện thoại truyền thống thông minh tự động sửa lỗi: 8 bước

Smart Dial - Điện thoại truyền thống thông minh tự động sửa lỗi: Smart Dial là điện thoại tự động sửa lỗi thông minh được tạo ra cho người cao tuổi có nhu cầu đặc biệt và nó cho phép người cao tuổi quay số trực tiếp từ điện thoại truyền thống mà họ quen dùng. Chỉ nhờ hoạt động tình nguyện tại một trung tâm chăm sóc người cao niên địa phương mà tôi
Thêm đường truyền trực tiếp vào âm thanh nổi trên ô tô của bạn cho IPod / Máy nghe nhạc mp3: 5 bước

Thêm Đường truyền Trực tiếp vào Âm thanh nổi trên ô tô của bạn cho IPod / Máy nghe nhạc mp3: Hướng dẫn này sẽ chỉ cho bạn cách thêm một đầu vào phụ, như giắc cắm tai nghe, vào ô tô của bạn để bạn có thể nghe iPod / máy nghe nhạc mp3 / GPS hoặc bất cứ thứ gì có đường truyền thông qua hệ thống âm thanh nổi trên ô tô của bạn. Trong khi tôi sẽ thêm nó trên Chevy Subu '99 của mình
