
Mục lục:
- Tác giả John Day [email protected].
- Public 2024-01-30 13:30.
- Sửa đổi lần cuối 2025-01-23 15:14.

Bộ hướng dẫn này nhằm giúp người dùng cài đặt Hệ thống con Windows dành cho Linux trên máy tính Windows 10 của họ. Bản phân phối Linux cụ thể mà tập hướng dẫn này sẽ sử dụng được gọi là Ubuntu. Hãy xem ở đây để biết tổng quan về các bản phân phối Linux khác nhau có sẵn cho WSL và những gì chúng có thể làm.
Lưu ý: Quá trình này sẽ không hoạt động đối với người dùng đang chạy Windows 10 Home Edition trên máy tính của họ. Bất kỳ phiên bản Windows 10 nào khác đều tương thích với WSL.
Quân nhu
- Truy cập Internet
- Máy tính chạy phiên bản cập nhật của Windows 10 (Không bao gồm phiên bản Home)
- Kiến thức cơ bản về máy tính / windows
Bước 1: Bật Tính năng Windows

Trước khi bạn có thể cài đặt Hệ thống con của Windows cho Linux (WSL), trước tiên bạn phải bật một tính năng cửa sổ. Để làm điều này, hãy nhấp vào menu bắt đầu và nhập vào thanh tìm kiếm, "tính năng cửa sổ". Chọn Bật hoặc Tắt các tính năng của Windows. Cuộn xuống cho đến khi bạn thấy tùy chọn Hệ thống con Windows dành cho Linux và nhấp vào hộp kiểm bên cạnh. Chọn OK để thoát và áp dụng các thay đổi. Sau đó, bạn sẽ được nhắc khởi động lại máy tính của mình.
Bước 2: Tải xuống từ Microsoft Store

Bước tiếp theo là cài đặt WSL từ Microsoft Store. Mở menu bắt đầu và tìm kiếm “microsoft store”. Chọn Microsoft Store từ danh sách các tùy chọn. Sau đó, ở góc trên bên phải của cửa sổ Microsoft Store, nhấp vào Tìm kiếm. Vì phiên bản Linux cụ thể mà chúng tôi sẽ cài đặt là Ubuntu, hãy nhập “ubuntu” vào thanh tìm kiếm. Khi bạn đã điều hướng đến trang, hãy nhấp vào Cài đặt.
Bước 3: Mở WSL (Ubuntu)

Bước cuối cùng là mở Hệ thống con Windows cho Linux và cho phép nó hoàn tất cài đặt. Khi bạn mở nó lần đầu tiên, bạn sẽ được chào đón bởi một màn hình giống như hình ảnh hiển thị trong bước này. Bạn sẽ được nhắc nhập tên người dùng mới mà bạn sẽ sử dụng mỗi khi mở Ubuntu. Sau đó, bạn sẽ được yêu cầu nhập mật khẩu cho người dùng mới của mình.
Lưu ý quan trọng: Khi bạn nhập mật khẩu mới, sẽ không có văn bản nào xuất hiện trên màn hình. Mật khẩu của bạn đang được nhập tốt nhưng sẽ không hiển thị trên màn hình vì lý do bảo mật.
Sau khi bạn hoàn tất việc nhập lại mật khẩu của mình, bạn sẽ sẵn sàng để bắt đầu!
Đề xuất:
Cài đặt De La Carte TagTagTag Đổ Nabaztag / Cài đặt Bảng TagTagTag trên Nabaztag của bạn: 15 bước

Cài đặt De La Carte TagTagTag Pour Nabaztag / Cài đặt TagTagTag Board trên Nabaztag của bạn: (xem bên dưới đối với phiên bản tiếng Anh) La carte TagTagTag a été créée en 2018 lors de Maker Faire Paris pour faire renaitre les Nabaztag et les Nabaztag: tag. Elle a fait l'objet ensuite d'un tài chính tham giaatif sur Ulule vào tháng 6 năm 2019, si vous souhaitez
Cài đặt De La Carte TagTagTag Đổ Nabaztag: tag / Cài đặt TagTagTag Board trên Nabaztag của bạn: tag: 23 bước

Cài đặt De La Carte TagTagTag Pour Nabaztag: tag / Cài đặt TagTagTag Board trên Nabaztag của bạn: tag: (xem bên dưới cho phiên bản tiếng Anh) La carte TagTagTag a été créée en 2018 lors de Maker Faire Paris pour faire renaitre les Nabaztag et les Nabaztag: tag . Elle a fait l'objet ensuite d'un tài chính tham giaatif sur Ulule vào tháng 6 năm 2019, si vous souhaitez
Cài đặt Opencv và Python cho Windows / Mac: 4 bước

Cài đặt Opencv và Python cho Windows / Mac: OpenCV là một thư viện thị giác máy tính mã nguồn mở rất phổ biến để thực hiện các tác vụ xử lý hình ảnh cơ bản như làm mờ, trộn hình ảnh, nâng cao chất lượng hình ảnh cũng như video, tạo ngưỡng, v.v. Ngoài xử lý hình ảnh , nó kích động
Cách cài đặt các cài đặt trước của Final Cut Pro X Transitions: 10 bước

Cách cài đặt các cài đặt trước cho chuyển tiếp Final Cut Pro X: YÊU CẦU: Máy tính / máy tính xách tay Apple đã cài đặt Trình duyệt Final Cut Pro X để tải xuống (các) cài đặt trước chuyển tiếp Final Cut Pro X mong muốn
CÀI ĐẶT THÔNG MINH Bộ thu Dumpvdl2 TRÊN WINDOWS LÀM VIỆC VÀ VMWARE VỚI RTL SDR: 4 bước
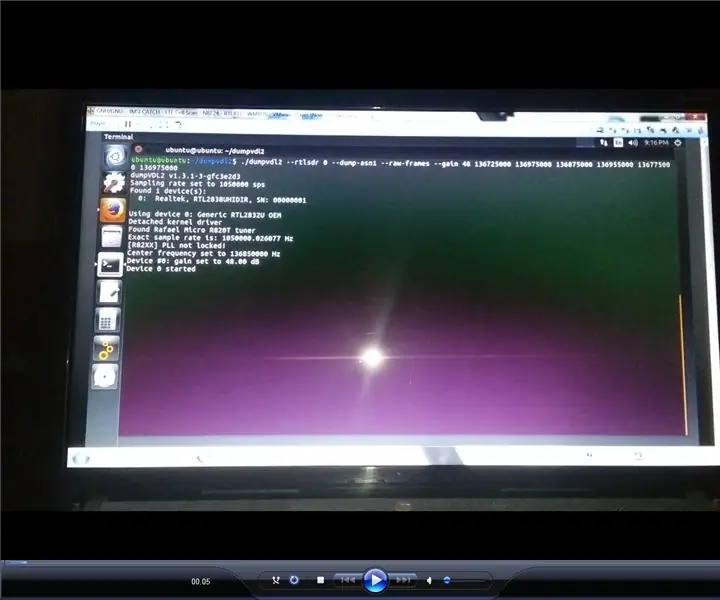
CÀI ĐẶT THÔNG MINH Bộ thu Dumpvdl2 TRÊN WINDOWS WORKSTATION VÀ VMWARE VỚI RTL SDR: dumpvdl2 biến DVB dựa trên Realtek RTL2832 của bạn thành một thiết bị thu dữ liệu chung vdl2 VDL Chế độ 2 Bộ mã hóa thông tin và phân tích giao thức Cài đặt nhanh chóng và dễ dàng
