
Mục lục:
- Tác giả John Day [email protected].
- Public 2024-01-30 13:31.
- Sửa đổi lần cuối 2025-01-23 15:14.

Bạn có tài khoản Steam với tất cả các trò chơi mới nhất không? Làm thế nào về một tủ arcade? Nếu vậy, tại sao không kết hợp cả hai thành một máy chơi game Steam Streaming tuyệt vời. Nhờ có những người ở Steam, giờ đây bạn có thể phát trực tuyến các trò chơi mới nhất từ PC hoặc Mac của mình. Nó dễ dàng hơn bạn nghĩ rất nhiều, đặc biệt nếu bạn có Raspberry Pi B +. OK, chúng ta hãy bắt đầu. [Hướng dẫn này được tài trợ bởi Micro Electronics Inc.]
Bước 1: Các thành phần bắt buộc

Hãy nhớ rằng hệ thống này không chạy trò chơi thực tế trên Pi. Nó chỉ phát trực tuyến đầu ra video của máy tính đến Raspberry Pi của bạn. Tại sao bạn sẽ làm điều này? Chà, trong trường hợp của tôi, đó là vì tôi muốn chạy nó trên Tủ Arcade Retro của mình trong một phòng trò chơi, trong phòng khác với máy tính của tôi. Đó là một cách tuyệt vời để cho phép mọi người chơi trò chơi mà không cho phép họ truy cập vào máy tính của bạn.
Những gì bạn cần:
- Máy tính chạy STEAM (Windows 7 hoặc mới hơn)
- Phần mềm STEAM được cài đặt và chạy trên PC
- Mạng có dây hoặc không dây (Không dây có thể hoạt động, nhưng bạn có thể gặp phải một số độ trễ)
- Tủ arcade (hoặc tủ arcade dựa trên Pi tương tự)
- Thiết lập Raspberry Pi 3B hoặc 3B + và chạy Raspbian Stretch (bàn phím, màn hình, v.v.)
Về mặt kỹ thuật, bạn có thể chạy điều này trên máy Mac của mình, nhưng theo kinh nghiệm của tôi, nó đã gây ra sự cố (hoảng loạn hạt nhân) và tôi chưa thể đề xuất nó. Hy vọng rằng nhóm Steam đang làm việc trên một phiên bản cập nhật cho Mac OSX.
Bước 2: Phần mềm Raspberry Pi

Bạn sẽ cần cài đặt phần mềm Raspberry Pi mới nhất, Raspbian: Stretch. (Được đặt theo tên của con bạch tuộc màu tím trong Toy Story). Nếu bạn không biết cách cài đặt phần mềm Raspberry pi, hãy truy cập trang web Raspberry Pi chính thức để tải phần mềm của bạn và tìm hiểu cách thiết lập Pi của bạn. Raspberrypi.org
Bước 3: Cài đặt Steam Link


Khi bạn đã thiết lập và chạy Raspberry Pi với phần mềm mới nhất, hãy tiếp tục và bật PC của bạn. Tiếp theo, khởi chạy Steam và đăng nhập vào tài khoản của bạn trên PC. Bây giờ, hãy đảm bảo rằng Raspberry Pi của bạn được kết nối với cùng một mạng, qua Ethernet (ưu tiên) hoặc WiFi. Sau khi kết nối, hãy mở cửa sổ đầu cuối trên Raspberry Pi và nhập lệnh sau để đảm bảo mọi thứ đều được cập nhật trên Pi của bạn.
cập nhật apt sudo
Tiếp theo là lệnh cài đặt Steam Link.
sudo apt cài đặt steamlink
Bước 4: Khởi chạy Liên kết Steam


Giờ đây, bạn có thể khởi chạy Liên kết Steam trên Raspberry Pi của mình, có thể tìm thấy trong menu Trò chơi. Thật tuyệt khi nó được tìm thấy ngay trong menu Trò chơi của bạn!
Bước 5: Cập nhật trên PC của bạn

Sau khi khởi chạy ứng dụng Steam Link trên Pi, rất có thể bạn sẽ cần cập nhật lại một số thứ trên PC của mình. Không phải là vấn đề lớn, chỉ cần nhấp vào OK cho bất kỳ bản cập nhật cần thiết nào và để chúng cài đặt.
Bước 6: Chạy liên kết STEAM mới được cài đặt của bạn

Bây giờ mọi thứ đã được cập nhật, hãy tiếp tục và khởi động lại Liên kết Steam của bạn trên Raspberry Pi để đảm bảo mọi thứ hoạt động trơn tru. Bạn sẽ được hướng dẫn thông qua một menu rất đơn giản cho phép bạn tùy chỉnh cấu hình các nút của mình và chọn trò chơi bạn muốn chơi. Đây là một cách tuyệt vời để chơi các trò chơi mới nhất hoặc các tác phẩm kinh điển cổ điển trên Bộ máy trò chơi cổ điển của bạn.
Bước 7: Các bước tiếp theo: Thêm Bộ điều khiển không dây Xbox One

Trong hướng dẫn tiếp theo của tôi, tôi sẽ xem xét thêm bộ điều khiển XBox không dây vào Retro Arcade.
Rất may, trình điều khiển Xbox One hiện là một phần của nhân Raspbian mới nhất. Tuy nhiên, bạn có thể cần cập nhật chương trình cơ sở và bạn chỉ có thể làm điều đó bằng cách kết nối nó với PC chạy Windows. Hãy nhớ rằng, nếu bạn muốn có kết nối không dây qua Bluetooth, bạn sẽ cần phải có hoặc mua bộ điều khiển Xbox One mới hơn đã được giới thiệu khi Xbox One S được phát hành. Nếu bạn không có, chúng khá rẻ và bạn thậm chí có thể mua chúng để sử dụng tại nhiều cửa hàng trò chơi điện tử.
Đề xuất:
Tính điểm điện tử cho trò chơi ném túi đậu Trò chơi bóng chày: 8 bước (có hình ảnh)
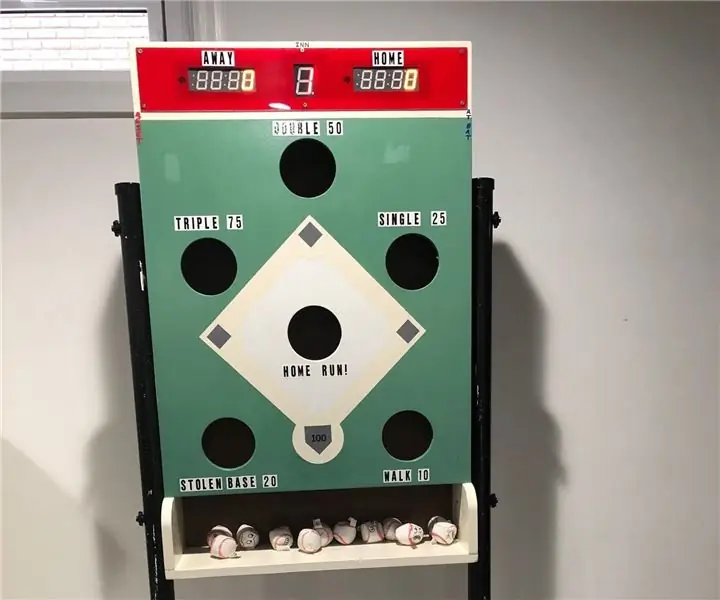
Tính điểm điện tử cho trò chơi ném túi đậu Trò chơi bóng chày: Tài liệu hướng dẫn này sẽ giải thích cách tự động giữ điểm số bằng phương pháp điện tử cho trò chơi bóng chày theo chủ đề Túi đậu. Tôi sẽ không trình bày cách xây dựng chi tiết của trò chơi bằng gỗ, bạn có thể tìm thấy những kế hoạch đó trên trang web của Ana White tại: https: // www
Bộ điều khiển trò chơi tự làm dựa trên Arduino - Bộ điều khiển trò chơi Arduino PS2 - Chơi Tekken với tự làm trò chơi Arduino: 7 bước

Bộ điều khiển trò chơi tự làm dựa trên Arduino | Bộ điều khiển trò chơi Arduino PS2 | Chơi Tekken với Bàn điều khiển Arduino tự làm: Xin chào các bạn, chơi game luôn thú vị nhưng chơi với Bộ điều khiển trò chơi tùy chỉnh tự làm của riêng bạn sẽ thú vị hơn
Bộ điều khiển trò chơi Arduino có đèn phản ứng với trò chơi thống nhất của bạn :: 24 bước

Bộ điều khiển trò chơi Arduino có đèn phản ứng với trò chơi thống nhất của bạn :: Đầu tiên, tôi đã viết điều này thành word. Đây là lần đầu tiên tôi sử dụng có thể hướng dẫn nên bất cứ khi nào tôi nói: hãy viết mã ra như vậy để biết rằng tôi đang đề cập đến hình ảnh ở đầu bước đó. Trong dự án này, tôi sử dụng 2 arduino ’ s để chạy 2 bit riêng biệt
Phiên bản lớn của điện trở Smd 1 Ohm cung cấp điện trở 1 Ohm mà không cần sử dụng bất kỳ linh kiện điện tử nào.: 13 bước
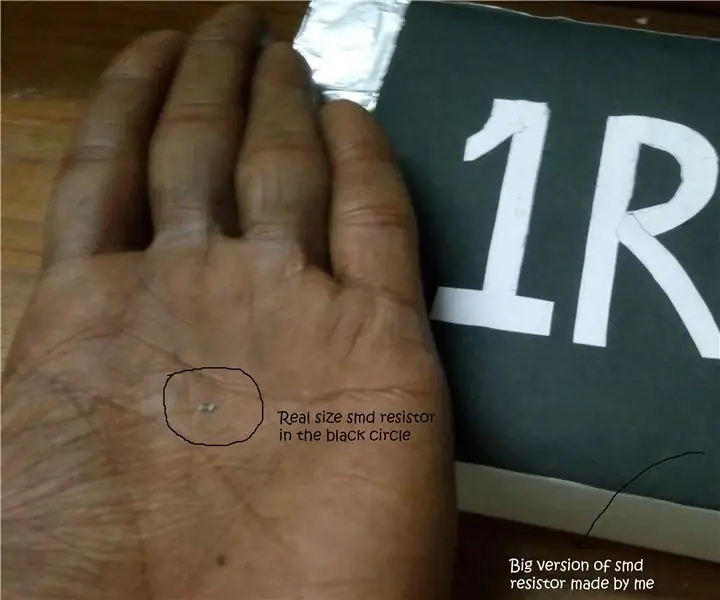
Phiên bản lớn của điện trở Smd 1 Ohm cung cấp điện trở 1 Ohm mà không cần sử dụng bất kỳ linh kiện điện tử nào.: Trong thực tế, điện trở smd rất nhỏ với kích thước gần 0,8mmx1,2mm. Ở đây, tôi sẽ làm một điện trở smd lớn, rất lớn so với điện trở smd ngoài đời thực
Cách kiểm tra xem trò chơi có chạy trên máy tính của bạn hay không trước khi bạn mua trò chơi.: 4 bước

Cách kiểm tra xem trò chơi có chạy trên máy tính của bạn hay không trước khi bạn mua trò chơi: Gần đây tôi đã mua Call of Duty 4 từ một người bạn (tôi có thể thêm miễn phí) vì nó sẽ không chạy trên máy tính của anh ấy. Chà, máy tính của anh ấy còn khá mới, và điều đó khiến tôi bối rối tại sao nó không chạy. Vì vậy, sau vài giờ tìm kiếm trên internet, tôi đã bắt gặp
