
Mục lục:
2025 Tác giả: John Day | [email protected]. Sửa đổi lần cuối: 2025-01-23 15:14

Xin chào!
Chào mừng bạn đến với EVER có thể hướng dẫn đầu tiên của tôi! Tôi là Maya nhưng tôi bắt đầu bằng How Do You Do đây trên bảng hướng dẫn!
Có thể hoàn thành phần hướng dẫn này bằng GIMP 2. Tôi chưa bao giờ dùng thử GIMP đầu tiên nên tôi không chắc liệu nó có chứa các tính năng cần thiết hay không.
Điều này có thể hướng dẫn rất dễ dàng và tôi sẽ nói rằng bất kỳ ai từ 10 tuổi trở lên đều có thể làm được điều này.
Vì vậy, không cần thêm lời khuyên, chúng ta hãy bắt đầu!
Bước 1: Tìm một bài hát / trích dẫn
Đối với bước đầu tiên này, bạn cần tìm một bài hát hoặc câu trích dẫn để truyền cảm hứng cho bạn. Tôi đề nghị một cái gì đó không quá lâu vì những lý do sẽ được thảo luận sau. Đối với bài hát này, tôi đã chọn lời bài hát My Heart Will Go On của Céline Dion.
Bước 2: Tìm kiếm ảnh


Tìm kiếm trên Google một hình bóng có thể liên quan đến chủ đề của bạn. Tôi chỉ chọn một cô gái để đại diện cho Rose từ tàu Titanic. Tôi đề xuất một hình bóng màu đen với nền trắng, nhưng nếu nó là màu trắng với nền đen, nó có thể được thay đổi sau đó. Lưu ảnh của bạn vào một tệp có thể dễ dàng truy cập và đặt cho nó một cái tên dễ nhận biết.
Bước 3: Mở Gimp và Ảnh của bạn


Đối với bước tiếp theo này, bạn cần mở trình chỉnh sửa GIMP. Nhấp vào tab Tệp ở góc trên cùng bên trái. Sau đó chọn Mở. Tìm kiếm ảnh của bạn và nhấp vào Mở.
Bước 4: Chỉnh sửa ảnh của bạn




Bây giờ ảnh của bạn sẽ xuất hiện trên màn hình (nếu bạn có nền đen / hình bóng trắng, hãy xem bên dưới trước khi tiếp tục). Chọn tab Màu và nhấn Tô màu. Chọn một màu cho nền của bạn. Đối với phần này, tôi thực sự khuyên bạn không nên giữ nó màu trắng, bởi vì bạn sẽ phải làm cho từ ngữ của mình tương thích với màu trắng và đen. Tôi đã chọn màu xám. Chọn ok, và hình ảnh sẽ xuất hiện 'Đã tô màu' trên màn hình của bạn.
Đối với Nền đen / Hình bóng trắng: Nhấn tab Màu và chọn Đảo ngược. Dễ như ăn bánh! Tiếp tục với các hướng trên.
Bước 5: Thêm Lời bài hát / Trích dẫn



Chọn Công cụ Văn bản trong hộp công cụ (hộp có hình dạng giống như chữ A).
Đối với báo giá: Tùy thuộc vào thời lượng của câu trích dẫn, hãy nhấp và kéo để tạo một hộp văn bản. Nhập báo giá của bạn vào bên trong.
Đối với lời bài hát: Nhấp và kéo từ góc này sang góc đối diện để tạo một hộp văn bản lớn. Dán hoặc nhập bài hát của bạn vào hộp lớn. Nếu bạn nhập nó, KHÔNG khoảng trắng dòng / câu thơ. Nếu bạn sao chép nó, bạn sẽ phải chỉnh sửa tất cả các dòng lại với nhau bằng tay. Đây là nơi xuất hiện một bài hát / đoạn trích ngắn.
Bước 6: Chỉnh sửa Lời bài hát / Trích dẫn



Chọn toàn bộ đoạn văn bản và sau đó nhấp vào hình vuông có màu đen trong đó. Thay đổi màu sắc của các từ của bạn, nhưng đảm bảo rằng khi nó phủ lên hình bóng màu đen, các từ vẫn có thể được nhìn thấy rõ ràng. Sau đó, với văn bản vẫn được chọn, hãy thay đổi phông chữ. Tôi đã sử dụng một cách tiếp cận rõ ràng hơn, nhưng tất cả phụ thuộc vào trích dẫn / bài hát mà bạn đang sử dụng. Cuối cùng, thay đổi kích thước phông chữ. Đối với một báo giá, chỉ cần sử dụng một kích thước phù hợp. Đối với một bài hát, hãy đảm bảo rằng lời bài hát bao gồm toàn bộ bức tranh.
Bước 7: Lưu / In
Với ảnh đã hoàn thành của bạn, hãy chọn tab Tệp. Nhấp vào Lưu và hoàn tất hoặc in. Nếu bạn muốn in, hãy nhớ chọn Thiết lập Trang trước và chọn hộp ngang / dọc tùy thuộc vào ảnh của bạn. Tiếp theo, quay lại File và nhấn Print. Chọn máy in mà bạn sẽ sử dụng và nhấn Print.
Bước 8: Đã xong

Xin chúc mừng! Bạn đã tạo thành công một hình ảnh trích dẫn / lời bài hát dễ thương bằng GIMP! Tôi hy vọng bạn sẽ thích điều này, và nếu bạn quyết định thử nó, hãy bình luận bên dưới và gửi cho tôi những sáng tạo của bạn! Nói chuyện với bạn lần sau!!!!!
Đề xuất:
BỒI DƯỠNG NHIỆT ĐỘ TỰ ĐỘNG CỦA CẢM BIẾN DẪN DẪN CỦA ATLAS: 4 bước

BỒI THƯỜNG NHIỆT ĐỘ TỰ ĐỘNG CỦA CẢM BIẾN ĐỘ DẪN CỦA ATLAS: Trong dự án này, chúng tôi sẽ tự động bù nhiệt độ cho cảm biến độ dẫn điện từ Atlas Scientific. Sự thay đổi nhiệt độ có tác động đến độ dẫn điện / tổng chất rắn hòa tan / độ mặn của chất lỏng và bằng cách bù đắp cho nó, chúng ta
Động cơ bước Điều khiển động cơ bước Động cơ bước - Động cơ bước như một bộ mã hóa quay: 11 bước (có hình ảnh)

Động cơ bước Điều khiển động cơ bước Động cơ bước | Động cơ bước như một bộ mã hóa quay: Có một vài động cơ bước nằm xung quanh và muốn làm điều gì đó? Trong Có thể hướng dẫn này, hãy sử dụng động cơ bước làm bộ mã hóa quay để điều khiển vị trí của động cơ bước khác bằng vi điều khiển Arduino. Vì vậy, không cần phải quảng cáo thêm, chúng ta hãy
Cách thực hiện: Lyric Video bằng IMovie: 5 bước
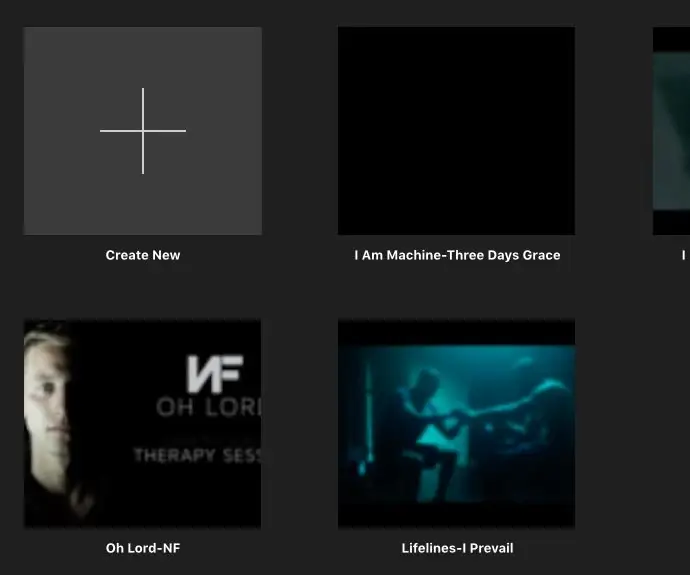
Cách thực hiện: Lyric Video bằng IMovie: Ngày nay, mọi người quan tâm đến việc hát các bài hát trên radio và rất nhiều người thích ghi nhớ lời bài hát để hát chúng một cách hiệu quả. Tôi thấy rằng video có lời có thể là một bản phát hành tuyệt vời cho những người thích chỉnh sửa video và nó cũng là một
Bộ ghép nối Scart tùy chỉnh để trích xuất âm thanh: 4 bước

Scart Coupler tùy chỉnh để trích xuất âm thanh: Đây là thiết bị có thể hướng dẫn đầu tiên của tôi và tất nhiên tôi đã quên chụp ảnh từng bước, nhưng tôi hy vọng bạn sẽ hiểu được. Tôi có quá nhiều thiết bị scart trong nhà. Đầu đĩa DVD, Trình phát phương tiện mạng, video VHS, Wii, v.v. và không đủ đầu vào Scart trên m
Cách trích xuất âm thanh Phần 1: 6 bước
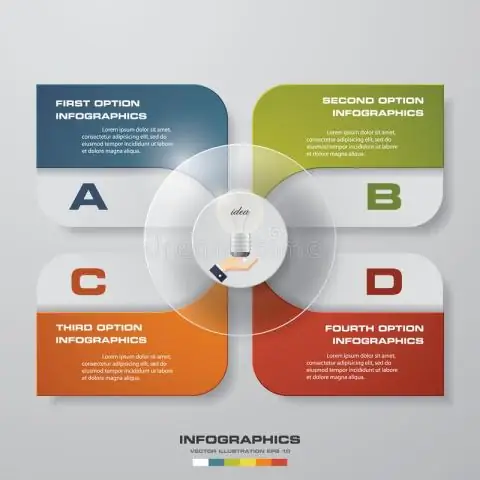
Làm thế nào để trích xuất âm thanh Phần 1: Đây là một cách để trích xuất âm thanh (bài hát ngọt ngào / nhạc phim tuyệt vời ??) từ một video clip - một cách phần mềm mã nguồn mở. vào tôi. Tất cả những lời chỉ trích muốn
