
Mục lục:
2025 Tác giả: John Day | [email protected]. Sửa đổi lần cuối: 2025-01-23 15:14

Trong dự án này, chúng tôi sẽ tự động bù nhiệt độ cho cảm biến độ dẫn điện từ Atlas Scientific. Sự thay đổi nhiệt độ có tác động đến độ dẫn điện / tổng chất rắn hòa tan / độ mặn của chất lỏng và bằng cách bù đắp cho nó, chúng tôi đảm bảo rằng chỉ số của chúng tôi thực sự là ở nhiệt độ cụ thể đó. Cảm biến nhiệt độ của Atlas được sử dụng.
Các giá trị đọc nhiệt độ được chuyển đến cảm biến độ dẫn, sau đó các số đo độ dẫn điện được bù sẽ được xuất ra. Hoạt động thông qua giao thức I2C và các kết quả đọc được hiển thị trên máy vẽ hoặc màn hình nối tiếp Arduino.
CẢNH BÁO:
Atlas Scientific không sản xuất đồ điện tử tiêu dùng. Thiết bị này dành cho các kỹ sư điện. Nếu bạn không rành về kỹ thuật điện hoặc lập trình hệ thống nhúng, những sản phẩm này có thể không dành cho bạn
Thiết bị này được phát triển và thử nghiệm bằng máy tính Windows. Nó không được thử nghiệm trên Mac, Atlas Scientific không biết liệu những hướng dẫn này có tương thích với hệ thống Mac hay không
THUẬN LỢI:
- Nhiệt độ được tính toán tự động, cho phép đọc độ dẫn điện chính xác.
- Độ dẫn điện và nhiệt độ đầu ra theo thời gian thực.
VẬT LIỆU:
- Bảng Arduino Uno hoặc STEMTera
- Breadboard (Nếu bảng StemTera không được sử dụng)
- Dây nhảy
- 1- bộ cảm biến độ dẫn
- 1- bộ cảm biến nhiệt độ
Bước 1: YÊU CẦU TRƯỚC KHI LẮP RÁP
a) Hiệu chỉnh các cảm biến: Mỗi cảm biến có một quy trình hiệu chuẩn riêng. Tham khảo thông tin sau: Biểu dữ liệu Ezo EC, Biểu dữ liệu Ezo RTD.
b) Đặt giao thức của cảm biến thành I2C và gán một địa chỉ I2C duy nhất cho mỗi cảm biến. Theo mã mẫu cho dự án này, các địa chỉ sau được sử dụng: địa chỉ cảm biến độ mặn là 100 và địa chỉ cảm biến nhiệt độ là 102. Để biết thông tin về cách thay đổi giữa các giao thức, hãy tham khảo LINK này.
Việc hiệu chuẩn và chuyển sang I2C PHẢI được thực hiện trước khi triển khai các cảm biến vào dự án này
Bước 2: LẮP RÁP PHẦN CỨNG
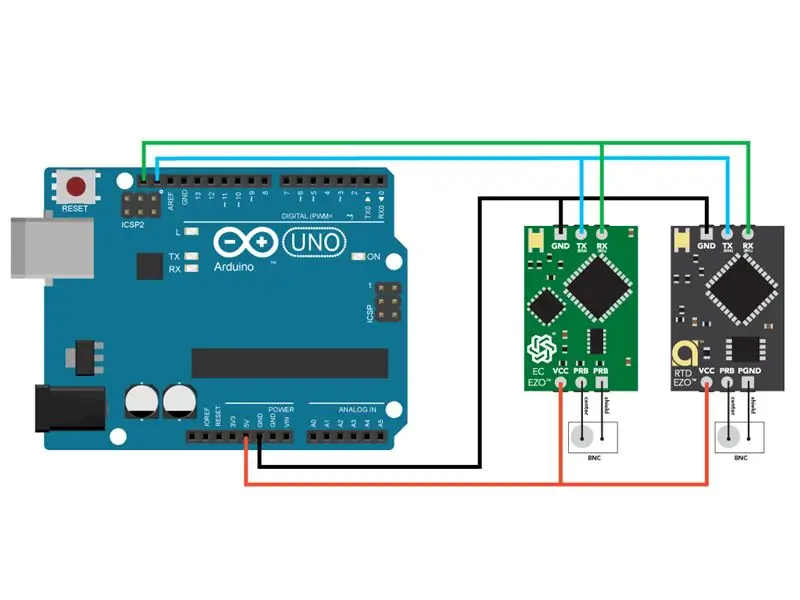
Kết nối phần cứng như được hiển thị trong sơ đồ.
Bạn có thể sử dụng Arduino UNO hoặc bảng STEMTera. Bảng STEMTera đã được sử dụng trong dự án này vì thiết kế nhỏ gọn của nó, nơi Arduino được kết hợp với bảng mạch.
Bước 3: TẢI CHƯƠNG TRÌNH ONTO ARDUINO
Mã cho dự án này sử dụng thư viện tùy chỉnh và tệp tiêu đề cho các mạch EZO ở chế độ I2C. Bạn sẽ phải thêm chúng vào IDE Arduino của mình để sử dụng mã. Các bước dưới đây bao gồm quá trình thực hiện việc bổ sung này vào IDE.
a) Tải xuống Ezo_I2c_lib, một thư mục zip từ GitHub vào máy tính của bạn.
b) Trên máy tính của bạn, mở Arduino IDE (Bạn có thể tải xuống IDE từ ĐÂY nếu chưa có). Nếu bạn muốn sử dụng máy vẽ nối tiếp, hãy đảm bảo tải xuống phiên bản IDE mới nhất.
c) Trong IDE, đi tới Phác thảo -> Bao gồm Thư viện -> Thêm. ZIP LIbrary -> Chọn thư mục Ezo_I2c_lib bạn vừa tải xuống. Các tệp thích hợp hiện đã được bao gồm.
Có hai mã mẫu sẽ hoạt động cho dự án này. Bạn có thể chọn một trong hai.
d) Sao chép mã từ temp_comp_example hoặc temp_comp_rt_example vào bảng làm việc IDE của bạn. Bạn cũng có thể truy cập chúng từ thư mục zip Ezo_I2c_lib đã tải xuống ở trên.
Mã "temp_comp_example" hoạt động bằng cách cài đặt nhiệt độ trong cảm biến EC và sau đó đọc. Đối với mã "temp_comp_rt_example", nhiệt độ được đặt và chỉ số được thực hiện trong một lần chụp. Cả hai sẽ cho cùng một kết quả.
e) Biên dịch và tải lên temp_comp_example hoặc temp_comp_rt_example lên bảng Arduino Uno hoặc STEMTera của bạn.
f) Trong IDE của bạn, đi tới Công cụ -> Máy vẽ nối tiếp hoặc nhấn Ctrl + Shift + L trên bàn phím của bạn. Cửa sổ máy vẽ sẽ mở ra. Đặt tốc độ truyền là 9600. Vẽ đồ thị theo thời gian thực bây giờ sẽ bắt đầu.
h) Để sử dụng màn hình nối tiếp, hãy đi tới Công cụ -> Màn hình nối tiếp hoặc nhấn Ctrl + Shift + M trên bàn phím của bạn. Màn hình sẽ mở. Đặt tốc độ truyền là 9600 và chọn "Vận chuyển trở lại". Các giá trị đo EC và nhiệt độ sẽ hiển thị.
Bước 4: DEMONSTRATION

Tóm tắt thử nghiệm được hiển thị trong video:
Phần 1: Không bù nhiệt độ
Ban đầu, nước ở nhiệt độ khoảng 30 ° C. Sau đó, nó được làm nóng đến khoảng 65 ° C trong khi các số đọc về độ dẫn điện (đồ thị màu xanh lá cây) và nhiệt độ (đồ thị màu đỏ) được quan sát trên máy vẽ nối tiếp. (Đối với mã mẫu Arduino cho phép đọc nhiều mạch mà không cần bù nhiệt độ tự động, hãy tham khảo LINK này).
Phần 2: Bù nhiệt độ
Mã Arduino có chức năng bù nhiệt độ tự động được tải lên bảng. Xem LINK này để biết mã. Một lần nữa, điểm bắt đầu của nước là khoảng 30 ° C. Nó dần dần được nâng lên khoảng 65 ° C trong khi các số đọc về độ dẫn điện (đồ thị màu xanh lá cây) và nhiệt độ (đồ thị màu đỏ) được quan sát trên máy vẽ nối tiếp.
Đề xuất:
Cảm biến nhiệt độ và độ ẩm sử dụng năng lượng mặt trời Arduino Như cảm biến Oregon 433mhz: 6 bước

Cảm biến nhiệt độ và độ ẩm sử dụng năng lượng mặt trời Arduino As 433mhz Cảm biến Oregon: Đây là cấu tạo của một cảm biến nhiệt độ và độ ẩm sử dụng năng lượng mặt trời. Cảm biến mô phỏng một cảm biến Oregon 433mhz và có thể nhìn thấy trong cổng Telldus Net. Những gì bạn cần: 1x " 10-LED Cảm biến chuyển động năng lượng mặt trời " từ Ebay. Đảm bảo rằng nó cho biết bộ đánh bóng 3,7v
Giao diện Arduino với cảm biến siêu âm và cảm biến nhiệt độ không tiếp xúc: 8 bước

Giao diện Arduino với cảm biến siêu âm và cảm biến nhiệt độ không tiếp xúc: Ngày nay, các nhà sản xuất, nhà phát triển đang ưa thích Arduino để phát triển nhanh chóng việc tạo mẫu của các dự án. Arduino là một nền tảng điện tử mã nguồn mở dựa trên phần cứng và phần mềm dễ sử dụng. Arduino có cộng đồng người dùng rất tốt. Trong chương trình này
Cách sử dụng cảm biến nhiệt độ DHT11 với Arduino và nhiệt độ in Nhiệt độ và độ ẩm: 5 bước

Cách sử dụng cảm biến nhiệt độ DHT11 với Arduino và nhiệt độ in Nhiệt độ và độ ẩm: Cảm biến DHT11 được sử dụng để đo nhiệt độ và độ ẩm. Họ là những người rất ưa thích đồ điện tử. Cảm biến nhiệt độ và độ ẩm DHT11 giúp bạn thực sự dễ dàng thêm dữ liệu độ ẩm và nhiệt độ vào các dự án điện tử tự làm của mình. Đó là mỗi
Ai ở cửa tôi? Cảm biến chuyển động PIR / Dự án cảm biến phạm vi: 5 bước

Ai ở cửa tôi? Dự án Cảm biến Chuyển động / Cảm biến Phạm vi PIR: Dự án của chúng tôi nhằm mục đích cảm nhận chuyển động thông qua PIR và cảm biến khoảng cách. Mã Arduino sẽ xuất ra tín hiệu hình ảnh và âm thanh để báo cho người dùng biết ai đó đang ở gần. Mã MATLAB sẽ gửi tín hiệu email để cảnh báo người dùng rằng ai đó đang ở gần. Thiết bị này
CẢM BIẾN SUHU DENGAN LCD DAN LED (Tạo cảm biến nhiệt độ với LCD và LED): 6 bước (có hình ảnh)

CẢM BIẾN SUHU DENGAN LCD DAN LED (Chế tạo cảm biến nhiệt độ với LCD và LED): hai, saya Devi Rivaldi mahasiswa UNIVERSITAS NUSA PUTRA dari Indonesia, di sini saya akan berbagi cara membuat sensor suhu menggunakan Arduino dengan Output ke LCD dan LED. Ini adalah pembaca suhu dengan desain saya sendiri, dengan sensor ini anda
