
Mục lục:
- Tác giả John Day [email protected].
- Public 2024-01-30 13:31.
- Sửa đổi lần cuối 2025-01-23 15:14.



Trong hướng dẫn này cho Phần 2 của Cách - MÔ-ĐUN HIỂN THỊ GIẤY ĐIỆN TỬ E-INK | Nhập hình ảnh tùy chỉnh, tôi sẽ chia sẻ với bạn cách nhập hình ảnh bạn thích và hiển thị nó trên Mô-đun hiển thị E-Ink. Việc này rất đơn giản với sự trợ giúp của một số phần mềm.
Hướng dẫn này được giả định rằng bạn đã xem qua Cách - MÔ-ĐUN HIỂN THỊ GIẤY ĐIỆN TỬ E-INK Phần 1 mà bạn sẽ được dạy về cách kết nối phần cứng, nhập thư viện E-Ink, mở bản phác thảo ví dụ và tải bản phác thảo lên. SMDuino.
Không có Mô-đun hiển thị E-Ink? Bạn có thể lấy một cái tại đây từ Smart Prototyping:
Bắt đầu nào.
Bước 1: Chuẩn bị ảnh với độ phân giải 172x72
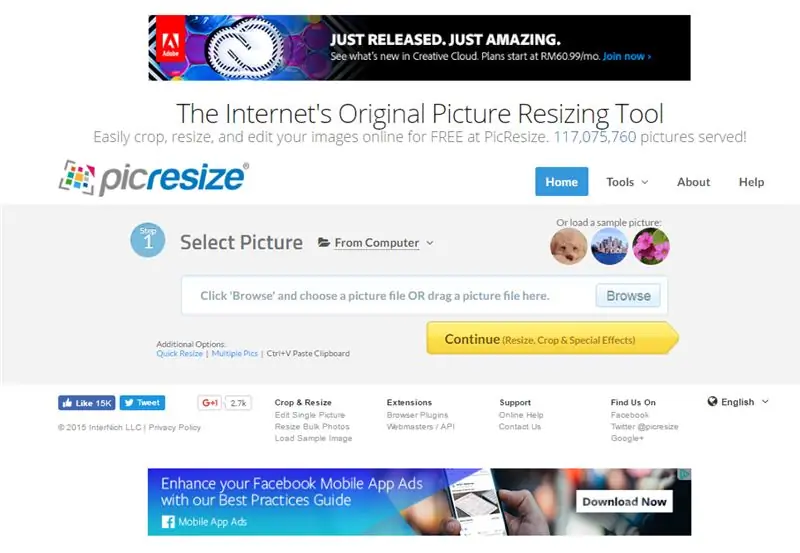
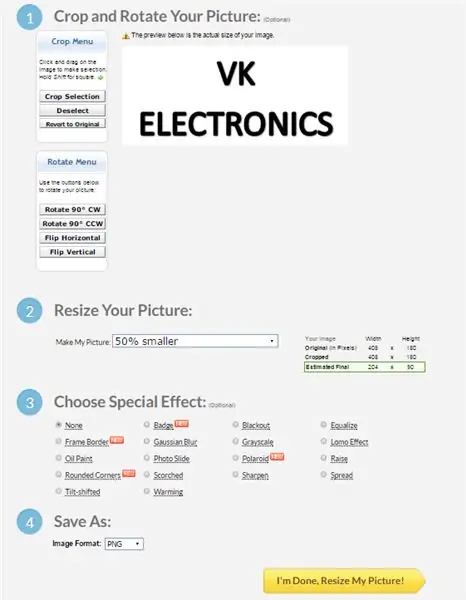
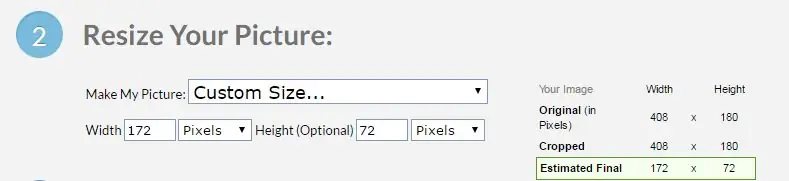
1. Truy cập https://picresize.com/ - Dễ dàng cắt, thay đổi kích thước và chỉnh sửa hình ảnh của bạn trực tuyến MIỄN PHÍ.
2. Nhấp vào Duyệt, chọn hình ảnh ưa thích của bạn và nhấp vào Tiếp tục.
3. Bây giờ, bạn có thể tùy chỉnh hình ảnh của mình với 4 tùy chọn có sẵn:
i) Cắt và xoay ảnh của bạn
ii) Thay đổi kích thước hình ảnh của bạn
iii) Chọn Hiệu ứng Đặc biệt
iv) Lưu dưới dạng
4. Đối với mục đích của hướng dẫn này, chúng tôi sẽ sử dụng các tùy chọn ii) và iv).
5. Đối với các tùy chọn ii), bạn có thể thay đổi kích thước hình ảnh của mình thành hình dạng tùy chỉnh là 172 x 72.
6. Bây giờ, bạn tiến hành lưu file dưới dạng BMP và tiến hành nhấn vào mục I’m Done, Resize My Picture.
7. Bạn có thể chọn lưu hình ảnh đã sửa đổi vào đĩa của mình.
Bước 2: Chuyển đổi BMP 24 bit thành BMP đơn sắc
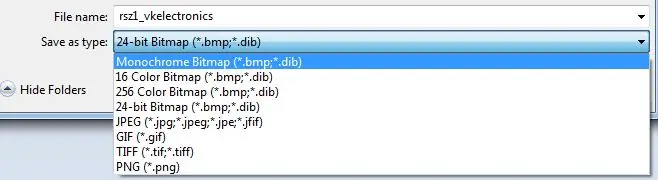
1. Mở hình ảnh bạn vừa tải xuống trong Paint.
2. Sau khi mở, không cần sửa đổi hình ảnh. Tiến hành nhấp vào Lưu dưới dạng.
3. Thay đổi loại tệp thành Monochrome BMP và tiến hành Lưu.
4. Bây giờ bạn có một hình ảnh BMP đơn sắc đã sẵn sàng để chuyển đổi thành mã nguồn.
Bước 3: Chuyển đổi ảnh BMP sang mã nguồn C
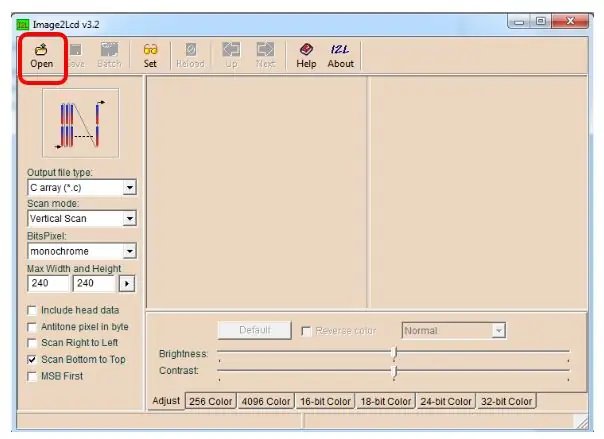
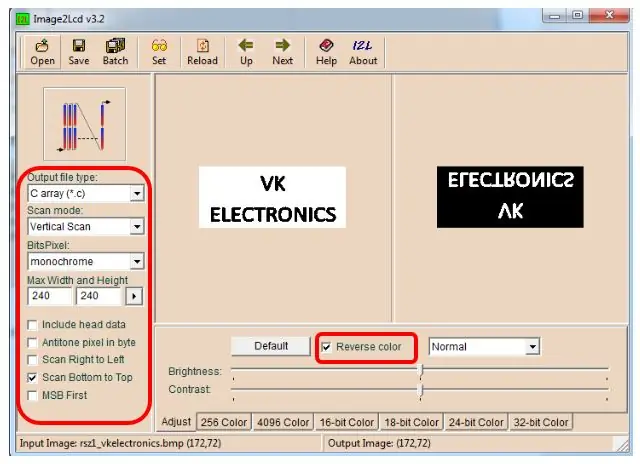
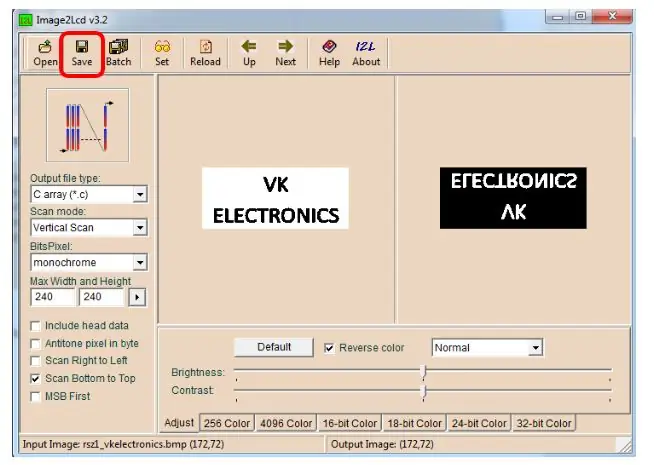
1. Tải phần mềm Image2LCD:
2. Sau khi tải xuống, khởi chạy phần mềm và mở tệp hình ảnh mà bạn vừa thay đổi kích thước (độ phân giải 172x72).
3. Chọn mô hình phù hợp.
4. Lưu tệp.
5. Sau khi lưu, tệp nguồn.c sẽ bật lên.
6. Sao chép mảng và thay thế mảng hiện có trong ShowBitMapDemo được tải trong hướng dẫn Phần 1.
(Loại bỏ hằng số)
7. Chọn Mảng để Hiển thị - Thay đổi NOA_Logo thành tên mảng mới.
8. Bây giờ bạn có thể tiến hành tải mã lên bảng của bạn và xem điều kỳ diệu !!!
Bước 4: Kết quả

Xin chúc mừng!!
Bạn đã hoàn thành thành công hướng dẫn trong đó bạn hiển thị HÌNH ẢNH TÙY CHỈNH trên Mô-đun hiển thị E-Ink.
Cảm ơn bạn đã đọc hướng dẫn của tôi.
Chúc một ngày tốt lành.
Trang FB:
Vincent
Đề xuất:
Bàn phím HotKeys với cấu hình tùy chỉnh: 14 bước (có hình ảnh)

Bàn phím HotKeys có cấu hình tùy chỉnh: Tôi hy vọng bạn đang làm tốt giữa Đại dịch này. Hãy an toàn. Hãy mạnh mẽ. # COVID19Là một Nhà thiết kế Công nghiệp, tôi cần truy cập hơn 7-8 phần mềm bao gồm Solidworks, Photoshop, Illustrator, Keyshot, Indesign, v.v. hàng ngày và có vài g
Tìm hiểu cách thiết kế một PCB có hình dạng tùy chỉnh với công cụ trực tuyến EasyEDA: 12 bước (có hình ảnh)

Tìm hiểu cách thiết kế một PCB có hình dạng tùy chỉnh với công cụ trực tuyến EasyEDA: Tôi luôn muốn thiết kế một PCB tùy chỉnh và với các công cụ trực tuyến và tạo mẫu PCB giá rẻ, điều đó chưa bao giờ dễ dàng hơn bây giờ! Thậm chí, có thể lắp ráp các thành phần gắn kết bề mặt với giá rẻ và dễ dàng với khối lượng nhỏ để tiết kiệm
Đèn xe đạp rất sáng sử dụng bảng điều khiển ánh sáng tùy chỉnh PCB: 8 bước (có hình ảnh)

Đèn xe đạp rất sáng sử dụng bảng điều khiển ánh sáng tùy chỉnh PCB: Nếu bạn sở hữu một chiếc xe đạp thì bạn sẽ biết những ổ gà khó chịu có thể ảnh hưởng đến lốp xe và thân xe của bạn như thế nào. Tôi đã làm nổ lốp xe quá đủ rồi nên tôi quyết định thiết kế bảng điều khiển đèn led của riêng mình với mục đích sử dụng nó như một chiếc đèn xe đạp. Một trong đó tập trung vào việc trở thành E
Bảng điều khiển ánh sáng tùy chỉnh có thể đeo (Khóa học khám phá công nghệ - TfCD - Tu Delft): 12 bước (có hình ảnh)

Bảng điều khiển ánh sáng tùy chỉnh có thể đeo được (Khóa học khám phá công nghệ - TfCD - Tu Delft): Trong Tài liệu hướng dẫn này, bạn sẽ học cách tạo hình ảnh sáng cho riêng mình mà bạn có thể mặc! Điều này được thực hiện bằng cách sử dụng công nghệ EL phủ một lớp decal vinyl và gắn các dải vào nó để bạn có thể đeo nó quanh cánh tay của mình. Bạn cũng có thể thay đổi các phần của p
XP tùy chỉnh - Visual Basic Scripting để tùy chỉnh !: 6 bước

XP tùy chỉnh - Visual Basic Scripting to Customize !: Một cách đơn giản để thay đổi giao diện của XP là sử dụng một số chương trình GUI * trị giá 1000 đô la, phải không? SAI LẦM! Bạn có thể chi tiền cho các chương trình, nhưng tại sao phải trả tiền nếu bạn có thể làm điều đó miễn phí? Trong hướng dẫn này, tôi sẽ chỉ cho bạn cách làm điều đó dễ dàng đến mức nó sẽ có giá 0 đô la và sẽ
