
Mục lục:
- Quân nhu
- Bước 1: Tạo thiết kế trong InkScape
- Bước 2: Nhập.dxf vào EasyEDA để tạo hình dạng tùy chỉnh
- Bước 3: Lập kế hoạch cho các thành phần bạn sẽ sử dụng, bao gồm cả lắp ráp SMD
- Bước 4: Xây dựng lược đồ, làm cho nó có thể lập trình được Arduino
- Bước 5: Thêm các thành phần này vào PCB bằng "Cập nhật PCB"
- Bước 6: Định tuyến các thành phần trên PCB
- Bước 7: Thêm các thành phần khác cho đến khi thiết kế hoàn thành, xoay vòng khi cần thiết
- Bước 8: Đặt hàng PCB & Tùy chọn thêm bản dựng SMD
- Bước 9: Nguyên mẫu Phần mềm (Tệp.ino Đính kèm)
- Bước 10: Mở hộp và chiêm ngưỡng PCB mới của bạn! Tùy chọn - Bộ phận bổ sung hàn
- Bước 11: Lập trình bảng bằng lập trình ArduinoISP
- Bước 12: Tận hưởng dự án của bạn
- Tác giả John Day [email protected].
- Public 2024-01-30 13:31.
- Sửa đổi lần cuối 2025-01-23 15:15.





Tôi luôn muốn thiết kế một PCB tùy chỉnh, và với các công cụ trực tuyến và tạo mẫu PCB giá rẻ, điều đó chưa bao giờ dễ dàng hơn bây giờ! Thậm chí, bạn có thể lắp ráp các bộ phận lắp ráp trên bề mặt với giá rẻ và dễ dàng với khối lượng nhỏ để tiết kiệm công việc hàn khó khăn! Tôi đã đặt hàng 10x PCB với chi phí lắp ráp dưới 50 đô la Mỹ. Tôi đã xoay các thành phần trên bảng để căn chỉnh với các điểm của ngôi sao.
Người hướng dẫn này sẽ dạy bạn:
- Cách vẽ hình dạng PCB tùy chỉnh trong InkScape (công cụ đồ họa mã nguồn mở, miễn phí)
- Cách sử dụng công cụ thiết kế mạch & PCB EasyEDA (miễn phí và trực tuyến, không cần cài đặt!)
- Cách nhập SVG vào EasyEDA để có hình dạng PCB và màn hình lụa tùy chỉnh
- Cách thiết kế một thiết kế MCU có thể lập trình 'Arduino' đơn giản
- Cách sử dụng lắp ráp bề mặt JLCPCB để lắp ráp và chế tạo bảng
Đặc điểm của "The Star"
- PCB hình ngôi sao 5 điểm tùy chỉnh
- Chiếu sáng động - 10 lần đèn LED mỗi mặt, hai mặt
- Bộ vi xử lý ATMEGA328P có thể lập trình arduino
- 2x nút để tương tác - bạn có thể tạo một trò chơi đơn giản
- hỗ trợ micro USB (tùy chọn)
- Mạng nhiều sao để có hình ảnh động lớn hơn (tùy chọn) với liên lạc nối tiếp
CẬP NHẬT 02APR2020 sau khi nhận được bảng.
Quân nhu
Xem tệp BOM (Hóa đơn Nguyên vật liệu) và PDF sơ đồ đính kèm.
Xem đầy đủ sơ đồ đính kèm.
Đây là liên kết đến dự án EasyEDA ở bước sau -
Bước 1: Tạo thiết kế trong InkScape



Đầu tiên, hãy thiết kế hình dạng của PCB và bất kỳ tác phẩm nghệ thuật in lụa nào trên PCB.
- Tải xuống và cài đặt inkscape
- Tạo một tài liệu mới
- Sử dụng công cụ hình chữ nhật để tạo một hình chữ nhật 100x100mm. JLCPCB cung cấp PCB rẻ hơn ở kích thước này.
- Sử dụng công cụ đa giác để tạo hình ngôi sao vừa với hình chữ nhật
-
Thêm các chi tiết khác, ví dụ: đồ họa ngôi sao nhỏ trong đường viền, đó là nơi tôi sẽ đặt các đèn LED
- Bắt đầu bằng cách thêm các hình dạng cho một điểm của ngôi sao, ví dụ: đỉnh
- Thêm một góc tròn (để an toàn!) Bằng cách sử dụng một đường cong bezier
- Chọn tất cả các hình ở điểm này và nhóm chúng lại với nhau
-
Sau đó, chúng tôi có thể sao chép và xoay nhóm này sang các điểm khác của ngôi sao
"Chỉnh sửa -> Sao chép -> Tạo bản sao Lát gạch"
-
Nếu bạn đã làm tròn các góc, thì chúng tôi cần xóa các điểm không còn cần thiết
- Để làm điều này, tôi đã vẽ thủ công các đường thẳng nối các đường cong
- Sau đó, xóa dấu sao ban đầu
Lưu 2 phiên bản của hình ảnh này
- A: lụa - Hình ảnh hoàn chỉnh với tất cả các chi tiết sẽ được sử dụng cho màn hình lụa
- B: board outline - như trên, nhưng loại bỏ tất cả các chi tiết ở trung tâm chỉ để lại phác thảo. Điều này sẽ xác định hình dạng của PCB.
Lưu phiên bản. DXF của cả hai tệp
- tệp -> Lưu dưới dạng ->.dxf
- Sử dụng những lời gièm pha
Ví dụ về tệp tin.svg và.dxf inkscape được đính kèm.
Bước 2: Nhập.dxf vào EasyEDA để tạo hình dạng tùy chỉnh




Bước này sẽ tạo một dự án mới trên công cụ trực tuyến EasyEDA và nhập.dxf để thiết lập hình dạng của PCB và màn hình lụa. EasyEDA là một trình soạn thảo sơ đồ và PCB trực tuyến miễn phí. Tôi chọn điều này vì nó dễ dàng hơn tải xuống và cài đặt một trong nhiều công cụ có sẵn. Nó có vẻ là tuyệt vời cho nhu cầu của tôi và tích hợp tốt với JLCPCB cho các nguyên mẫu PCB và các bộ phận LCSC.
Tạo dự án và PCB
- Truy cập https://easyeda.com/ và tạo một tài khoản miễn phí.
-
Tạo một dự án mới trong không gian làm việc của bạn
Tệp lưu giản đồ
-
Nhấp chuột phải vào tên dự án và "PCB mới"
- OK các giá trị mặc định (100x100mm)
- Lưu ý - chúng tôi có thể quay lại và chỉnh sửa giản đồ sau và thêm các thành phần
-
Nhập phác thảo bảng
- Tệp -> nhập DXF
- Chọn tệp phác thảo bảng.dxf từ inkscape
- Kiểm tra xem Lớp có được đặt thành 'BoardOutLine' không
- Nhấp vào 'Nhập'
- Đặt nó trong hình chữ nhật 100x100 hiện có
- Xóa hình chữ nhật, hình ngôi sao mới là BoardOutLine
- Kiểm tra xem nó có nằm trên lớp BoardOutLine màu hồng không, nếu không, hãy chọn nó và thay đổi lớp trong bảng ở trên cùng bên phải
- Nhập hình ảnh màn hình lụa
- Tệp -> nhập DXF
- Chọn tệp silkscreen.dxf từ inkscape
- Kiểm tra xem Lớp có được đặt thành 'TopSilkLayer' không
- Nhấp vào 'Nhập'
- Đặt nó lên trên đường viền bảng (phóng to bằng con lăn chuột để có độ chính xác)
-
Kiểm tra kết quả bằng cách xem trước bản xem trước 3D
Nhấp vào biểu tượng 'máy ảnh' và 'chế độ xem 3D'
Bước tiếp theo - thêm các thành phần:)
Bước 3: Lập kế hoạch cho các thành phần bạn sẽ sử dụng, bao gồm cả lắp ráp SMD

Bây giờ chúng ta đã có một hình dạng tùy chỉnh, chúng ta có thể bắt đầu thêm các thành phần.
Bạn có thể chỉ cần đặt các thành phần trực tiếp trong trình chỉnh sửa PCB, nhưng tốt hơn là thêm chúng vào chế độ xem sơ đồ sau đó nhấn 'Cập nhật PCB' để thêm chúng vào PCB.
Lưu ý - để tận dụng các dịch vụ lắp ráp PCB được cung cấp bởi JLCPCB (https://jlcpcb.com/smt-assembly), điều quan trọng là sử dụng các thành phần từ một danh sách cụ thể mà họ có.
-
Tải xuống danh sách các bộ phận XLS
- Hiện tại -
- Được liên kết từ:
Lựa chọn bộ phận:
-
cơ sở
Lựa chọn rẻ nhất là sử dụng các bộ phận từ danh sách 'cơ sở' của chúng vì chúng đã được tải vào máy chọn và đặt của chúng
-
mở rộng
Có các bộ phận 'mở rộng' bổ sung nhưng có chi phí gia tăng cho mỗi bộ phận. ví dụ. đèn LED và ATMEG328P mà tôi sử dụng trong dự án này đều được mở rộng, tuy nhiên tất cả các điện trở rời, tụ điện và bộ cộng hưởng gốm đều là các bộ phận tiêu chuẩn
-
khác - được thêm vào bảng theo cách thủ công sau đó
Tôi đã chọn thêm đầu nối USB, các nút nhấn và tiêu đề lập trình theo cách thủ công
Hình ảnh đính kèm là ảnh chụp màn hình của tập hợp con các bộ phận mà tôi đã sử dụng trong dự án. Tôi đã thêm một cột "MyProject" để giúp tôi lọc xuống các thành phần mà tôi quan tâm. Tôi chủ yếu chọn các dấu chân 0805 để làm cho việc hàn dễ dàng hơn. Bộ cộng hưởng bằng pha lê / gốm có thể khó hàn bằng tay.
Số bộ phận LCSC, ví dụ: C14877, có thể được sử dụng trực tiếp trong trình soạn thảo giản đồ (và PCB).
Tóm tắt về BOM
- C84258. - đèn LED trắng mát, rất sáng (ngay cả với đèn LED 2x chia sẻ điện trở 150R trên 5v) và bộ khuếch tán đẹp được xây dựng
- C7171 - Nắp tách 10uF x2
- C17444 - Điện trở 12K cho kéo lên chân ĐẶT LẠI x1
- Điện trở C17471 - 150R mắc nối tiếp với đèn LED x10
- C21120 - Nắp tách 220nF x2
- Bộ cộng hưởng gốm C13738 - 16MHz với nắp tích hợp
- C14877 - ATMEGA328P MCU
Bước 4: Xây dựng lược đồ, làm cho nó có thể lập trình được Arduino



Trọng tâm của thiết kế này là ATMEGA328P được sử dụng trong nhiều Arduinos bao gồm Uno, Nano và Pro Mini. Điều này có nghĩa là có thể sử dụng Arduino IDE để viết mã và lập trình bảng.
Tôi đã thiết kế bo mạch này sử dụng số lượng thành phần tối thiểu để giảm chi phí và giữ cho bo mạch đơn giản nhưng vẫn cho phép nó được lập trình thông qua tiêu đề ISP 'In System Programming' như thể đó là Arduino Nano.
Hiểu sơ đồ chân
Xem sơ đồ sơ đồ chân được đính kèm từ https://github.com/MCUdude/MiniCore để biết cách các chân vật lý của MCU ánh xạ với tên chân arduino. ví dụ. chân MCU vật lý 1, (trên cùng bên trái) cũng là chân 3 của arduino (có nhãn D3 trên nano), được điều khiển bởi PD3 bên trong MCU. Theo quan điểm của arduino IDE, bạn chỉ cần biết chân arduino '3'.
Các thành phần tối thiểu để bắt chước một nano:
- ATMEGA328P
- Tách tụ điện để cung cấp điện trơn tru
-
Tiêu đề ISP 'Trong lập trình hệ thống' thay vì lập trình USB
- Đầu cắm 6 chân có thể được lập trình từ một arduino khác với hình ảnh lập trình viên ISP
- Lưu ý - Không thể lập trình USB / nối tiếp nếu không có bộ chuyển đổi USB sang nối tiếp
- Xem
-
Bộ cộng hưởng gốm 16MHz
- Điều này là bắt buộc nếu bạn đang bắt chước Nano vì chúng luôn là bộ cộng hưởng bên ngoài 5V và 16MHz
- Lưu ý rằng hầu hết các bộ cộng hưởng 3 hoặc 4 chân không cần các tụ điện riêng biệt mà một tinh thể yêu cầu
Bộ thành phần thay thế, thậm chí tối thiểu hơn với MiniCore
Nếu bạn không muốn hoặc không có tinh thể hoặc bộ cộng hưởng thì bạn có thể sử dụng bộ thẩm thấu 8MHz bên trong ATMEGA328P. Bạn cần tải một bộ nạp khởi động khác để kích hoạt điều này, ví dụ: bộ nạp khởi động MiniCore, hãy xem GitHub để biết thêm thông tin.
https://github.com/MCUdude/MiniCore
Bây giờ hãy bắt đầu thêm các thành phần:
- Nhấp chuột phải vào "thành phần đặt"
- Trong hộp tìm kiếm, hãy nhập số bộ phận từ bảng tính / LCSC, ví dụ: C14877 cho ATMEGA328P-AU
- Đặt nó trên giản đồ
-
Lặp lại cho các thành phần khác - nắp, điện trở, đèn LED
ban đầu một trong mỗi thành phần, sau đó sao chép và dán chúng xung quanh thiết kế theo yêu cầu
Bước 5: Thêm các thành phần này vào PCB bằng "Cập nhật PCB"




Một tính năng thú vị của trình chỉnh sửa trực tuyến EasyEDA là khả năng thực hiện các thay đổi đối với sơ đồ sau đó cập nhật PCB.
- Trong trình chỉnh sửa giản đồ, nhấn lưu tệp
-
Sau đó, nút "Cập nhật PCB" trên thanh công cụ
- Một cửa sổ bật lên cho bạn biết những gì đã thay đổi
- 'Áp dụng các thay đổi'
- Các thành phần mới hiện được đặt ở góc dưới cùng bên phải
-
Di chuyển chúng đến nơi bạn muốn
- nhấn không gian để xoay 90 độ
- Sử dụng bánh xe chuột để phóng to
-
Lưu ý 'đường chuột' hiển thị vị trí các thành phần cần kết nối
sử dụng xoay thành phần để làm cho hệ thống dây điện trở nên dễ dàng
- Để đặt các thành phần ở mặt dưới, hãy nhấp vào một thành phần và ở góc trên cùng bên phải thay đổi TopLayer thành Bottom Layer
Bước 6: Định tuyến các thành phần trên PCB


Bây giờ nối dây các thành phần như được chỉ ra bởi các đường chuột
- Sử dụng nút 'theo dõi' trên thanh công cụ
- Nhấp vào một thành phần, sau đó nhấp vào thành phần tiếp theo
- Sử dụng vias để kết nối giữa các lớp
-
Thêm mặt phẳng tiếp đất trên toàn bộ lớp trên cùng để tự động kết nối tất cả các chân nối đất
- Sử dụng nút 'khu vực đồng' để vẽ một hình chữ nhật bao phủ toàn bộ bảng. Công cụ sẽ tự động điền vào khu vực chính xác và kết nối với mạng GND theo mặc định
- Thêm một mặt phẳng khác ở lớp dưới cùng cho VCC
- Mở chế độ xem 3D để kiểm tra tiến trình của bạn
Tôi đã chọn để giữ cho định tuyến rất trực tiếp và gọn gàng. Tôi đã xem xét cách bố trí PCB để chọn chân nào của MCU để kết nối với mỗi đèn LED nhằm đơn giản hóa việc định tuyến và biến nó thành một phần của quá trình thiết kế.
Thật dễ dàng để chuyển trở lại trình xem giản đồ và thêm tên ròng vào ghim, ví dụ: U1 chân 23 kết nối với LED4 net. Đặt cùng một nhãn mạng trên đèn LED, cập nhật PCB và định tuyến đường đi.
** Đây là liên kết đến dự án trên trang web EasyEDA:
easyeda.com/neil.parris/thestar-instructab…
Bước 7: Thêm các thành phần khác cho đến khi thiết kế hoàn thành, xoay vòng khi cần thiết



Tiếp tục thêm đèn LED, nút, v.v.
Bạn có thể tùy chỉnh xoay từng thành phần, ví dụ: đối với một ngôi sao 5 điểm, mỗi điểm cách nhau 72 độ. Để có được các góc chính xác cho các đèn LED và các thành phần khác, hãy nhập 72 vào hộp xoay và nhấn khoảng cách để xoay 90 độ một lúc cho đến khi bạn nhận được kết quả mà bạn đang tìm kiếm. Đôi khi bạn cần các góc độ khác liên quan đến 72, ví dụ: 90 - 72 = 18. Hoặc 2x 18 = 36. Với phép quay 18/36/72 và 90 độ, bạn có thể căn chỉnh cho tất cả các trục chính của ngôi sao.
Xem PDF đính kèm của sơ đồ đầy đủ [lưu ý đây là một thiết kế hơi khác so với các ảnh chụp màn hình trước đó nhưng có cùng nguyên tắc]
Bước 8: Đặt hàng PCB & Tùy chọn thêm bản dựng SMD



Khi bạn đã hoàn thành thiết kế, xem xét nó và kiểm tra không có sai sót nào, hãy tiếp tục và tạo các tệp Gerber. Nó sẽ nhắc bạn thực hiện Kiểm tra Quy tắc Thiết kế (DRCs). Kiểm tra xem không có lỗi nào và lưu các tệp Gerber để sản xuất hoặc mở JLCPCB trực tiếp từ trình chỉnh sửa.
Nếu bạn muốn sử dụng dịch vụ sản xuất SMD, hãy lưu BOM (hóa đơn nguyên vật liệu) và chọn và đặt tệp (điều này cho máy biết nơi đặt các thành phần của bạn)
Thực hiện quy trình đặt hàng và kiểm tra kỹ hướng của bất kỳ thành phần phân cực nào như đèn LED, tụ điện, bộ cộng hưởng và bản thân MCU!
Đối với 10 bảng được lắp ráp (không có USB và đầu cắm lập trình), tôi đã có chi phí vận chuyển khoảng £ 35 GBP, (khoảng USD $ 45 tùy thuộc vào tỷ giá hối đoái).
Theo dõi email cập nhật và theo dõi hội đồng quản trị của bạn và xây dựng thông qua trang web JLCPCB.
Bước 9: Nguyên mẫu Phần mềm (Tệp.ino Đính kèm)

Trong lúc chờ các ban đến là lúc bắt đầu viết phần mềm:)
Tôi đã đặt Arduino Nano trên một breadboard và nối dây các đèn LED ở cùng một vị trí, và các kết nối tương tự để bắt chước PCB. Sau đó, có thể tải trực tiếp phần mềm tương tự này trên PCB, mặc dù với Arduino của lập trình viên ISP.
Mã sử dụng các mảng để làm cho việc lập trình đơn giản hơn. Tôi cũng đã nhập thư viện "FastLED.h" vì nó có một số hàm trợ giúp hữu ích như sin8 ()
Dưới đây là một số điểm nổi bật:
Mảng này ánh xạ các chân Arduino với LED1 lên đến 10. LED1 được kết nối với thiết bị tương đương với Arduino A2 và LED10 được kết nối với D4
- // tạo một mảng tên chân vật lý được kết nối với LED1, LED2, v.v. với LED10
- const byte ledpins = {A2, A3, A1, A0, 9, 10, 6, 5, 3, 4};
Vòng lặp chính là một quy trình PWM phần mềm đơn giản kiểm tra 'pwm_now' với giá trị 'led_brightness' hiện tại.
Đây hiện là mã thử nghiệm để thử nghiệm với một số kiểu chiếu sáng.
Bước 10: Mở hộp và chiêm ngưỡng PCB mới của bạn! Tùy chọn - Bộ phận bổ sung hàn




Thưởng thức quyền anh và chiêm ngưỡng PCB tùy chỉnh của riêng bạn:)
Với lắp ráp SMD, tôi đã hàn tất cả các thành phần quan trọng trên một mặt để tạo cho tôi một thiết bị hoạt động.
Tùy chọn - hàn các thành phần bổ sung:
- Đầu nối micro-USB để cấp nguồn (không phải lập trình)
- Nhấn nút - để làm cho nó tương tác
- Đèn LED ở mặt sau - làm cho nó có hai mặt!
Bước 11: Lập trình bảng bằng lập trình ArduinoISP





Đây là một chút thú vị. Đang tải bộ nạp khởi động Arduino và mã lên PCB!
Một vài ngày sau lần đầu tiên viết bài hướng dẫn này, các hội đồng đã đến! Bo mạch 10x, tất cả đều được làm tốt một cách tuyệt vời và các thành phần được hàn gọn gàng và tất cả đều hoạt động hoàn hảo.
Kết nối Arduino dự phòng như một lập trình viên ArduinoISP
Tôi sử dụng Arduino Nano trên một breadboard nhỏ được kết nối với tư cách là một lập trình viên ArduioISP. Điều này có nghĩa là nó kết nối từ IDE qua USB, tới nano, sau đó kết nối với thiết bị đích thông qua đầu nối lập trình 6 chân.
Sơ đồ chân giống như đầu nối nano IP, về cơ bản chỉ là MISO / MOSI / RST / SCK / 5V / GND
Xem liên kết này để biết thêm chi tiết:
1 - MISO
2 - + 5V
3 - SCK
4 - MOSI
5 - RST => được điều khiển từ Pin 10 của nano Arduino
6 - GND
Tải bản phác thảo ArduinoISP vào bộ lập trình
- Ví dụ -> 11. ArduinoISP -> ArduinoISP
- Lưu ý - khi tải hình ảnh này lên lập trình viên, tụ điện giữa các chân RST và GND cần được loại bỏ. Đặt lại điều này trước khi bạn sử dụng lập trình viên.
Tải mã khởi động và mã lên bảng đích
-
Kết nối bộ lập trình với mục tiêu bằng đầu nối 6 chân
Bạn chỉ có thể giữ đầu cắm chân 6x vào PCB mà không cần hàn bằng cách giữ nó ở một góc để nó tiếp xúc tốt
-
Nếu bạn có bộ cộng hưởng gốm 16MHz trên bo mạch và bạn hài lòng khi ánh xạ sơ đồ chân để khớp với arduino nano, thì chỉ cần lập trình bo mạch giống như Arduino nano nhưng với các cài đặt sau:
- Bảng: "Arduino Nano"
- Bộ xử lý: "ATmega328P"
- Lập trình viên: "Arduino as ISP"
-
Tải lên bộ nạp khởi động
Điều này đặt các cầu chì trong MCU để kích hoạt bộ cộng hưởng hoặc tinh thể bên ngoài 16MHz. Nếu bạn không có cái này thì hãy sử dụng một bộ nạp khởi động thay thế, ví dụ: minicore
-
Tải lên mã của bạn
Quan trọng - vì chúng tôi đang tải mã bằng trình lập trình nên bạn cần nhấn SHIFT khi nhấn nút TẢI LÊN (=>). Điều này thay đổi chương trình từ 'tải lên' thông thường qua cổng nối tiếp, thay vào đó sử dụng 'tải lên với lập trình viên' vào các chân ISP
Nếu ở trên thành công thì bây giờ bạn sẽ có rất nhiều đèn LED nhấp nháy!:
Bước 12: Tận hưởng dự án của bạn


Tôi hy vọng bạn thấy hướng dẫn này hữu ích. Tôi đã dành nhiều giờ thử nghiệm với các công cụ này để tạo ra các PCB thú vị và nhận thấy các công cụ trực tuyến rất tiện lợi.
Thiết kế đặc biệt này tương đối đơn giản về mạch, nhưng thú vị về cách bố trí vật lý. Nó cũng sẽ là một vật trang trí tốt cho mùa lễ!


Giải nhì trong Thử thách thiết kế PCB
Đề xuất:
Cách tạo hình dạng PCB tùy chỉnh (với Inkscape và Fritzing): 4 bước (với Hình ảnh)

Cách tạo hình dạng PCB tùy chỉnh (với Inkscape và Fritzing): Nếu bạn là người mới bắt đầu và cần một PCB với hình dạng tùy chỉnh … và cần nó trong thời gian ngắn nhất có thể … HOẶC nếu bạn không muốn bỏ ra một dành nhiều thời gian để học cách làm việc với phần mềm tiên tiến, vì cuối cùng bạn cũng tạo ra một bảng hay cái khác … cái này
Robot SCARA: Tìm hiểu về Foward và Chuyển động học nghịch đảo !!! (Plot Twist Tìm hiểu cách tạo giao diện thời gian thực trong ARDUINO bằng PROCESSING !!!!): 5 bước (có hình ảnh)

Robot SCARA: Tìm hiểu về Foward và Chuyển động học nghịch đảo !!! (Plot Twist Tìm hiểu cách tạo giao diện thời gian thực trong ARDUINO bằng cách sử dụng PROCESSING !!!!): Robot SCARA là một cỗ máy rất phổ biến trong thế giới công nghiệp. Tên này là viết tắt của cả Cánh tay robot lắp ráp tuân thủ có chọn lọc hoặc Cánh tay robot có khớp nối tuân thủ có chọn lọc. Về cơ bản nó là một rô bốt ba bậc tự do, là rô bốt hai cấp đầu tiên
Cách tạo PCB tùy chỉnh bằng máy khắc laser công suất thấp: 8 bước (có hình ảnh)

Cách tạo PCB tùy chỉnh bằng cách sử dụng máy khắc laser công suất thấp: Khi nói đến chế tạo PCB tự chế, bạn có thể tìm thấy một số phương pháp trực tuyến: từ phương pháp thô sơ nhất, chỉ sử dụng bút, đến phức tạp hơn bằng cách sử dụng máy in 3D và các thiết bị khác. Và hướng dẫn này rơi vào trường hợp cuối cùng đó! Trong dự án này, tôi
PCB có hình dạng tùy chỉnh (Robot có thể hướng dẫn): 18 bước (có hình ảnh)

PCB có hình dạng tùy chỉnh (Robot có thể hướng dẫn): Tôi là một người nhiệt tình về điện tử. Tôi đã làm rất nhiều PCB. Nhưng hầu hết chúng là hình chữ nhật thông thường. Nhưng tôi đã thấy một số PCB được thiết kế riêng trong hầu hết các thiết bị điện tử. Vì vậy, tôi thử một số PCB được thiết kế tùy chỉnh trong những ngày trước đó. Vì vậy, ở đây tôi giải thích
Reggie: một công cụ trực quan cho cửa không trực quan: 5 bước (có hình ảnh)
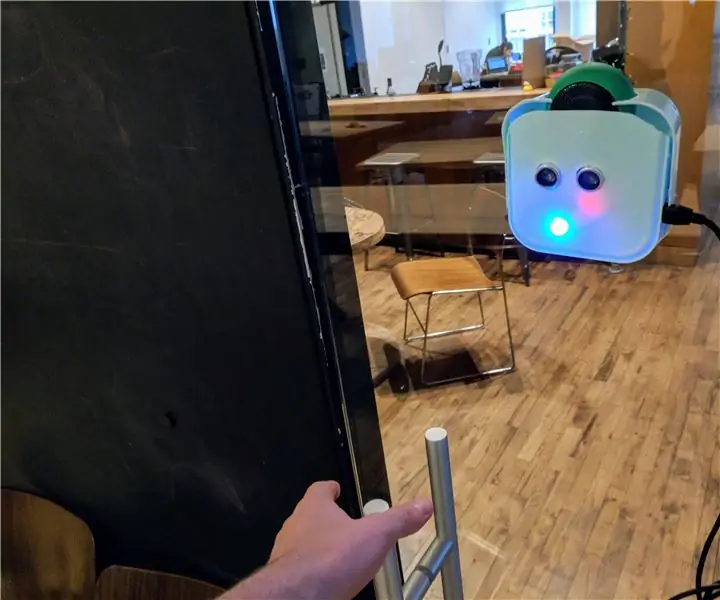
Reggie: một Công cụ Trực quan cho Cửa không Trực quan: Reggie là một công cụ đơn giản để chế nhạo thiết kế cửa không trực quan một cách tinh nghịch. Làm của riêng bạn. Hãy mang theo một chiếc bên mình, và rồi khi bạn gặp phải cánh cửa như vậy, hãy đập nó vào! Các cửa được gắn nhãn " đẩy " hoặc " kéo " ký hiệu thường làm nổi bật các trường hợp sử dụng.R
