
Mục lục:
- Bước 1: Chọn các bộ phận
- Bước 2: Thiết lập hệ điều hành
- Bước 3: Cập nhật và nâng cấp Raspberry Pi
- Bước 4: Cài đặt trình duyệt Chromium
- Bước 5: Giới thiệu về Jitsi Meet
- Bước 6: Tự động khởi động Chromium sau khi khởi động
- Bước 7: Ẩn con trỏ chuột khi chuột không hoạt động
- Bước 8: Tắt Raspberry Pi… Một cách an toàn
- Bước 9: Bước thưởng - Thêm công tắc (đã gỡ bỏ)
- Tác giả John Day [email protected].
- Public 2024-01-30 13:31.
- Sửa đổi lần cuối 2025-01-23 15:14.

Kể từ khi tôi rời nhà cách đây 5 năm để học đại học, tôi nhận ra rằng việc xa gia đình thật khó khăn như thế nào. Gọi điện video là một lựa chọn đối với hầu hết mọi người, tuy nhiên, vì cha mẹ tôi không muốn học cách sử dụng máy tính, nên lựa chọn duy nhất là xây dựng một hệ thống đơn giản nhất có thể để họ vận hành, sẽ không cần bảo trì và nó cũng sẽ không tốn kém. Ngoài ra, hệ thống phải kết nối được với màn hình tivi thì bố mẹ tôi mới có thể thoải mái sử dụng và họ sẽ không phải nhìn vào màn hình điện thoại nhỏ xíu để nhìn thấy tôi.
Một số TV thông minh cung cấp ứng dụng Skype, tuy nhiên bạn phải mua một máy ảnh tương thích, chi phí này tương đương với tổng chi phí của toàn bộ hệ thống này. Hơn nữa, Skype bỏ hỗ trợ cho Smart TV, do đó sử dụng Smart TV với Skype không còn là một lựa chọn nữa.
Thực hiện theo các bước trong hướng dẫn đầu tiên của tôi và cuộc gọi video sẽ trở nên dễ dàng Pi-easy!
Bước 1: Chọn các bộ phận



Raspberry Pi 3 Model B vừa ra mắt cách đây vài tuần, một hệ thống nhúng rất hứa hẹn, có thể mua với mức giá $ 50. Bao gồm bộ nguồn, vỏ máy, một vài tấm tản nhiệt và thẻ nhớ Micro SD, tổng chi phí là hơn $ 90 một chút.
Ngoài ra, bạn sẽ cần cáp HDMI để kết nối bo mạch với màn hình TV và tùy chọn cáp Ethernet để kết nối internet. Mặc dù Raspberry Pi 3 Model B được trang bị chip Wi-Fi nhưng kết nối có dây luôn được ưu tiên hơn vì nó đáng tin cậy hơn.
Lưu ý rằng Raspberry Pi 3 Model B có xu hướng dễ nóng lên khi thực hiện các cuộc gọi video, do đó, bạn nên sử dụng một cặp tản nhiệt. Tôi rất tiếc vì tôi không thể cung cấp cho bạn hình ảnh về việc lắp đặt các bộ tản nhiệt trên bo mạch vì tôi đã lắp chúng trước khi nghĩ đến việc viết hướng dẫn có hướng dẫn này. Tuy nhiên, việc lắp đặt các tấm tản nhiệt trên bo mạch là một công việc rất dễ dàng và có rất nhiều hướng dẫn trên mạng có thể giúp bạn cách thực hiện.
*Thông báo quan trọng!*
Một bộ sạc điện thoại thông thường sẽ KHÔNG làm được điều đó, vì Raspberry Pi 3 Model B cần đầu ra 5.1V và 2.5A, trái ngược với hầu hết các bộ sạc điện thoại cung cấp đầu ra 5V và tối đa 2A.
Cũng cần phải chú ý đến Micro SD và Máy ảnh, vì chỉ các thẻ và máy ảnh cụ thể mới tương thích với Raspberry Pi 3 Model B. Cần thẻ Micro SD có kích thước tối thiểu 8 GB cho hệ điều hành của bảng.
Danh sách các thẻ tương thích và danh sách các máy ảnh tương thích.
* Một thông báo quan trọng khác! *
Ưu tiên máy ảnh USB có micrô vì Raspberry Pi 3 Model B không có đầu vào âm thanh nếu bạn muốn kết nối micrô với micrô!
Cuối cùng, bạn cũng sẽ cần bàn phím và chuột để thiết lập hệ thống. Sau đó, khi hệ thống đã sẵn sàng, chỉ cần một bàn phím đơn giản để tắt bo mạch Raspberry Pi một cách an toàn. Và tất nhiên, bạn sẽ cần một màn hình để thực hiện cuộc gọi video.
Hãy tổng hợp lại:
- Raspberry Pi 3 Mô hình B
- Thẻ Micro SD tương thích (khuyến nghị loại 10)
- Máy ảnh USB tương thích
- Cáp HDmi
- Bàn phím
- TV hoặc màn hình tương thích với HDMI
- Chuột (Tùy chọn, nhưng được khuyến nghị)
- Nguồn cung cấp Raspberry Pi chính thức (Tùy chọn, nhưng được khuyến nghị)
- Vỏ Raspberry Pi (Tùy chọn, nhưng được khuyến nghị)
- Tản nhiệt (Tùy chọn, nhưng được khuyến nghị)
- Cáp Ethernet (Tùy chọn, nhưng được khuyến nghị)
Bước 2: Thiết lập hệ điều hành



Sử dụng máy tính có đầu đọc thẻ SD và truy cập trang web NOOBS và tải xuống phiên bản NOOBS mới nhất bằng cách tải xuống torrent hoặc bằng cách tải xuống tệp zip.
Trong khi NOOBS đang tải xuống, hãy định dạng thẻ Micro SD của bạn bằng SD Formatter 4.0.
Cài đặt SD Formatter, sau đó lắp thẻ Micro SD của bạn vào máy tính bằng bộ chuyển đổi Micro SD. Trong SD Formatter, chọn thẻ Micro SD và định dạng nó. Hãy cẩn thận để chọn đúng ký tự ổ đĩa khi định dạng thẻ! Định dạng ghi đè được ưu tiên, nhưng một định dạng nhanh cũng sẽ hoạt động.
Sau khi thẻ đã được định dạng, hãy giải nén các tệp từ tệp zip NOOBS đã tải xuống. Sau đó, chọn tất cả các tệp đã giải nén và kéo và thả chúng vào thẻ Micro SD. Khi thao tác kết thúc, hãy đẩy thẻ ra và lắp vào bo mạch Raspberry Pi 3 Model B.
Kết nối cáp HDMI, bàn phím, chuột và cáp Ethernet, sau đó cắm nguồn điện Micro USB vào bo mạch. Ngoài ra, bạn có thể kết nối qua Wi-Fi nếu có mạng không dây gần đó. Nếu kết nối Wi-Fi được chọn, hãy đảm bảo rằng kết nối đó có đủ cường độ tín hiệu, vì cuộc gọi video có thể tiêu tốn một lượng băng thông đáng kể.
*Thông báo quan trọng!*
Bật màn hình của bạn trước khi cấp nguồn cho bo mạch! Nếu không, đầu ra HDMI của bo mạch sẽ không được kích hoạt.
Khi Raspberry Pi khởi động, một cửa sổ chứa danh sách các hệ điều hành sẽ xuất hiện. Chọn Raspbian bằng cách đánh dấu vào hộp bên cạnh nó và bấm cài đặt. Một thông báo cảnh báo sẽ xuất hiện, hãy nhấp vào Yes và pha cho mình một tách trà trong khi hệ điều hành đang cài đặt. Sau khi cài đặt xong, giao diện người dùng đồ họa sẽ được tải tự động. Nếu nó không đăng nhập bằng cách sử dụng pi làm tên người dùng và raspberry làm mật khẩu, hãy nhập startx và nhấn nút Enter.
* Một thông báo quan trọng khác! *
Trong quá trình cài đặt kết thúc, menu cấu hình Raspberry Pi (raspi-config) có thể được tải. Nếu vậy, bạn có thể chọn Tùy chọn quốc tế hóa, và thiết lập cài đặt ngôn ngữ và khu vực của mình, chẳng hạn như múi giờ. Ngoài ra, nếu giao diện người dùng đồ họa không được tải tự động, bạn có thể vào Boot Options và chọn tùy chọn cuối cùng, Desktop Autologin.
Nhiều cài đặt khác có sẵn trong menu cấu hình Raspberry Pi cho Raspberry Pi của bạn. Để thoát khỏi menu cấu hình, hãy nhấn nút Tab trên bàn phím của bạn, sau đó chọn tùy chọn Kết thúc. Bạn có thể vào bất cứ lúc nào menu cấu hình Raspberry Pi bằng cách nhập raspi-config trên một thiết bị đầu cuối, tuy nhiên, hãy cẩn thận khi thay đổi cài đặt của bo mạch.
Mặc dù tôi cố gắng hết sức trong việc hướng dẫn bạn qua bước này, bạn vẫn có thể gặp khó khăn. Đây là Video Hướng dẫn Cài đặt NOOBS, từ Raspberry Pi Foundation, mà bạn có thể thấy hữu ích ngay cả khi đó là một video hai năm tuổi.
Bước 3: Cập nhật và nâng cấp Raspberry Pi


Để cập nhật và nâng cấp Raspberry Pi của bạn, hãy mở một Thiết bị đầu cuối và nhập lệnh sau:
sudo apt-get cập nhật
và nhấn nút Enter.
Khi hoàn tất, hãy nhập:
sudo apt-get nâng cấp
và nhấn nút Enter một lần nữa. Lưu ý rằng sau khi nhập lệnh thứ hai, một thông báo sẽ xuất hiện, hỏi Bạn có muốn tiếp tục [Y / n] không?, nhấn Y và sau đó nhấn nút Enter.
Bước 4: Cài đặt trình duyệt Chromium

Mở một thiết bị đầu cuối và nhập bốn lệnh sau như cũ (kèm theo dấu ngoặc kép):
- wget -qO - https://bintray.com/user/downloadSubjectPublicKey?username=bintray | sudo apt-key add -
- echo "deb https://dl.bintray.com/kusti8/chromium-rpi jessie main" | sudo tee -a /etc/apt/sources.list
- sudo apt-get cập nhật
- sudo apt-get install chromium-browser -y
Đảm bảo nhập từng lệnh trước đó Nếu bất kỳ thông báo nào xuất hiện nhắc bạn nhập Y hoặc N, hãy nhập tất cả chúng Y và nhấn nút Enter. Khi kết thúc bước này, bạn sẽ cài đặt Trình duyệt Chromium vào hệ thống của mình.
Kudos tới kusti8 để tạo kho lưu trữ mà chúng tôi đã sử dụng trong bước này để cài đặt Trình duyệt Chromium.
Bước 5: Giới thiệu về Jitsi Meet



Jitsi Meet là một ứng dụng JavaScript WebRTC OpenSource (MIT) sử dụng Jitsi Videobridge để cung cấp các hội nghị truyền hình chất lượng cao, có thể mở rộng. Jitsi Meet giống như Google Hangouts, ngoại trừ việc Jitsi Meet là một ứng dụng OpenSource WebRTC. Jitsi được chọn do tính đơn giản của nó, vì nó hoạt động trực tiếp trong Trình duyệt Chromium và không yêu cầu bất kỳ tải xuống bổ sung nào. Bất kỳ ai có URL cuộc gọi điện video đều có thể tự động tham gia cuộc trò chuyện.
Đã đến lúc cắm máy ảnh vào bo mạch.
Đặt Trình duyệt Chromium bắt đầu bằng một URL Gặp gỡ Jitsi duy nhất, ví dụ:
meet.jit.si/FooBar
Tất nhiên, Foo Bar không thực sự độc đáo, vì vậy bạn sẽ phải tìm ra thứ gì đó tốt hơn. Dù sao, cũng có khả năng thêm Mật khẩu vào phòng.
Vì vậy, giả sử rằng chúng ta sử dụng https://meet.jit.si/FooBar làm phòng.
Trong hai ảnh chụp màn hình cuối cùng, một cuộc gọi điện video đơn giản được trình diễn. Tuy nhiên, máy ảnh bị vô hiệu hóa vì những lý do rõ ràng!
Giờ đây, chúng tôi đã có sẵn một dịch vụ gọi điện video đơn giản, chúng tôi phải cung cấp quyền truy cập dễ dàng hơn vào nó từ Raspberry Pi.
Bước 6: Tự động khởi động Chromium sau khi khởi động


Để làm cho hệ thống trở nên đơn giản nhất có thể, một số quá trình tự động hóa có thể được thực hiện.
Ví dụ: Trình duyệt Chromium có thể thực thi sau khi khởi chạy giao diện người dùng đồ họa, với URL được xác định trước, ở chế độ Toàn màn hình (Kiosk).
Để đạt được điều đó, bạn phải mở một thiết bị đầu cuối và nhập:
sudo nano ~ /.config / lxsession / LXDE-pi / autostart
Một tệp sẽ mở trong cửa sổ đầu cuối, chứa các dòng bắt đầu bằng "@".
Bạn cần thêm dòng sau vào cuối tệp:
@ chromium-browser --kiosk --disable-session-crash-bubble --disable-infobars --disable-restore-session-state
*Thông báo quan trọng*
Không ngắt dòng của văn bản trên. Toàn bộ câu phải được nhập vào một dòng duy nhất.
Sau khi nhập câu, nhấn Ctrl + X, sau đó nhấn Y và sau đó nhấn nút Enter.
Bước 7: Ẩn con trỏ chuột khi chuột không hoạt động

Không phải là khá khó chịu khi con trỏ chuột ở giữa màn hình trong cuộc gọi video phải không?
Giải pháp cho vấn đề này là công cụ Unclutter. Cài đặt công cụ bằng cách thực hiện lệnh sau trong một thiết bị đầu cuối:
sudo apt-get install unclutter
Nếu thông báo "Bạn có muốn tiếp tục [Y / n] không?", Hãy nhập Y và nhấn nút Enter.
Khi quá trình cài đặt unclutter hoàn tất, hãy mở tệp tương tự như trong bước trước bằng cách thực hiện lệnh sau:
sudo nano ~ /.config / lxsession / LXDE-pi / autostart
Sau đó, thêm dòng sau vào cuối tệp:
@unclutter -idle 1 -root
Số 1 chỉ giây cho đến khi con trỏ chuột biến mất. Bạn có thể làm cho khoảng thời gian ngắn hơn hoặc dài hơn, ví dụ: 0,1 hoặc 5, tùy thuộc vào sở thích cá nhân của bạn.
Khi hoàn tất, nhấn Ctrl + X, sau đó nhấn Y và nhấn nút Enter.
Bước 8: Tắt Raspberry Pi… Một cách an toàn

Chỉ kéo phích cắm không thực sự được khuyến khích khi tắt Raspberry Pi của bạn.
Dành một vài phút trong bước này và tạo một phím nóng mà khi nhấn nó sẽ tắt Raspberry Pi của bạn một cách an toàn. Xét cho cùng, thẻ Micro SD của bạn không có giá trị có thể bị hỏng do tắt không đúng cách. Phải không?
Mở một thiết bị đầu cuối và nhập lệnh sau:
sudo nano ~ /.config / openbox / lxde-pi-rc.xml
Sau đó, điều hướng qua tệp cho đến khi bạn thấy phần bàn phím, bắt đầu bằng
Dưới phần bàn phím, thêm các dòng sau:
sudo tắt máy -h bây giờ
Như thường lệ, hãy lưu tệp bằng cách nhấn Ctrl + X, sau đó nhấn Y và sau đó nhấn nút Enter.
Tất nhiên, bạn có thể đặt bất kỳ nút nào bạn muốn để định dạng trước lệnh tắt. Tôi đã chọn F12, tuy nhiên bạn có thể chọn một nút khác thuận tiện hơn hoặc kết hợp các nút. Có thể thêm phím nóng khởi động lại theo cách tương tự bằng cách chỉ thay đổi lệnh thành sudo shutdown -r now, thay vì sudo shutdown -h now.
Bước 9: Bước thưởng - Thêm công tắc (đã gỡ bỏ)


*** CẬP NHẬT: 2020-06-18 ***
Do một số nhận xét, bước này đang bị xóa. Nếu bạn muốn có một cáp / cơ chế như vậy, hãy tìm một số hướng dẫn khác hoặc mua một cáp làm sẵn.
*** Bản cập nhật cuối ***
Việc ngắt kết nối hoàn toàn Raspberry Pi của bạn khỏi ổ cắm trên tường sau khi tắt sẽ không tiện lợi hơn cũng như an toàn hơn phải không? Trong quá trình khôi phục nguồn do có thể bị mất điện, Raspberry Pi thường sẽ khởi động và mở Trình duyệt Chromium trong trang web Jitsi Meet đã chọn. Điều này có vẻ không phải là một tình huống tốt, đặc biệt là khi không có ai ở gần hệ thống để tắt nó lại hoặc chăm sóc nó. Tuy nhiên, việc cắm và rút bộ chuyển đổi nguồn mỗi khi sử dụng hệ thống là không thực tế.
Bằng cách thêm công tắc vào bộ chuyển đổi nguồn của Raspberry Pi, tác vụ này đang trở nên dễ dàng và an toàn hơn. Công tắc này có thể đảm bảo rằng những bất ngờ khó chịu sẽ không xảy ra khi mất điện tạm thời và nó cũng hoạt động như một công tắc BẬT, cho phép người dùng khởi động hệ thống dễ dàng hơn mà không gặp rắc rối với dây cáp.
T̶h̶e̶ ̶p̶a̶r̶t̶s̶ ̶n̶e̶e̶d̶e̶d̶ ̶f̶o̶r̶ ̶t̶h̶i̶s̶ ̶s̶t̶e̶p̶ ̶a̶r̶e̶: ̶Mua một dây cáp làm sẵn hoặc tìm một dây có thể hướng dẫn khác
Đề xuất:
Arduino Uno: Hình ảnh động bitmap trên Tấm chắn hiển thị màn hình cảm ứng TFT ILI9341 Với Visuino: 12 bước (có Hình ảnh)

Arduino Uno: Ảnh động bitmap trên Tấm chắn hiển thị màn hình cảm ứng TFT ILI9341 Với Tấm chắn màn hình cảm ứng TFT dựa trên Visuino: ILI9341 là Tấm chắn hiển thị chi phí thấp rất phổ biến cho Arduino. Visuino đã hỗ trợ chúng trong một thời gian khá dài, nhưng tôi chưa bao giờ có cơ hội viết Hướng dẫn về cách sử dụng chúng. Tuy nhiên, gần đây có rất ít người hỏi
Học Arduino trong 20 phút (đóng gói điện): 10 bước (có hình ảnh)

Học Arduino trong 20 phút (gói điện): Tài liệu hướng dẫn được viết với tầm nhìn mang lại những thứ tốt và giúp những người yêu thích arduino thực sự, những người thực sự cần một nguồn hiểu rõ ràng và dễ dàng mà bất kỳ ai cũng có thể dễ dàng hiểu được chỉ bằng cách đọc mô-đun này. Tôi cũng là một ardui
Tự kích thích một máy phát điện mà không cần bất kỳ máy phát điện một chiều, tụ điện hoặc pin nào: 5 bước (có hình ảnh)
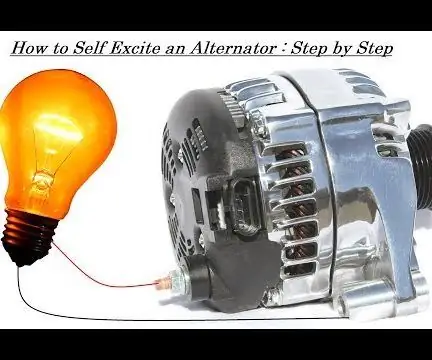
Tự kích thích một máy phát điện mà không cần bất kỳ máy phát điện một chiều, tụ điện hoặc pin nào: Xin chào! Hướng dẫn này dùng để chuyển đổi máy phát điện kích thích trường thành máy phát điện tự kích thích. Ưu điểm của thủ thuật này là bạn sẽ không phải cấp nguồn cho trường này máy phát điện có pin 12 volt nhưng thay vào đó nó sẽ tự bật nguồn để bạn
Cách thêm nhạc chuông và video dự phòng trên Verizon Vx8500 (hay còn gọi là Sô cô la) miễn phí: 8 bước

Cách thêm nhạc chuông và video dự phòng trên Verizon Vx8500 (hay còn gọi là Sô cô la) miễn phí: Phần này sẽ chỉ cho bạn cách xây dựng cáp sạc / dữ liệu cho vx8500 (hay còn gọi là sô cô la) và cách sử dụng cáp để tải nhạc chuông lên và sao lưu đã mua video vcast. Tuyên bố từ chối trách nhiệm: Tôi không chịu trách nhiệm về hành động của những người đọc trang này.
Nhận EIS (Ổn định hình ảnh điện tử) trên mọi điện thoại thông minh Android.: 4 bước

Nhận EIS (Ổn định hình ảnh điện tử) trên mọi điện thoại thông minh Android. Ổn định). Hầu hết các điện thoại hàng đầu đều có điều này
