
Mục lục:
- Bước 1: Yêu cầu
- Bước 2: Bảng điều khiển
- Bước 3: Tùy chọn Ngày, Giờ, Ngôn ngữ và Khu vực
- Bước 4: Tùy chọn khu vực và ngôn ngữ
- Bước 5: Tab Ngôn ngữ
- Bước 6: Không khởi động lại
- Bước 7: Chi tiết
- Bước 8: Chọn Ngôn ngữ
- Bước 9: Ngôn ngữ được thêm vào
- Bước 10: Bây giờ chúng tôi khởi động lại
- Bước 11: Sau khi khởi động lại
- Bước 12: Xong
- Tác giả John Day [email protected].
- Public 2024-01-30 13:37.
- Sửa đổi lần cuối 2025-01-23 15:15.
Tài liệu hướng dẫn này sẽ hướng dẫn bạn cách thêm các ký tự Đông Á vào Windows XP. các nhân vật đó.
Bước 1: Yêu cầu
Điều này sẽ hoạt động đối với bất kỳ Windows XP nào, nó sẽ không hoạt động đối với Vista hoặc Windows 7 vì các tệp khác nhau và các tùy chọn nằm ở các vị trí khác nhau.1) Bất kỳ phiên bản Windows XP nào được cài đặt trên máy tính.) Nếu bạn không có đĩa, tôi đã tạo một tệp zip với tất cả các tệp cần thiết. Tải xuống ở đây
Bước 2: Bảng điều khiển
Bắt đầu bằng cách mở menu Start và nhấp vào Control Panel, nếu bạn đang ở trong Category View, bạn sẽ thấy một hình ảnh như hình dưới đây. Nhấp vào Tùy chọn Ngày, Giờ, Ngôn ngữ và Khu vực (Đó là tùy chọn được gạch dưới)
Bước 3: Tùy chọn Ngày, Giờ, Ngôn ngữ và Khu vực
Bạn sẽ nhận được trang này tiếp theo. Tại đây chọn Tùy chọn khu vực và ngôn ngữ (cũng được gạch chân)
Bước 4: Tùy chọn khu vực và ngôn ngữ
Bạn nhận được hộp Tùy chọn khu vực và ngôn ngữ, tại đây chọn tab ngôn ngữ được tô màu xanh.
Bước 5: Tab Ngôn ngữ
Trong hộp này, chọn tùy chọn cuối cùng có nội dung "Cài đặt tệp cho các ngôn ngữ Đông Á". Trong hộp thông báo xuất hiện, bạn có thể nhấp vào ok. Sau hộp thông báo nhấp vào "Áp dụng". Nó có thể yêu cầu bạn chèn Đĩa cài đặt Windows Xp của bạn, nếu bạn có đĩa này, vui lòng chèn nó ngay bây giờ. Nếu bạn không có cd, vui lòng tải xuống tệp này: Lang.zip Nếu bạn đang sử dụng tệp tôi cung cấp, vui lòng giải nén tệp và khi tệp yêu cầu, hãy duyệt đến thư mục bạn vừa giải nén.
Bước 6: Không khởi động lại
Khi nó yêu cầu bạn khởi động lại máy tính, hãy nói KHÔNG và chúng tôi sẽ khởi động lại theo cách thủ công sau một vài thay đổi nữa.
Bước 7: Chi tiết
Sau đó, nhấp vào nút Chi tiết ở đầu hộp Tùy chọn khu vực và ngôn ngữ, bạn sẽ nhận được hộp bên dưới. Bấm vào nút Thêm.
Bước 8: Chọn Ngôn ngữ
Sau khi nhấp vào add, bạn sẽ thấy hộp bên dưới, ở đây bạn phải chọn ngôn ngữ bạn muốn viết ở nơi nó ghi là Ngôn ngữ đầu vào. Dưới đó, chọn bố cục mà bạn quen thuộc. Trong trường hợp này, tiếng Hàn đã được chọn. Khi bạn đã chọn các tùy chọn cho mình, hãy nhấp vào ok.
Bước 9: Ngôn ngữ được thêm vào
Hộp này sẽ biến mất và bây giờ bạn sẽ thấy rằng những gì bạn đã chọn đã được thêm vào danh sách các dịch vụ đã cài đặt.
Bước 10: Bây giờ chúng tôi khởi động lại
Nhấp vào OK và bạn sẽ nhận được hộp sau: Lần này chọn CÓ
Bước 11: Sau khi khởi động lại
Sau khi khởi động lại, bạn sẽ thấy thanh ngôn ngữ. Chỉ cần nhấp vào ngôn ngữ và chọn ngôn ngữ bạn muốn. Trong trường hợp này, nó là một chuyển đổi từ tiếng Anh sang tiếng Hàn.
Bước 12: Xong
Và bây giờ bạn đã hoàn thành và có thể đọc và viết bằng ngôn ngữ bạn chọn. Nếu bạn muốn một ngôn ngữ khác, chỉ cần thực hiện lại các bước ở trên. (Nó sẽ không yêu cầu khởi động lại và chúng sẽ không được yêu cầu) Đây là hướng dẫn đầu tiên của tôi và tôi muốn đề xuất về các hướng dẫn khác mà bạn muốn xem. Tôi có một vài thông tin khác trên trang web của tôi www.dsk001.com mà Tôi cũng dự định chuyển sang hướng dẫn.
Đề xuất:
GranDow - Đồng hồ kỹ thuật số đa ngôn ngữ đơn giản: 4 bước

GranDow - Đồng hồ kỹ thuật số đa ngôn ngữ đơn giản: Bà của tôi vẫn tiếp tục dự tính ngày trong tuần để mua thuốc của bà. Thật không may, tất cả đồng hồ kỹ thuật số tôi có thể tìm thấy hiển thị ngày trong tuần đều bằng tiếng Anh. Dự án đơn giản chỉ với 3 thành phần này rẻ, dễ xây dựng và tôi hy vọng nó sẽ
Đồng hồ đơn giản trong ngôn ngữ C: 4 bước
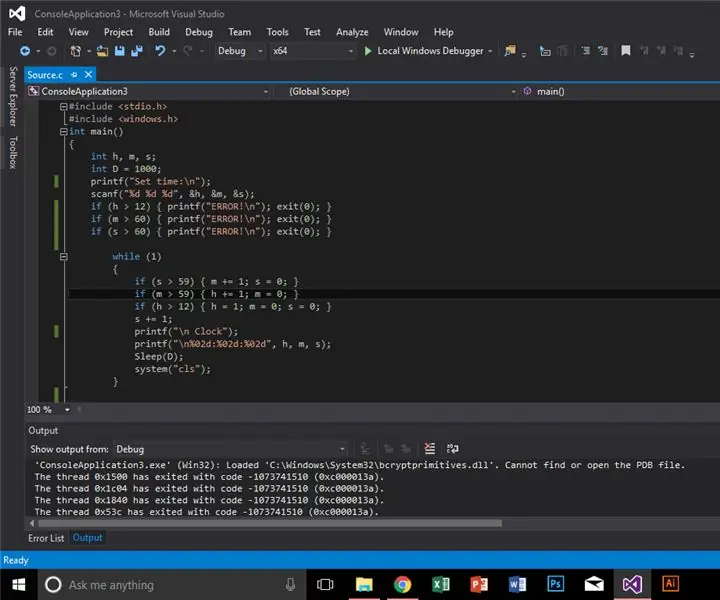
Đồng hồ đơn giản bằng ngôn ngữ C: Ý tưởng là tạo đồng hồ đơn giản bằng ngôn ngữ C, nhưng trước tiên chúng ta cần thiết lập phần mềm của mình và biết một số thứ chúng ta sẽ sử dụng
Cách thêm ngọn lửa vào bất cứ thứ gì trong GIMP: 15 bước (có hình ảnh)

Cách thêm ngọn lửa vào bất cứ thứ gì trong GIMP: Đây là cách bạn tạo ngọn lửa hơi thực tế trong GIMP
Thêm điều khiển chuyển động vào đồng hồ chiếu: 7 bước

Thêm Điều khiển chuyển động vào Đồng hồ chiếu: Mục tiêu: Thêm cảm biến chuyển động chiếu sáng đồng hồ vào ban đêm khi phát hiện chuyển động và điều chỉnh độ sáng đèn nền theo cách thủ công. Nó cần phải dễ nhìn thấy, nhưng không phải ánh sáng
Thêm giắc cắm đồng bộ Pc vào cáp Nikon Sc-28 Ttl (sử dụng Cài đặt tự động cho đèn flash trên máy ảnh và kích hoạt đèn flash máy ảnh tắt !!): 4 bước

Thêm Giắc cắm Pc Sync vào Cáp Nikon Sc-28 Ttl (sử dụng Cài đặt Tự động cho Đèn flash trên Máy ảnh và Kích hoạt Tắt Đèn flash Máy ảnh !!): trong phần hướng dẫn này, tôi sẽ chỉ cho bạn cách tháo một trong các đầu nối 3pin TTL độc quyền của Pesky trên mặt bên của máy ảnh Nikon SC-28 đứt cáp TTL và thay thế nó bằng đầu nối đồng bộ PC tiêu chuẩn. điều này sẽ cho phép bạn sử dụng đèn flash chuyên dụng, s
