
Mục lục:
- Bước 1: Chọn Hình ảnh
- Bước 2: Chèn người
- Bước 3: Mặt nạ nền
- Bước 4: Định vị nhân vật
- Bước 5: Posterize
- Bước 6: Mặt nạ cắt
- Bước 7: Ngưỡng
- Bước 8: Thay đổi chế độ hòa trộn
- Bước 9: Mẫu CMYK
- Bước 10: Cài đặt bàn chải
- Bước 11: Tạo ánh sáng điểm
- Bước 12: Tạo bóng
- Bước 13: Phóng to Bóng tối
- Bước 14: Cài đặt Gradient
- Bước 15: Hình nền
- Bước 16: Hoàn thành
2025 Tác giả: John Day | [email protected]. Sửa đổi lần cuối: 2025-01-23 15:15
Hướng dẫn này sẽ dạy bạn cách tạo một vũ công với các hiệu ứng ánh sáng và màu sắc tuyệt vời trong Adobe Photoshop. Ví dụ này được thực hiện trong Adobe Photoshop CS4.
Bước 1: Chọn Hình ảnh
Bắt đầu bằng cách mở một bức ảnh có hình ảnh của một người đang chuyển động; cũng chọn một nền phù hợp với mối quan hệ của ảnh của người đang di chuyển. Tôi chọn một nền giấy cũ và đổi màu thành màu hạt dẻ để phù hợp với tâm trạng tổng thể của bức tranh đang phát triển.
Bước 2: Chèn người
Mở bức ảnh của một người đang di chuyển, trong trường hợp này là Marilyn Monroe. Sau khi mở tài liệu. Chọn mũi tên màu đen và kéo ảnh lên nền.
Bước 3: Mặt nạ nền
Che nền ra ngoài: Nhấp vào vùng chọn ma thuật để chọn người. Sau khi hình ảnh được chọn, nhấp vào nút che ở cuối bảng các lớp trông giống như một hình tam giác với một hình vuông trên đó.
Bước 4: Định vị nhân vật
Định vị hình ảnh ở phía bên phải. Nhấp vào công cụ di chuyển từ thanh công cụ và di chuyển hình ảnh vào giữa bên phải của canvas.
Bước 5: Posterize
Bây giờ chúng ta cần tạo một hiệu ứng posterized. Trước khi hoàn thành, chúng ta cần sao chép lớp. Sau khi hoàn tất, hãy nhấp vào hình thu nhỏ của mặt nạ lớp, sau đó kéo nó vào thùng rác.
Bước 6: Mặt nạ cắt
Nhấp vào Lớp lên ở đầu lựa chọn thanh công cụ của bạn và Chọn> Tạo Mặt nạ cắt. Đây là vì vậy lớp hiện tại sẽ trong suốt so với lớp bên dưới.
Bước 7: Ngưỡng
Bây giờ chúng tôi đã tự thiết lập, chúng tôi có thể áp dụng hiệu ứng. Chuyển đến Hình ảnh> Điều chỉnh> Ngưỡng. Cuộn lên và để có được hình ảnh như những gì bạn mong muốn và nhấn OK. Để làm cho các cạnh mượt mà hơn, chúng ta cần vào Filter> Noise> Median và sửa các điều chỉnh như hình bên dưới.
Bước 8: Thay đổi chế độ hòa trộn
Trong bảng các lớp, thay đổi chế độ hòa trộn của lớp hiện tại thành nhân. Tạo một lớp mới và thay đổi chế độ hòa trộn thành COLOR. Sau đó vào Layer> Create Clipping Mask.
Bước 9: Mẫu CMYK
Tiếp theo, có bảng màu mẫu trong khu vực làm việc của bạn. Nhấp vào Window> Swatches. Trong bảng màu, nhấp vào menu bay ra và chọn bất kỳ mẫu PANTONE CMYK nào, tôi chọn cầu màu pantone CMYK EC. Tôi đã sử dụng ba mẫu đầu tiên.
Bước 10: Cài đặt bàn chải
Nhấp vào công cụ Brush của bạn và đặt độ cứng thành 0% và Đường kính chính của bạn thành 862 px. Bây giờ chọn màu mong muốn của bạn và kết tụ từ ba màu để vẽ một loạt màu trên hình ảnh của bạn.
Bước 11: Tạo ánh sáng điểm
Tạo điểm sáng. Chúng tôi sẽ sử dụng một bộ lọc tô màu gradient. Đi tới layer> New Fill layer> Gradient. Đảm bảo rằng sau khi sơn màu bạn chọn là màu trắng. Áp dụng các cài đặt sau: Kiểu> Xuyên tâm. Tỷ lệ> 150% Góc 90.
Bước 12: Tạo bóng
Chọn vũ công từ mặt nạ đầu tiên trong hình thu nhỏ mặt nạ lớp của bạn. Bằng cách này, bạn cần giữ phím Ctrl và nhấp vào hình. Chọn cây đũa thần và nhấp và giữ trong vùng chọn và kéo nó vào vùng chọn. Chỉ vùng chọn sẽ di chuyển chứ không phải lớp. Bạn sẽ di chuyển vùng chọn sang trái để bắt chước một bóng đổ.
Bước 13: Phóng to Bóng tối
Trong bảng các lớp, nhấp vào hình thu nhỏ của mặt nạ lớp của lớp tô màu gradient. Nhấn Delete để xóa vùng bị lệch. Bây giờ bạn nên có một cái bóng. Để bỏ chọn, nhấn Ctrl + D. Bây giờ bạn cần phóng to bóng đổ bằng cách thực hiện thao tác này, bạn nhấn Ctrl + T và phóng to bóng đổ như bạn muốn. Nhấn enter sau khi hoàn tất.
Bước 14: Cài đặt Gradient
Bây giờ chúng ta cần nhấp đúp vào biểu tượng tô màu gradient trong bảng layer để hiển thị menu như hình dưới đây. Áp dụng các cài đặt được hiển thị.
Bước 15: Hình nền
Bây giờ chúng ta sẽ đặt một hình dạng trong nền. Để làm điều này, bạn nhấp vào công cụ hình dạng tùy chỉnh của bạn và ở trên cùng có một trình đơn nhấp vào hình dạng được hiển thị bên dưới
Bước 16: Hoàn thành
Và bạn đã hoàn thành! bạn chỉ cần kéo lớp cuối cùng của mình bên dưới lớp tô màu gradient để thiết lập lớp hình dạng ở phía sau.
Đề xuất:
Hướng dẫn sử dụng công cụ theo dõi GPS LoRa - LoRaWAN Với Dragino và TTN: 7 bước

Hướng dẫn sử dụng công cụ theo dõi GPS LoRa | LoRaWAN Với Dragino và TTN: Này, có chuyện gì vậy các bạn! Akarsh từ CETech. Một vài dự án trở lại đây, chúng tôi đã xem xét Cổng LoRaWAN từ Dragino. Chúng tôi đã kết nối các nút khác nhau với Cổng và truyền dữ liệu từ các nút đến Cổng bằng cách sử dụng TheThingsNetwork làm
Hướng dẫn sử dụng công cụ uốn Dupont: 11 bước

Hướng dẫn sử dụng công cụ uốn Dupont: Tài liệu hướng dẫn này mô tả cách uốn các đầu nối Dupont trên dây mà không cần hàn. Cáp tùy chỉnh với 2 chân đực đơn đến 2 chân cái được nhóm lại sẽ được tạo từng bước. (Xem hình) Cáp này không có sẵn ở bất kỳ cửa hàng nào, vì vậy hãy để '
Cơ bản về Transistor - Hướng dẫn sử dụng Transistor công suất BD139 & BD140: 7 bước

Cơ bản về Transistor | Hướng dẫn sử dụng Transistor công suất BD139 & BD140: Này, có chuyện gì vậy, các bạn! Akarsh đây từ CETech. Hôm nay chúng ta sẽ tìm hiểu một số kiến thức về cỗ máy có kích thước nhỏ nhưng lớn hơn nhiều trong các mạch bóng bán dẫn công việc. Về cơ bản, chúng ta sẽ thảo luận một số vấn đề cơ bản liên quan đến bóng bán dẫn
Làm thế nào để viết một hướng dẫn sử dụng các tài liệu hướng dẫn: 14 bước
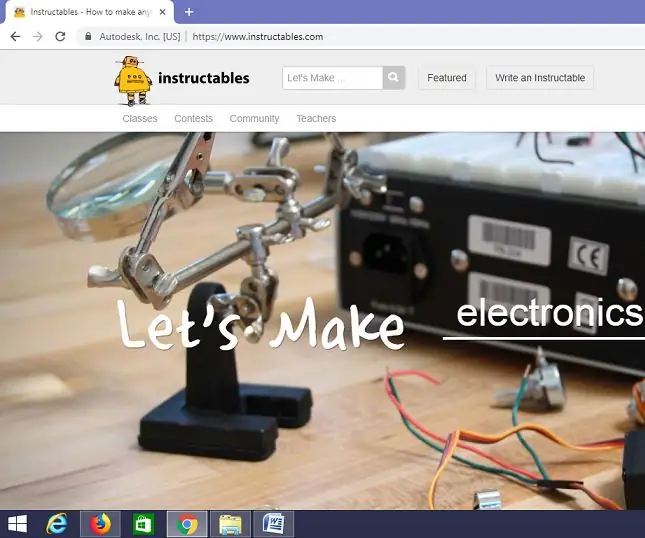
Làm thế nào để viết một hướng dẫn bằng cách sử dụng các bảng hướng dẫn: Tài liệu này chỉ ra cách sử dụng các bảng hướng dẫn để viết một chỉ dẫn
Bộ đếm xem hướng dẫn + Hướng dẫn ESP8266: 6 bước (có hình ảnh)

Bộ đếm lượt xem hướng dẫn + Hướng dẫn ESP8266: Bộ đếm số người đăng ký cho Youtube và Facebook khá phổ biến, nhưng tại sao không tạo một cái gì đó tương tự cho Bộ đếm hướng dẫn? Đó chính xác là những gì chúng ta sẽ làm: trong hướng dẫn này, chúng tôi sẽ tạo bộ đếm lượt xem Người hướng dẫn! lượt xem sẽ phải được captu
