
Mục lục:
2025 Tác giả: John Day | [email protected]. Sửa đổi lần cuối: 2025-01-23 15:15

Bộ đếm người đăng ký cho Youtube và Facebook khá phổ biến, nhưng tại sao không tạo một cái gì đó tương tự cho Bảng hướng dẫn? Đó chính xác là những gì chúng ta sẽ làm: trong hướng dẫn này, chúng ta sẽ tạo bộ đếm lượt xem Người dạy học!
Các lượt xem sẽ phải được thu thập từ các mạng xen kẽ, vì vậy chúng tôi sẽ sử dụng mô-đun WiFi ESP8266 phổ biến (và rẻ tiền) để nhận thông tin cần thiết. Nó cần một số cấu hình, nhưng tôi sẽ thực hiện tất cả các bước cần thiết để thiết lập và chạy nó.
Để giữ cho dự án dễ tiếp cận nhất có thể (tức là không yêu cầu máy in 3D, máy cắt laser hoặc máy gia tốc hạt), tôi đã quyết định sử dụng Lego cho trường hợp này! Vì vậy, hãy lấy thùng Lego đó ra và bắt tay vào xây dựng!
Bước 1: Bộ phận & Công cụ

Các bộ phận
- ESP8266 ESP-01
- Mô-đun hiển thị LED 7 chữ số MAX7219
- Đột phá FTDI tương thích 3.3V (lập trình viên)
- Ghim tiêu đề
- Điện trở 4x 10k Ohm
- Nút ấn 2x
- Tụ điện 2x 10uF
- Bộ điều chỉnh 3.3V (LM1117-3.3V)
- cáp USB
- Lego!
Tổng chi phí: <10 $
Công cụ
Hàn sắt
Bước 2: Điện tử



Hãy bắt đầu dự án bằng cách xây dựng mạch.
Các thiết bị điện tử của dự án không quá phức tạp, nhưng mô-đun ESP8266 yêu cầu một số xử lý đặc biệt để nó hoạt động. Vì vậy, trước hết, tất cả điều này ESP là gì?
ESP8266 được biết đến nhiều nhất như một chip WiFi giá rẻ, nhưng nó cũng có khả năng đơn vị vi điều khiển chính thức. Điều này làm cho nó lý tưởng cho các dự án yêu cầu WiFi và kiểm soát các thành phần bên ngoài như màn hình 7 phân đoạn của chúng tôi. Việc lập trình được thực hiện bằng bộ chuyển đổi USB sang nối tiếp, còn được gọi là bộ chuyển đổi FTDI.
Sơ đồ
Các thành phần có thể được kết nối đơn giản như trong sơ đồ, nhưng một chút thông tin được cung cấp ở đây.
Trước hết, ESP8266 hoạt động từ 3.3V, trong khi màn hình (và USB mà chúng tôi sẽ sử dụng để cấp nguồn) hoạt động trên 5V. Điều này có nghĩa là chúng tôi sẽ cần một bộ chuyển đổi điện áp để biến đổi 5V của USB thành 3.3V cho ESP8266.
Khi cấp nguồn cho ESP8266, nó sẽ vào một trong các "chế độ khởi động", tùy thuộc vào điện áp tại các chân IO của nó. Nói cách khác: nếu chúng ta muốn nó thực thi mã của chúng ta khi nó khởi động, chúng ta sẽ phải cấu hình điều này! Để thực thi chương trình, điều này có nghĩa là:
- CH_PD sang VCC
- RST đến VCC
- GPIO0 đến VCC
- GPIO2 đến VCC
Trong khi lập trình thiết bị, điều này chuyển thành:
- CH_PD sang VCC
- RST đến VCC
- GPIO0 sang GND
- GPIO2 đến VCC
Có thể thấy, điểm khác biệt duy nhất là trạng thái của chân GPIO0. Do đó, chúng tôi sẽ sử dụng một nút nhấn để kết nối GPIO0 với GND khi lập trình. Sau khi khởi động, các chân có thể được sử dụng thoải mái, trong trường hợp của chúng tôi cho 2 việc:
- Như một đầu vào: có một nút kết nối với GPIO2.
- Lái xe màn hình. Vì nó cần nhiều hơn 2 tín hiệu nên dòng TX và RX cũng sẽ được dùng làm IO.
Bây giờ chúng ta đã có lý thuyết hoạt động, chúng ta có thể chuyển nó thành một thiết kế vật lý.
PCB
Để tạo PCB, tôi đã thiết kế bố cục perfboard / dải bảng trong KiCad (một phần mềm bố trí PCB mã nguồn mở). Bằng cách đặt khoảng cách lưới thành 2,54mm (0,1 inch), bạn có thể tạo các bố cục có thể được hàn vào dải giấy.
Điều này làm cho việc hàn các thiết bị điện tử lại với nhau trở nên cực kỳ dễ dàng: chỉ cần in thiết kế ra (bao gồm dưới dạng PDF) và sao chép thiết kế trên bảng dải. Sử dụng các chân tiêu đề để kết nối màn hình, FTDI và ESP8266.
Sau khi hàn, cắt tấm đục lỗ theo đúng kích thước và cắm tất cả các thành phần vào. Với các thiết bị điện tử được hàn lại với nhau, chúng ta có thể thổi sức sống vào chúng bằng một số mã!
Bước 3: Lập trình ESP8266


Thiết lập thư viện
Trước khi chúng tôi có thể tải bất kỳ mã nào lên bảng bằng Arduino IDE, chúng tôi sẽ cần thêm các thư viện của nó. Điều này có thể được thực hiện bằng cách làm theo các bước tiếp theo:
- Đi tới Tệp> Tùy chọn và dán liên kết sau vào hộp "URL trình quản lý hội đồng bổ sung":
- Đi tới Công cụ> Bảng> Trình quản lý Bảng và tìm kiếm ESP8266
- Từ cửa sổ này, hãy cài đặt gói mới nhất
- Khởi động lại IDE
- Từ Công cụ> Bảng, chọn "Mô-đun ESP8266 Chung" làm bảng
- Mở bản phác thảo và kết xuất nó (ctrl + R) để xem bảng đã được thêm đúng chưa.
Tải lên mã
Để lập trình thiết bị của chúng tôi, chúng tôi sẽ cần đặt nó vào chế độ lập trình và kết nối nó với bảng đột phá FTDI. Điều này có thể được thực hiện bằng cách kéo các chân thích hợp đến VCC hoặc GND và thực hiện các kết nối như được liệt kê bên dưới.
- CH_PD sang VCC
- RST đến VCC
- GPIO0 sang GND
- GPIO2 đến VCC
- RX đến TX của FTDI
- TX sang RX của FTDI
May mắn thay, tất cả các kết nối mà các kết nối đó đã có trên PCB của chúng tôi. Tôi đã thử nó trên breadboard trước, và như bạn thấy, nó hơi vụng về. Vì vậy, để tải lên mã:
- Tháo màn hình và cắm FTDI
- Nhấn và giữ nút chương trình khi kết nối cáp USB
- Tải lên mã. Sau khi tải lên "Đặt net" sẽ được hiển thị
Các lỗi có thể xảy ra
Bạn có thể gặp lỗi khi tải lên như "error: espcomm_upload_mem_failed", chỉ cần tải lại mã lên. Nếu màn hình vẫn trống khi khởi động, hãy tải lại mã.
Chạy mã
Để chạy mã mà chúng tôi vừa tải lên, chế độ lập trình nên được tắt bằng cách kéo chân GPIO0 đến VCC. Hoặc trong trường hợp của chúng tôi, bật nguồn thiết bị mà không cần nhấn nút chương trình.
Với mã được tải lên và đang chạy, bây giờ chúng ta có thể định cấu hình bộ đếm lượt xem của mình!
Bước 4: Thiết lập Viewcounter



Cấu hình của bộ đếm được thực hiện thông qua giao diện trang web. Điều này cho phép thay đổi cài đặt nhanh chóng thay vì phải tải lại mã mỗi lần.
Định cấu hình máy chủ web
- Bật nguồn thiết bị và đợi hiển thị "set net"
- Nhấn nút Mode, thiết bị sẽ hiển thị "thiết lập"
- Trên PC, hãy truy cập mạng WiFi của bạn và chọn "Bộ đếm lượt truy cập được hướng dẫn" (Khi được yêu cầu nhập mật khẩu, hãy nhập 'mật khẩu'.)
- Một cửa sổ trình duyệt sẽ mở ra (nếu không, hãy tự mở một cửa sổ và nhập vào địa chỉ 192.168.4.1)
- Một trang mở ra, nhấn "Định cấu hình WiFi"
- Chọn một mạng và nhập mật khẩu của bạn. Điền vào một IP tĩnh, cổng vào và mạng con
- Nhấn lưu, trang xác nhận sẽ xuất hiện
Bây giờ, ESP8266 được kết nối với mạng WiFi của chúng tôi, chúng tôi có thể điền thông tin đăng nhập có thể hướng dẫn của chúng tôi.
Thiết lập người dùng
- Mở trình duyệt và nhập IP tĩnh bạn chọn ở bước trước.
- Chuyển đến tab "Thiết lập người dùng"
- Điền vào tên Tài liệu hướng dẫn của bạn và lưu
- Để xem chế độ xem của một Tài liệu hướng dẫn cụ thể, hãy làm theo hướng dẫn trên trang
- Nhấn lưu, lượt xem của bạn sẽ được hiển thị!
- Để có thêm tùy chọn, hãy khám phá cài đặt;)
Bộ đếm hiện đã hoạt động đầy đủ, nhưng trông vẫn còn hơi buồn tẻ. Hãy thay đổi điều đó bằng cách tạo ra một trường hợp tuyệt vời!
Ghi chú
Mã của dự án này đến từ anh chàng tuyệt vời này: https://www.instructables.com/id/Instructables-Hi… Tất cả tín dụng cho mã sẽ được chuyển cho anh ta, tôi chỉ sử dụng nó để tạo phiên bản dự án của riêng tôi. Lý do chính tôi viết bài này là vì tôi đã phải giải đáp một số thứ với nhau để làm cho nó hoạt động (như cách lập trình ESP8266, thêm thư viện, lấy ID hướng dẫn, tạo PCB,…) và muốn tạo một hướng dẫn độc lập hoàn chỉnh.
Bước 5: Vỏ bọc



Đây là phần mà bạn có thể thỏa sức sáng tạo. Bất kỳ trường hợp nào cũng có thể hoạt động, nhưng việc tạo ra một trường hợp tốt có thể tạo ra hoặc phá vỡ một dự án. Vì vậy, tôi đã quyết định làm của tôi từ Lego!
Gắn màn hình
Để cố định màn hình tại chỗ, tôi nhận thấy rằng một "bảng điều khiển Lego không có giá đỡ bên" hoàn toàn phù hợp với màn hình. Chỉ có một nhược điểm: nó rộng gấp đôi so với tôi muốn… May mắn thay, điều này có thể dễ dàng giải quyết bằng cách cắt nó làm 2. Giờ đây, chúng tôi đã có một giá đỡ đẹp cho màn hình và một điểm khởi đầu tốt cho toàn bộ vỏ máy!
Làm các chữ cái
Để rõ ràng hơn rằng đây là một bộ đếm lượt xem, tôi muốn bao gồm một nhãn có "lượt xem". Nhưng sau đó tôi nghĩ, tại sao lại sử dụng một cái nhãn ngu ngốc khi bạn có thể tạo ra các chữ cái từ Lego? Vì vậy, đó là những gì tôi đã làm! Tôi đã bao gồm ảnh cận cảnh các chữ cái để chúng dễ tái tạo hơn.
Chế tạo rô bốt
Tôi đang tìm kiếm thứ gì đó để hoàn thành bản dựng này và tình cờ thấy được tài liệu hướng dẫn tuyệt vời này:
Robot hướng dẫn được xây dựng từ Lego, người bạn đồng hành hoàn hảo cho quầy quan sát! Tôi sẽ không đi vào các bước chi tiết của việc thực hiện nó ở đây, vì nó được giải thích từng bước trong tài liệu gốc có thể hướng dẫn. đã được thực hiện!
Bước 6: Kiểm tra và tận hưởng

Đã được thực hiện! Điều duy nhất còn lại cần làm là kiểm tra bộ đếm lượt xem mới của chúng tôi.
Kết nối nó với một cổng USB và chiêm ngưỡng quan điểm của bạn! Tôi hy vọng bạn thích dự án và có cảm hứng để làm một cái gì đó tương tự.
Vui lòng xem các tài liệu hướng dẫn khác của tôi:
Đề xuất:
Cách tốt hơn để xem / tệp tài liệu trên sách hướng dẫn: 4 bước

Cách tốt hơn để xem / tệp tài liệu trên các tệp hướng dẫn: Mọi người thường đưa vào đó các tệp cho dự án thông qua các tệp tải lên có hướng dẫn. Thông thường đây là tệp nguồn phần mềm thậm chí có thể là trái tim đập của tài liệu hướng dẫn. Nhưng hướng dẫn không cung cấp cho người đọc một cách dễ dàng để đọc và xem lại mã. (
Trạm thời tiết Với Arduino, BME280 & Màn hình hiển thị để xem xu hướng trong vòng 1-2 ngày qua: 3 bước (có hình ảnh)

Trạm thời tiết Với Arduino, BME280 & Hiển thị để xem xu hướng trong vòng 1-2 ngày qua: Xin chào! Đây là các trạm thời tiết có thể hướng dẫn đã được giới thiệu. Chúng hiển thị áp suất không khí, nhiệt độ và độ ẩm hiện tại. Những gì họ thiếu cho đến nay là một bài thuyết trình về khóa học trong vòng 1-2 ngày qua. Quá trình này sẽ có một
Bộ đếm lượt truy cập hướng dẫn (ESP8266-01): 8 bước (có hình ảnh)

Bộ đếm lượt truy cập hướng dẫn (ESP8266-01): 23-01-2018 Cập nhật chương trình cơ sở Một thời gian trước, tôi đã cố tạo " Bộ đếm lượt truy cập có hướng dẫn " sử dụng API hướng dẫn và Arduino Uno với lá chắn mạng có dây. Tuy nhiên, với bộ nhớ RAM hạn chế của Arduino Uno, tôi không thể nhận được t
Hack để xem tất cả các bước của một tài liệu có thể hướng dẫn mà không cần đăng nhập
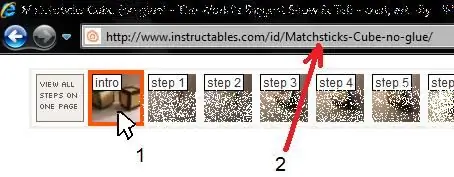
Hack để xem tất cả các bước của một tài liệu có thể hướng dẫn mà không cần đăng nhập !: Đây là một thủ thuật nhỏ sẽ giúp bạn tiết kiệm không cần vài phút đăng nhập. Về cơ bản, nó cho phép bạn "Xem tất cả các bước trên một trang" của bất kỳ tài liệu hướng dẫn nào mà không cần đăng nhập và KHÔNG sử dụng bất kỳ phần mềm 'hack' nào! Xin đừng rằng đây chỉ là một mẹo nhỏ
Cách quay lại giao diện ban đầu để xem tài liệu hướng dẫn: 3 bước
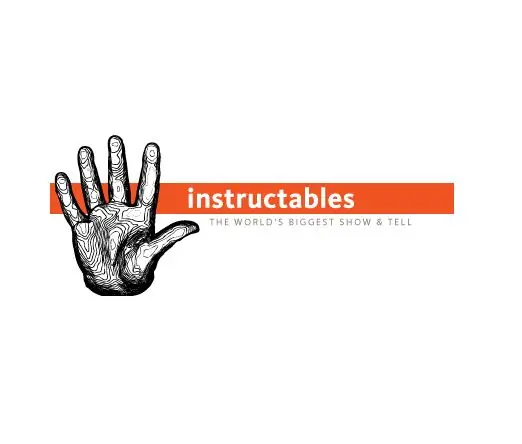
Cách quay lại giao diện ban đầu để xem các tài liệu hướng dẫn: Nếu bạn không nhận ra, giao diện của các tài liệu hướng dẫn để xem các nội dung đã được thay đổi cho nổi bật, phổ biến, xếp hạng | gần đây, lượt xem và người theo chủ nghĩa không. Tôi đã thấy một vài lời phàn nàn rằng họ không thích sự thay đổi này, vì vậy với mọi người: đây là nơi chúng ta thay đổi
