
Mục lục:
- Tác giả John Day [email protected].
- Public 2024-01-30 13:36.
- Sửa đổi lần cuối 2025-01-23 15:15.
Bây giờ có một cách để có được sự gọn gàng của một đế đối tượng trên PC của bạn. Bạn có thể tải xuống ObjectDock miễn phí, cài đặt và chỉnh sửa hình thức cũng như nội dung của nó để phù hợp với nhu cầu của bạn.
Trong hướng dẫn này, tôi đã sử dụng hình ảnh dễ dàng để theo dõi từng bước của quy trình. Tôi hy vọng nó sẽ giúp.
Bước 1: Đầu tiên, tải xuống
Trước tiên, bạn có thể muốn truy cập trang web để tải xuống chương trình vì nếu không bạn sẽ không thể cài đặt nó. Url là
Bước 2: Sau đó Cài đặt
Tìm kiếm bản tải xuống của bạn. Máy tính của tôi không cung cấp cho tôi các tùy chọn về nơi lưu nó nên nó chỉ ném nó vào phần tải xuống của tôi. Nhấp chuột phải vào ObjectDock và nhấn mở. Một biểu mẫu thỏa thuận sẽ bật ra, chỉ cần nhấn tiếp theo cho đến khi bạn nhận được cửa sổ bật ra cho biết nó đang cài đặt. Cuối cùng, bạn có thể nhấn kết thúc, nó có thể yêu cầu bạn khởi động lại PC của mình nên chỉ cần nhấn OK. Bây giờ nó sẽ ở trên màn hình của bạn.
Bước 3: Chỉnh sửa ngôn ngữ, v.v
Trên màn hình của bạn, bạn cũng sẽ thấy một lối tắt đến ObjectDock, nhấp chuột phải và mở nó. Một hộp thoại sẽ bật ra. Tại đây bạn có thể chỉnh sửa thanh công cụ của mình.
Ngôn ngữ: nói chung, bạn có thể chỉnh sửa ngôn ngữ. Mặc định là tiếng Anh. Bạn cũng có thể ẩn thanh tác vụ Windows của mình. Tôi không muốn ẩn nó vì menu bắt đầu nên tôi chỉ tự động ẩn thanh tác vụ Windows. Thanh tác vụ của tôi ở trên cùng. Trong phần khác, bạn có thể chỉnh sửa phông chữ, kích thước phông chữ ---- bằng cách làm cho nó in đậm hoặc nghiêng, Nhưng, quan trọng nhất là bạn có thể thay đổi "Hiệu ứng chú ý". Đây là hành động mà một biểu tượng trên thanh tác vụ của bạn sẽ thực hiện nếu chương trình đang hoạt động hoặc đã thay đổi. Ở đây tôi đã thay đổi hiệu ứng Chú ý thành bị trả lại.
Bước 4: Chỉnh sửa giao diện
Trên tab Giao diện, bạn có thể thay đổi kích thước của các biểu tượng, vân vân, v.v. Ở đây tôi đã thay đổi hình nền. Nếu bạn không thích bất kỳ và muốn có một nền vô hình, hãy giảm độ mờ xuống trong suốt. Thay đổi độ mờ sẽ làm cho bạn có một hiệu ứng hấp dẫn.
Nhân tiện, trước khi tôi quên, bạn cũng có thể thay đổi hướng của thanh dock của mình. Trên "Thuộc tính ObjectDock", chọn tab Định vị và chuyển đến "cạnh trên màn hình" để thay đổi nó.
Bước 5: Để thêm các biểu tượng
Để thêm các biểu tượng, bạn có thể vào tab Docklets và chọn một số hình thức trong danh sách. Tôi đã chọn thùng rác.
Bạn cũng có thể thêm một biểu tượng thời tiết chỉ bằng cách chọn và nhấn "thêm Docklet này vào Dock." Biểu tượng thời tiết đã thêm của bạn sẽ xuất hiện trên thanh công cụ của bạn với từ N / A trên đầu biểu tượng. Sau đó, bạn sẽ nhấp chuột phải vào nó và chọn thuộc tính docklet thời tiết, ở đó bạn có thể nhập mã zip của mình và nhấn cập nhật.
Bước 6: Các biểu tượng bổ sung
Để chèn và biểu tượng không có trong tùy chọn của bạn, bạn cần thực hiện một số thao tác. Trên Thuộc tính ObejectDock của bạn, hãy chuyển đến vòi có nội dung Dock Contents. Ở đó bạn sẽ chọn Hiển thị các cửa sổ đang mở cùng với các biểu tượng của tôi. Sau đó, bạn chỉ cần mở chương trình mà bạn muốn thêm vào. Nó sẽ được hiển thị ở bên phải bến tàu của bạn. Nhấp chuột phải vào hình ảnh và chọn "thêm ứng dụng này vào đế." Trong hình ảnh của mình, tôi đã tạo một lối tắt đến Excel và đặt nó trên màn hình nền của mình. Sau đó, tôi mở nó, chọn nó trên thanh dock của mình, nhấp chuột phải vào nó và nhấn thêm ứng dụng này vào dock. Tôi chỉ thêm cái này để bạn có thể xem nó được thực hiện như thế nào. Để chỉnh sửa hình ảnh của biểu tượng sau này, bạn có thể chọn nó từ thanh công cụ, nhấp chuột phải vào nó và chọn Dock Entry Properties. Chuyển đến thay đổi hình ảnh và tìm kiếm hình ảnh.
Bước 7: Để loại bỏ một biểu tượng
Để xóa một biểu tượng, hãy chọn biểu tượng đó trên thanh công cụ, sau đó nhấp chuột phải vào biểu tượng đó và nhấn "Xóa mục nhập".
Bước 8: Lưu chủ đề của bạn
Nếu bạn hài lòng với chủ đề của mình, các biểu tượng và giao diện, bạn có thể lưu nó bằng cách đi tới "Thuộc tính ObjectDock" chọn chạm vào Chủ đề và cả "Lưu thanh công cụ hiện tại". Khi bạn nhấp vào nó, một cửa sổ bật ra sẽ xuất hiện, hãy đặt tên cho nó và lưu nó.
Để kiểm tra xem bạn đã lưu chưa, trên cùng một tab (Chủ đề), hãy chọn "chuyển đến thư viện hình ảnh của tôi", ở đó chọn thư mục có tên "Chủ đề được trang bị" và nó sẽ ở đó.
Đề xuất:
Cài đặt De La Carte TagTagTag Đổ Nabaztag / Cài đặt Bảng TagTagTag trên Nabaztag của bạn: 15 bước

Cài đặt De La Carte TagTagTag Pour Nabaztag / Cài đặt TagTagTag Board trên Nabaztag của bạn: (xem bên dưới đối với phiên bản tiếng Anh) La carte TagTagTag a été créée en 2018 lors de Maker Faire Paris pour faire renaitre les Nabaztag et les Nabaztag: tag. Elle a fait l'objet ensuite d'un tài chính tham giaatif sur Ulule vào tháng 6 năm 2019, si vous souhaitez
Cài đặt De La Carte TagTagTag Đổ Nabaztag: tag / Cài đặt TagTagTag Board trên Nabaztag của bạn: tag: 23 bước

Cài đặt De La Carte TagTagTag Pour Nabaztag: tag / Cài đặt TagTagTag Board trên Nabaztag của bạn: tag: (xem bên dưới cho phiên bản tiếng Anh) La carte TagTagTag a été créée en 2018 lors de Maker Faire Paris pour faire renaitre les Nabaztag et les Nabaztag: tag . Elle a fait l'objet ensuite d'un tài chính tham giaatif sur Ulule vào tháng 6 năm 2019, si vous souhaitez
Cách cài đặt các cài đặt trước của Final Cut Pro X Transitions: 10 bước

Cách cài đặt các cài đặt trước cho chuyển tiếp Final Cut Pro X: YÊU CẦU: Máy tính / máy tính xách tay Apple đã cài đặt Trình duyệt Final Cut Pro X để tải xuống (các) cài đặt trước chuyển tiếp Final Cut Pro X mong muốn
Cách cài đặt Rom tùy chỉnh cho điện thoại Android: 5 bước

Cách cài đặt rom tùy chỉnh cho điện thoại Android: Hướng dẫn này sẽ chỉ cho bạn cách cài đặt rom tùy chỉnh trên thiết bị Android của bạn NHỮNG ĐIỀU BẠN CẦN BIẾT TRƯỚC KHI BẮT ĐẦU BẤT CỨ ĐIỀU GÌ !: Tôi không chịu trách nhiệm về bất kỳ thiệt hại nào bạn gây ra cho Android của mình thiết bị (Điều này không thực sự có nghĩa là bạn sẽ làm hỏng
Cách cài đặt công tắc Kill thành Les Paul một cách chính xác (không cần khoan): 5 bước
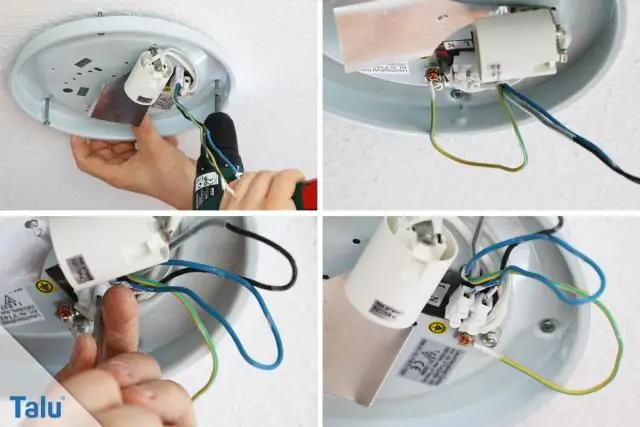
Cách cài đặt Kill Switch vào Les Paul một cách chính xác (không khoan): ok, tôi sẽ hướng dẫn bạn cách cài đặt kill switch trong les paul một cách chính xác, hãy gửi email cho tôi nếu bạn có bất kỳ câu hỏi hoặc vấn đề nào ([email protected])
