
Mục lục:
- Bước 1: Chọn nguồn điện
- Bước 2: Các bộ phận bạn sẽ cần
- Bước 3: Sửa đổi một chút Bo mạch Bộ điều hợp, để Vừa với Không gian Nhỏ hơn
- Bước 4: Kết nối Bezel với Pi / Cụm màn hình cảm ứng
- Bước 5: [Chỉ tùy chọn 120] Dán các bản nhạc trong hộp điện
- Bước 6: Lắp ráp cuối cùng (Tùy chọn POE)
- Bước 7: Lắp ráp cuối cùng (Tùy chọn 120)
- Bước 8: Kết luận
- Tác giả John Day [email protected].
- Public 2024-01-30 13:35.
- Sửa đổi lần cuối 2025-01-23 15:15.
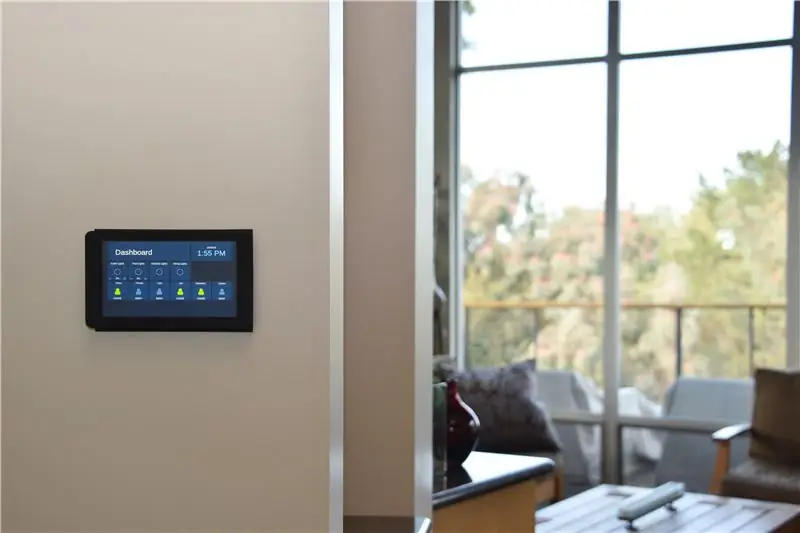

Màn hình cảm ứng Raspberry Pi 7 là một phần mềm công nghệ tuyệt vời, giá cả phải chăng. Tôi quyết định muốn gắn một cái lên tường để sử dụng cho việc tự động hóa gia đình. Nhưng không có giá treo tự làm nào mà tôi tìm thấy trên mạng giải quyết được vấn đề làm thế nào để tháo lắp nó không có dây điện lộ ra ngoài. Dự án này hướng dẫn bạn cách thực hiện.
Pi treo ở mặt sau của màn hình cảm ứng quá lớn để lắp vào một hộp điện 2 gang. Và màn hình không đủ lớn để che một chiếc hộp 3 gang. Thêm vào đó, có vấn đề về nguồn điện. Để loại bỏ bất kỳ dây nào có thể nhìn thấy, tôi muốn chạy dây Romex 120VAC bên trong tường và vào hộp, và đặt một biến áp USB 5V ở đó. Vì vậy, hộp cần được phân vùng thành vùng cao áp và vùng hạ áp.
Giải pháp của tôi là sử dụng hộp tu sửa 3-gang, 55 inch khối. Tôi đã in 3D một tập hợp các vách ngăn để ngăn điện áp cao và máy biến áp khỏi Pi và màn hình. Và tôi đã in một khung bezel bao quanh viền bạc của màn hình cảm ứng và che hoàn toàn hộp điện.
Hệ thống kết quả là rất đẹp. Nó chỉ kéo dài 15mm ngoài sheetrock. Tất cả hệ thống dây điện đều nằm trong tường và bên trong hộp. Và nếu bạn có cat5 bên trong tường của mình, thì cũng có không gian để kết nối nó với Pi.
Bước 1: Chọn nguồn điện
Bạn có thể cấp nguồn cho màn hình cảm ứng của mình theo hai cách và các bước thực hiện mỗi cách hơi khác nhau.
Đầu tiên, bạn có thể sử dụng Power Over Ethernet (POE). Phương pháp này được ưu tiên, nhưng chỉ hoạt động nếu bạn có thể chạy cat5 đến hộp điện của mình và có thể thêm một đầu phun POE hoặc một công tắc POE ở đầu kia.
Phương án thứ hai là đấu vào hệ thống điện 120VAC của ngôi nhà bạn. Bạn chỉ nên chọn tùy chọn này nếu bạn đã quen với hệ thống dây điện cao áp trong gia đình và có thể tìm cách chạy Romex đến hộp điện của bạn từ ổ cắm hoặc công tắc gần đó. Tuyên bố từ chối trách nhiệm quan trọng: Tôi không thể đảm bảo rằng phương pháp này được mã điện chấp thuận; bạn tự mình quyết định xem điều đó có hợp lý trong tình huống của bạn hay không.
Từ đây trở đi, tôi sẽ gọi chúng là "Option POE" và "Option 120".
Bước 2: Các bộ phận bạn sẽ cần

Đây là những phần bạn cần cho dự án:
- Raspberry Pi 3 Model B, Micro SD và Màn hình cảm ứng 7 ". Tôi không trình bày chi tiết về cách thiết lập Raspberry Pi, nhưng có rất nhiều hướng dẫn trực tuyến hay như hướng dẫn này
- Hộp tu sửa điện 3 gang Carlon B355R. Liên kết Home Depot dành cho bộ 6. Một chiếc duy nhất có giá dưới $ 5 tại Home Depot
- 4 vít M3-6
- 4 vít hộp điện. Một cái gì đó trong phạm vi 3/4 "-1" là tốt, nhưng hầu hết mọi kích thước sẽ hoạt động
- Máy in 3D
-
Tùy chọn POE:
- Một số loại bộ phun POE hoặc công tắc POE
- Một bộ chia POE cung cấp một micro USB góc phải
-
Tùy chọn 120:
- Cáp Micro USB, với các đầu góc vuông
- Bộ chuyển đổi USB 10W hoặc 12W của Apple. Có rất nhiều bộ điều hợp USB trên mạng, nhưng bạn cần một bộ rất nhỏ gọn có công suất tối thiểu 2.1A. Nhỏ hơn bất kỳ mức nào và màn hình cảm ứng sẽ hiển thị cảnh báo điện áp thấp. Bộ chuyển đổi của Apple là bộ chuyển đổi duy nhất mà tôi thấy đáp ứng các yêu cầu này
- Một dây nối dài C7 (không có trong ảnh)
Bạn có thể tìm thấy tất cả các thiết kế Sketchup và tệp STL tại đây trên Thingiverse. Một số lưu ý về các bộ phận được in 3D:
- Đường ray & tường và tấm che có thể được in bằng bất kỳ màu nào; chúng sẽ không hiển thị. Viền sẽ hiển thị, vì vậy tôi khuyên bạn nên in màu đen. Bạn chắc chắn sẽ cần in khung bezel và mặt nạ bằng cách sử dụng hỗ trợ đầy đủ. Nhưng nếu bạn in khung bezel theo hướng được hiển thị, sẽ không có bề mặt nào tiếp xúc với giá đỡ bị lộ ra ngoài.
- Đường ray & tường không bắt buộc đối với Option POE.
- Tôi khuyên bạn nên sử dụng Bezel_v2 và Faceplate_v2, mặc dù các bức ảnh trong Có thể hướng dẫn này hiển thị một số phần v1.
Bước 3: Sửa đổi một chút Bo mạch Bộ điều hợp, để Vừa với Không gian Nhỏ hơn


Với dự án này, mỗi inch đều có giá trị. Hai cáp jumper kết nối Pi với bo mạch bộ điều hợp màn hình cảm ứng nhô ra một bên cách bo mạch bộ điều hợp khoảng 1/2 và chúng tôi cần khoảng trống đó trở lại. Vì vậy, bạn sẽ phải cắt bỏ jumper và hàn dây trực tiếp lên Các đầu còn lại, kết nối với Raspberry Pi, không yêu cầu bất kỳ sửa đổi nào. Đó là tin tốt - các bảng vẫn có thể được tách rời khỏi nhau nếu cần.
Bước 4: Kết nối Bezel với Pi / Cụm màn hình cảm ứng



Cắt một số dải băng dính điện mỏng và quấn chúng quanh các mấu trên khung. Những điều này sẽ giúp hệ thống bám chắc hơn một chút khi các tab trượt vào các khe tương ứng trên mặt kính.
Sau đó, gắn khung bezel vào màn hình cảm ứng bằng các vít M3.
Bước 5: [Chỉ tùy chọn 120] Dán các bản nhạc trong hộp điện
![[Chỉ tùy chọn 120] Dán các bản nhạc trong hộp điện [Chỉ tùy chọn 120] Dán các bản nhạc trong hộp điện](https://i.howwhatproduce.com/images/003/image-7612-24-j.webp)
![[Chỉ tùy chọn 120] Dán các bản nhạc trong hộp điện [Chỉ tùy chọn 120] Dán các bản nhạc trong hộp điện](https://i.howwhatproduce.com/images/003/image-7612-25-j.webp)
![[Chỉ tùy chọn 120] Dán các bản nhạc trong hộp điện [Chỉ tùy chọn 120] Dán các bản nhạc trong hộp điện](https://i.howwhatproduce.com/images/003/image-7612-26-j.webp)
Tùy chọn 120 Chỉ: Ba phân vùng này tạo ra một không gian đủ lớn để chứa máy biến áp Romex và USB, cách ly vật lý khỏi Pi và màn hình cảm ứng. Các vách ngăn được thiết kế để dễ dàng lắp vào và tháo ra nhiều lần sau khi hai rãnh được dán vào đúng vị trí.
Chèn phân vùng # 1 vào kênh được đúc vào chính hộp. Sau đó thêm phân vùng # 2. Cuối cùng, đặt các bản nhạc ở trên cùng và dưới cùng của phân vùng # 3 và trượt nó vào vị trí. Các tab trên phân vùng # 2 phải vừa với các vị trí ở # 1 và # 3. Khi mọi thứ đã vào đúng vị trí (# 1 chạm vào mặt sau của hộp; # 3 phẳng với mặt trước của hộp và căn chỉnh song song với các cạnh), hãy sử dụng bút chì để đánh dấu các cạnh của đường ray.
Loại bỏ tất cả mọi thứ, và sau đó dán các đường ray trở lại vị trí chúng đã được sử dụng các đường kẻ làm hướng dẫn. CHẮC CHẮN xoay đường ray để "điểm dừng" hướng về phía sau hộp. Điều này cho phép phân vùng # 3 trượt vào và ra khi cần thiết.
Bước 6: Lắp ráp cuối cùng (Tùy chọn POE)




Lắp hộp 3 gang vào tường. Kéo cáp mạng qua một cổng ở ngoài cùng bên trái.
Sử dụng các vít của hộp điện, gắn tấm mặt kính vào hộp điện.
Gắn bộ chia POE vào cáp mạng. Điều này cung cấp cho bạn một cáp Ethernet và một micro USB để cấp nguồn. Thật không may, Ethernet đến từ bộ chia POE mà tôi khuyên dùng quá cứng để có thể tạo ra một vòng quay sắc nét cần thiết để lắp vào hộp. Vì vậy, tôi đã thực hiện một phần mở rộng ngắn bằng cách sử dụng giắc cắm, phích cắm và 6 inch của cat5. Bộ mở rộng này đủ linh hoạt để thực hiện lần lượt.
Gắn Ethernet và micro USB vào Raspberry Pi. Nhẹ nhàng đẩy tất cả các dây vào hộp và kết nối khung bezel với tấm mặt bằng cách di chuyển nó theo chiều ngang vào vị trí và sau đó đẩy xuống khoảng 4mm theo chiều dọc.
Kết nối đầu kia của cat5 với nguồn POE và màn hình cảm ứng sẽ bật nguồn. Xin chúc mừng!
Bước 7: Lắp ráp cuối cùng (Tùy chọn 120)



Rõ ràng là… Cắt điện trước!
Lắp hộp 3 gang vào tường. Kéo Romex vào qua một cổng ở ngoài cùng bên phải. Nếu bạn đang chạy cat5e cho Ethernet, hãy kéo nó qua một cổng ở ngoài cùng bên trái. Cắt dây Romex ngắn tùy thích. Bạn muốn có đủ độ dài để làm việc, nhưng càng ít càng tốt, vì không có nhiều chỗ trong hộp để nhét chúng vào.
Cắt dây mở rộng C7 xuống khoảng 6 . Tách hai dây, dải và nối chúng với Romex bằng cách sử dụng đai ốc. Gắn dây C7 vào một bên của biến áp USB và gắn cáp USB vào bên kia. Nội dung biến áp và dây dẫn vào góc sau bên phải của hộp.
Chèn phân vùng # 1. Luồn cáp USB qua đường cắt hình bán nguyệt ở phía sau.
Chèn hai phân vùng còn lại một cách cẩn thận. Bạn có thể cần phải vặn biến áp và dây cáp xung quanh một chút để vừa với không gian hình chữ L có sẵn. Giờ đây, tất cả hệ thống dây điện cao áp đã được ngăn cách an toàn khỏi khu vực Pi sẽ sinh sống. Chỉ có cáp USB kéo dài hai khoảng trống.
Sử dụng các vít của hộp điện, gắn mặt che vào hộp điện.
Cuối cùng, cuộn cáp USB lại, gắn Pi vào cáp USB và kết nối khung bezel với tấm mặt bằng cách di chuyển nó theo chiều ngang vào vị trí và sau đó đẩy xuống khoảng 4mm theo chiều dọc.
Bật lại nguồn và… Xin chúc mừng!
Bước 8: Kết luận
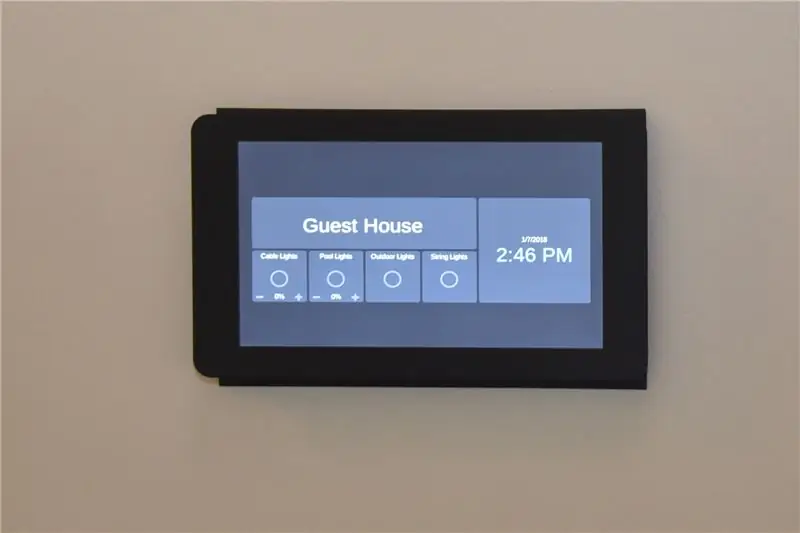
Màn hình cảm ứng trông thực sự sắc nét. Tôi đang sử dụng nó để chạy HADashboard, là một phần của dự án mã nguồn mở tự động hóa gia đình Home Assistant. Hy vọng rằng bạn có thể tìm thấy một cái gì đó thú vị để chạy trên của bạn.
Tôi không chắc 100% việc lắp đặt Tùy chọn 120 sẽ vượt qua kiểm tra, nhưng tôi đã thực hiện rất nhiều công việc điện đã qua kiểm tra, và về cơ bản điều này cảm thấy hoàn toàn an toàn đối với tôi. Tôi muốn nghe ý kiến từ bất kỳ ai gặp bất kỳ vấn đề an toàn nào.


Giải nhì cuộc thi Raspberry Pi 2017
Đề xuất:
Màn hình đồng hồ treo tường: 4 bước (có hình ảnh)

Màn hình đồng hồ treo tường: Tôi đã mua một chiếc đồng hồ bỏ túi giá rẻ từ eBay với suy nghĩ rằng nó sẽ trở thành một món đồ mới lạ thú vị. Hóa ra là chiếc đồng hồ tôi đã mua không phù hợp, nhưng đến lúc đó tôi đã cam kết sản xuất một thứ gì đó có thể treo trên tường và
Treo tường cho IPad làm bảng điều khiển tự động hóa tại nhà, sử dụng nam châm điều khiển Servo để kích hoạt màn hình: 4 bước (có hình ảnh)

Giá treo tường cho iPad làm Bảng điều khiển tự động hóa tại nhà, Sử dụng Nam châm điều khiển Servo để Kích hoạt màn hình: Gần đây, tôi đã dành khá nhiều thời gian để tự động hóa mọi thứ trong và xung quanh nhà mình. Tôi đang sử dụng Domoticz làm ứng dụng Tự động hóa tại nhà của mình, hãy xem www.domoticz.com để biết thêm chi tiết. Trong tìm kiếm của tôi cho một ứng dụng bảng điều khiển hiển thị tất cả thông tin Domoticz
Đèn LED hoạt hình Arduino treo tường đầy bụi với hiệu ứng ánh sáng: 11 bước (có hình ảnh)

Đèn Led hoạt hình Arduino Wall Dusty có hiệu ứng ánh sáng: Tôi vừa mới sinh con xong và sau khi làm phòng ngủ cho nó, tôi cần một chiếc đèn chiếu sáng trên tường. Vì tôi rất yêu thích đèn LED nên tôi đã quyết định tạo ra một thứ gì đó. Nói chung tôi cũng thích máy bay, vậy tại sao không treo một chiếc máy bay từ phim hoạt hình lên tường, ở đây khi nó bắt đầu và tôi đã làm như thế nào
Màn hình treo tường Dakboard với Pi Zero W: 6 bước (có hình ảnh)

Màn hình treo tường Dakboard với Pi Zero W: Tôi làm việc trong lĩnh vực CNTT. Thông thường, chúng tôi nhận được những khách hàng muốn chúng tôi loại bỏ bộ phụ kiện cũ của họ. Điều này thường để lại cho chúng ta một đống phế liệu và màn hình là một trong những thứ chúng ta thấy bị lãng phí. Ở nhà, tôi đã nâng cấp màn hình của riêng mình và điều này khiến tôi cũ hơn
Cửa hàng của Bộ sạc USB treo tường Aka trong tương lai: 7 bước (có hình ảnh)

Các cửa hàng của Bộ sạc USB treo tường Aka trong tương lai: Iphone của bạn đã chết, ai đó đã sử dụng bộ sạc gắn tường Ipod của bạn, giá như tương lai và tất cả các ổ cắm đều là USB! Tài liệu hướng dẫn này sẽ chỉ cho bạn cách chuyển đổi ổ cắm tiêu chuẩn thành ổ cắm Bộ sạc USB trong tường. TÔI
