
Mục lục:
- Bước 1: Các thành phần
- Bước 2: Kết nối La bàn con quay hồi chuyển gia tốc MPU9250 với Arduino
- Bước 3: Khởi động Visuino và chọn loại bảng Arduino
- Bước 4: Trong Visuino: Thêm và kết nối thành phần MPU9250
- Bước 5: Trong Visuino: Thêm và kết nối thành phần gói
- Bước 6: Trong Visuino: Thêm 7 phần tử tương tự nhị phân vào thành phần gói và chỉ định tên của chúng
- Bước 7: Trong Visuino: Định cấu hình Trực quan hóa Phần tử Gói cho Nhiệt kế
- Bước 8: Trong Visuino: Chỉ định tiêu đề gói duy nhất
- Bước 9: Trong Visuino: Kết nối Thành phần MPU9250 với các Phần tử của Thành phần Gói
- Bước 10: Tạo, biên dịch và tải lên mã Arduino
- Bước 11: Và chơi…
2025 Tác giả: John Day | [email protected]. Sửa đổi lần cuối: 2025-01-23 15:15


MPU9250 là một trong những cảm biến gia tốc kế, con quay hồi chuyển và la bàn kết hợp tiên tiến nhất hiện nay. Chúng có nhiều tính năng nâng cao, bao gồm lọc thông thấp, phát hiện chuyển động và thậm chí là một bộ xử lý chuyên dụng có thể lập trình được. Có gần 130 thanh ghi, tuy nhiên, với nhiều cài đặt, chúng cũng rất khó làm việc với mã.
Vài tuần trước GearBest đã rất tuyệt khi tặng một mô-đun MPU9250 để tài trợ thêm hỗ trợ cho nó trong Visuino. Phải mất 2 tuần làm việc chăm chỉ, nhưng cuối cùng, tôi không chỉ hỗ trợ cho MPU9250 được triển khai, mà tôi còn thêm bộ chuyển đổi Acceleration To Angle, bổ sung (thứ tự thứ nhất và thứ hai) và bộ lọc Kalman có thể được sử dụng với nó để cải thiện độ chính xác.
Đây là tài liệu hướng dẫn đầu tiên về hỗ trợ MPU9250 mới trong Visuino và nó cho thấy việc sử dụng nó với Visuino dễ dàng như thế nào. Trong Tài liệu hướng dẫn sau đây, tôi sẽ chỉ cho bạn cách bạn có thể sử dụng bộ chuyển đổi Gia tốc thành góc, bộ lọc Bổ sung và Kalman và nhận được kết quả thực sự tốt từ mô-đun cảm biến của bạn.
Bước 1: Các thành phần

- Một bảng tương thích Arduino (Tôi sử dụng Arduino Nano, vì tôi có một bảng, nhưng bất kỳ bảng nào khác sẽ ổn)
- Một mô-đun cảm biến MPU9250 (trong trường hợp của tôi do GearBest hào phóng tặng)
- 4 dây jumper Nữ-Nữ
Bước 2: Kết nối La bàn con quay hồi chuyển gia tốc MPU9250 với Arduino


- Kết nối Nguồn 5V VCC (Dây đỏ), Nối đất (Dây đen), SDA (Dây xanh lục) và SCL (Dây vàng), với Mô-đun MPU9250 (Hình 1)
- Kết nối đầu kia của dây Nối đất (Dây đen) với chân Nối đất của bảng Arduino (Hình 2)
- Kết nối đầu kia của dây Nguồn 5V VCC (Dây màu đỏ) với chân nguồn 5V của bảng Arduino (Hình 2)
- Kết nối đầu kia của dây SDA (Dây màu xanh lá cây) với chân SDA / Analog 4 của bảng Arduino Nano (Hình 2)
- Kết nối đầu kia của dây SCL (Dây màu vàng) với chân SCL / Analog 5 của bảng Arduino Nano (Hình 2)
- Hình 3 cho thấy đâu là chân nối đất, nguồn 5V, chân SDA / Analog 4 và chân SCL / Analog 5, các chân của Arduino Nano
Bước 3: Khởi động Visuino và chọn loại bảng Arduino


Để bắt đầu lập trình Arduino, bạn cần phải cài đặt Arduino IDE từ đây:
Đảm bảo rằng bạn cài đặt phiên bản 1.6.7 trở lên, nếu không, phiên bản có thể hướng dẫn này sẽ không hoạt động!
Visuino: https://www.visuino.com cũng cần được cài đặt.
- Khởi động Visuino như trong hình đầu tiên
- Nhấp vào nút "Công cụ" trên thành phần Arduino (Hình 1) trong Visuino
- Khi hộp thoại xuất hiện, chọn Arduino Nano như trong Hình 2
Bước 4: Trong Visuino: Thêm và kết nối thành phần MPU9250



- Nhập "mpu" vào hộp Bộ lọc của Hộp công cụ Thành phần, sau đó chọn thành phần "Gia tốc kế Con quay hồi chuyển MPU9250 I2C" (Hình 1) và thả nó vào vùng thiết kế (Hình 2)
- Kết nối chân "Ra" của thành phần AccelerometerGyroscopeCompass1 với chân "Vào" của kênh I2C của thành phần Arduino (Hình 3)
Bước 5: Trong Visuino: Thêm và kết nối thành phần gói


Để gửi tất cả dữ liệu kênh qua cổng nối tiếp từ Arduino, chúng ta có thể sử dụng thành phần Gói để gói các kênh lại với nhau và hiển thị chúng trong Phạm vi và Đồng hồ đo trong Visuino:
- Nhập "gói" vào hộp Bộ lọc của Hộp công cụ Thành phần, sau đó chọn thành phần "Gói" (Hình 1) và thả nó vào vùng thiết kế
- Kết nối chân đầu ra "Ra" của thành phần Packet1 với chân đầu vào "Vào" của kênh "Nối tiếp [0]" của thành phần "Arduino" (Hình 2)
Bước 6: Trong Visuino: Thêm 7 phần tử tương tự nhị phân vào thành phần gói và chỉ định tên của chúng



- Nhấp vào nút "Công cụ" của thành phần Packet1 (Hình 1)
- Trong trình chỉnh sửa "Phần tử", hãy chọn phần tử "Tương tự nhị phân", sau đó nhấp vào nút "+" (Hình 2) để thêm phần tử Analog
- Trong Trình kiểm tra đối tượng, đặt thuộc tính "Tên" của Phần tử tương tự thành "La bàn (X)" (Hình 3)
- Trong trình chỉnh sửa "Phần tử", hãy chọn phần tử "Tương tự nhị phân" ở bên phải, sau đó nhấp vào nút "+" ở bên trái để thêm phần tử tương tự khác
- Trong Trình kiểm tra đối tượng, đặt thuộc tính "Tên" của Phần tử tương tự mới thành "La bàn (Y)" (Hình 4)
- Trong trình chỉnh sửa "Phần tử", hãy chọn phần tử "Tương tự nhị phân" ở bên phải, sau đó nhấp vào nút "+" ở bên trái để thêm phần tử tương tự khác
- Trong Trình kiểm tra đối tượng, đặt thuộc tính "Tên" của Phần tử tương tự mới thành "La bàn (Z)" (Hình 5)
- Lặp lại các bước tương tự để thêm 7 phần tử Tương tự nhị phân khác có tên "Gia tốc kế (X)", "Gia tốc kế (Y)", "Gia tốc kế (Z)", "Con quay hồi chuyển (X)", "Con quay hồi chuyển (Y)", "Con quay hồi chuyển (Z) "và" Nhiệt kế "(Hình 6)
Bước 7: Trong Visuino: Định cấu hình Trực quan hóa Phần tử Gói cho Nhiệt kế




Visuino theo mặc định có thể hiển thị các phần tử tương tự từ thành phần gói trong đồng hồ đo. Tuy nhiên, rất hay khi hiển thị nhiệt độ trong Nhiệt kế. Visuino cho phép tùy chỉnh cách hiển thị của các phần tử tương tự.
- Trong trình chỉnh sửa Elements, chọn phần tử Analog cuối cùng có tên "Nhiệt kế" (Hình 1)
- Trong Trình kiểm tra đối tượng, chọn thuộc tính "Dụng cụ" và nhấp vào nút "Mũi tên xuống" bên cạnh giá trị của nó (Hình 1)
- Từ hộp Thả xuống, chọn "Nhiệt kế" (Hình 2)
- Trong Trình kiểm tra đối tượng, hãy mở rộng thuộc tính "Dụng cụ", sau đó mở rộng thuộc tính phụ "Tỷ lệ" (Hình 3)
- Trong Trình kiểm tra đối tượng, đặt giá trị của thuộc tính phụ "Tự động" của "Thang đo" thành Sai (Hình 3) Điều này sẽ tắt tính năng tự động chia tỷ lệ cho nhiệt kế
- Trong Trình kiểm tra đối tượng, đặt thuộc tính phụ "Tối đa" của "Thang đo" thành 100 (Hình 4) Điều này sẽ định cấu hình nhiệt kế có thang đo từ 0 đến 100
Bước 8: Trong Visuino: Chỉ định tiêu đề gói duy nhất


Để đảm bảo rằng Visuino sẽ tìm thấy điểm bắt đầu của gói tin, chúng ta cần có một tiêu đề duy nhất. Thành phần gói sử dụng thuật toán đặc biệt để đảm bảo rằng dấu tiêu đề không xuất hiện trong dữ liệu.
- Chọn thành phần Packet1 (Hình 1)
- Trong Trình kiểm tra đối tượng, hãy mở rộng thuộc tính "Điểm đánh dấu đầu" (Hình 1)
- Trong Trình kiểm tra đối tượng, nhấp vào nút "…" (Hình 1)
- Trong trình chỉnh sửa Bytes, hãy nhập một số số, chẳng hạn như 55 55 (Hình 2)
- Nhấp vào nút OK để xác nhận và đóng trình chỉnh sửa
Bước 9: Trong Visuino: Kết nối Thành phần MPU9250 với các Phần tử của Thành phần Gói




- Nhấp vào hộp "Out" có chứa các chân của "La bàn" của thành phần AccelerometerGyroscopeCompass1 để bắt đầu kết nối tất cả các chân Out cùng một lúc (Hình 1)
- Di chuyển chuột qua chân "In" của phần tử "Elements. Compass (X)" của thành phần Packet1. Visuino sẽ tự động trải dây để chúng kết nối chính xác với phần còn lại của chân (Hình 1)
- Nhấp vào hộp "Out" có chứa các chân của "Accelerometer" của thành phần AccelerometerGyroscopeCompass1 để bắt đầu kết nối tất cả các chân Out cùng một lúc (Hình 2)
- Di chuyển chuột qua chân "In" của phần tử "Elements. Accelerometer (X)" của thành phần Packet1. Visuino sẽ tự động trải dây để chúng kết nối chính xác với phần còn lại của chân (Hình 2)
- Nhấp vào hộp "Out" có chứa các chân của "Con quay hồi chuyển" của thành phần AccelerometerGyroscopeCompass1 để bắt đầu kết nối tất cả các chân Out cùng một lúc (Hình 3)
- Di chuyển chuột qua chân "In" của phần tử "Elements. Gyroscope (X)" của thành phần Packet1. Visuino sẽ tự động trải dây để chúng kết nối chính xác với phần còn lại của chân (Hình 3)
- Kết nối chân "Ra" của "Nhiệt kế" của thành phần AccelerometerGyroscopeCompass1 với chân "In" của chân đầu vào "Elements. Thermometer" của thành phần Packet1 (Hình 4)
Bước 10: Tạo, biên dịch và tải lên mã Arduino


- Trong Visuino, Nhấn F9 hoặc nhấp vào nút hiển thị trên Hình 1 để tạo mã Arduino và mở Arduino IDE
- Trong Arduino IDE, nhấp vào nút Tải lên, để biên dịch và tải lên mã (Hình 2)
Bước 11: Và chơi…



- Trong Visuino, chọn ComPort, sau đó nhấp vào hộp thả xuống "Định dạng:" và chọn Packet1 (Hình 1)
- Nhấp vào nút "Kết nối" (Hình 1)
- Nếu bạn chọn tab "Phạm vi", bạn sẽ thấy Phạm vi vẽ biểu đồ các giá trị X, Y, Z từ Gia tốc kế, Con quay hồi chuyển và La bàn, cũng như Nhiệt độ theo thời gian (Hình 2)
- Nếu bạn chọn tab "Dụng cụ", bạn sẽ thấy Nhiệt kế và Đồng hồ đo hiển thị cùng một thông tin (Hình 3)
Bạn có thể thấy cảm biến Gia tốc kế MPU9250, Con quay hồi chuyển và La bàn được kết nối và đang chạy trên Hình ảnh 4.
Xin chúc mừng! Bạn đã tạo một dự án đo Gia tốc kế MPU9250, Con quay hồi chuyển và La bàn trong Arduino, với Thiết bị trực quan.
Trên Hình 5, bạn có thể thấy sơ đồ Visuino hoàn chỉnh.
Cũng đính kèm là dự án Visuino, mà tôi đã tạo cho Có thể hướng dẫn này. Bạn có thể tải xuống và mở nó trong Visuino:
Đề xuất:
Stone Lcd + Cảm biến con quay hồi chuyển gia tốc: 5 bước
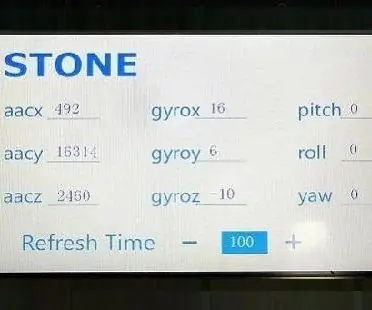
Cảm biến con quay hồi chuyển gia tốc Stone Lcd +: Tài liệu này sẽ dạy bạn cách sử dụng cảm biến con quay hồi chuyển gia tốc STM32 MCU + MPU6050 + màn hình cổng nối tiếp STONE STVC070WT cho DEMO.STVC070WT là màn hình nối tiếp của công ty chúng tôi, sự phát triển của nó rất đơn giản, dễ sử dụng , bạn có thể đến với chúng tôi
Giao diện của cảm biến con quay hồi chuyển 3 trục BMG160 với Arduino Nano: 5 bước

Giao diện của cảm biến con quay hồi chuyển 3 trục BMG160 Với Arduino Nano: Trong thế giới ngày nay, hơn một nửa thanh niên và trẻ em thích chơi game và tất cả những ai yêu thích nó, bị cuốn hút bởi các khía cạnh kỹ thuật của trò chơi đều biết tầm quan trọng của cảm biến chuyển động trong miền này. Chúng tôi cũng ngạc nhiên bởi điều tương tự là
MPU6050-Gia tốc kế + Khái niệm cơ bản về cảm biến con quay hồi chuyển: 3 bước

Thông tin cơ bản về MPU6050-Accelerometer + Gyroscope Sensor: MPU6050 là một cảm biến rất hữu ích. Mpu 6050 là một IMU: Đơn vị đo lường quán tính (IMU) là một thiết bị điện tử đo lường và báo cáo lực cụ thể của cơ thể, tốc độ góc và đôi khi là hướng của cơ thể, sử dụng kết hợp
Arduino Nano và Visuino: Chuyển đổi gia tốc thành góc từ cảm biến gia tốc và con quay hồi chuyển MPU6050 I2C: 8 bước (có hình ảnh)

Arduino Nano và Visuino: Chuyển đổi gia tốc thành góc từ cảm biến gia tốc kế và con quay hồi chuyển MPU6050 I2C: Một thời gian trước, tôi đã đăng một hướng dẫn về cách bạn có thể kết nối Cảm biến gia tốc, con quay hồi chuyển và la bàn MPU9250 với Arduino Nano và lập trình nó với Visuino để gửi dữ liệu gói và hiển thị nó trên Phạm vi và Dụng cụ trực quan. Gia tốc kế gửi X, Y,
Đo góc bằng con quay hồi chuyển, gia tốc kế và Arduino: 5 bước

Đo góc sử dụng con quay hồi chuyển, gia tốc kế và Arduino: Thiết bị là một nguyên mẫu thô của thứ cuối cùng sẽ trở thành một robot tự cân bằng, đây là phần thứ hai của thứ lỗ (đọc gia tốc kế và điều khiển một động cơ để tự cân bằng). Phần đầu tiên chỉ có con quay hồi chuyển có thể được tìm thấy ở đây. Trên trang này
