
Mục lục:
- Bước 1: Hệ thống này hoạt động như thế nào
- Bước 2: Chuẩn bị sẵn động cơ Servo và Arduino
- Bước 3: Đảm bảo rằng bộ cảm biến mã hóa được cài đặt đúng cách
- Bước 4: Cài đặt Mô-đun Bluetooth HC-05
- Bước 5: Tạo giao diện người dùng với Remotexy
- Bước 6: Tải mã lên Arduino
- Bước 7: Cài đặt Remotexy trên Android và kiểm tra nó
2025 Tác giả: John Day | [email protected]. Sửa đổi lần cuối: 2025-01-23 15:15

Trong phần Hướng dẫn này, tôi sẽ cung cấp cho bạn các bước nhanh chóng để tạo Giao diện người dùng Android bằng cách sử dụng Trình tạo giao diện Remotexy để điều khiển Động cơ Servo được kết nối với Arduino Mega qua Bluetooth.
Video này cho thấy giao diện người dùng sẽ điều khiển tốc độ và vị trí động cơ servo như thế nào.
Bước 1: Hệ thống này hoạt động như thế nào
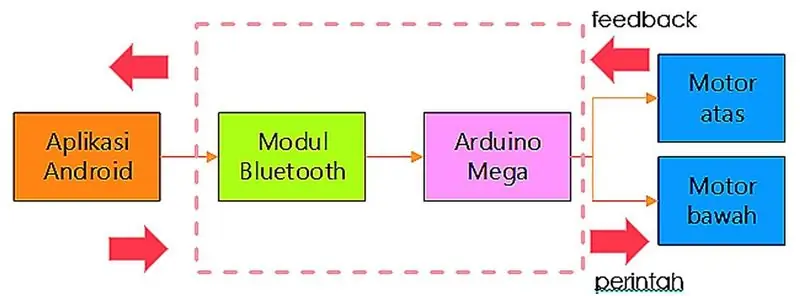
Đây là cách nó hoạt động:
Khi chúng ta chạm / sử dụng UI trên Android, ứng dụng Android sẽ gửi tín hiệu đến arduino thông qua kết nối bluetooth, sau đó tín hiệu đã xử lý sẽ được gửi đến (trình điều khiển) servo. Sau đó, cảm biến mã hóa sẽ gửi tín hiệu phản hồi đến arduino và tín hiệu (vị trí) sẽ được gửi qua bluetooth để hiển thị trên giao diện người dùng Android.
Bước 2: Chuẩn bị sẵn động cơ Servo và Arduino


Giả sử rằng bạn đã có Động cơ Servo đang hoạt động được kết nối với Arduino, tôi sẽ bỏ qua phần này vì trọng tâm của chúng tôi là tạo giao diện người dùng để điều khiển servo từ Android.
Trong dự án này, tôi đang sử dụng động cơ một chiều không chổi than Vexta được kết nối với một bánh răng để di chuyển một cơ cấu cánh tay.
Đối với Arduino, tôi đang sử dụng Arduino Mega.
Bước 3: Đảm bảo rằng bộ cảm biến mã hóa được cài đặt đúng cách

Đây là bước rất quan trọng, hãy đảm bảo rằng bộ cảm biến mã hóa của bạn đã được cài đặt và có thể đọc giá trị một cách chính xác.
Kiểm tra nó trước khi tiếp tục bước tiếp theo. Giá trị đọc này sẽ hiển thị trên giao diện người dùng và trở thành tham chiếu của chúng tôi cho vị trí servo.
Giá trị sẽ nằm trong khoảng từ 0-1024 (tương tự) và vì 1 vòng quay hoàn toàn là 360 độ, chúng tôi cần thực hiện một số phép toán và sự khác biệt của nó phụ thuộc vào cảm biến bộ mã hóa và động cơ servo.
Trong dự án của tôi, giá trị tương tự từ 100-900 đại diện cho góc quay 0-360 độ.
Bước 4: Cài đặt Mô-đun Bluetooth HC-05

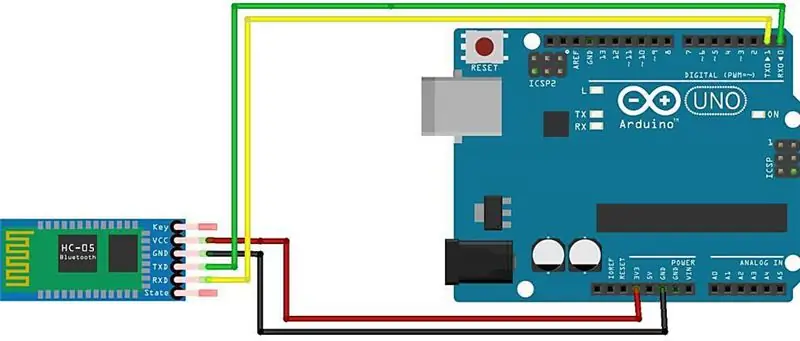
Tiếp theo là cài đặt modul Bluetooth vào Arduino Mega.
Sử dụng sơ đồ trên chỉ để tham khảo, vì có thể Arduino của bạn sẽ có bố cục và chân cắm khác nhau.
Bước 5: Tạo giao diện người dùng với Remotexy
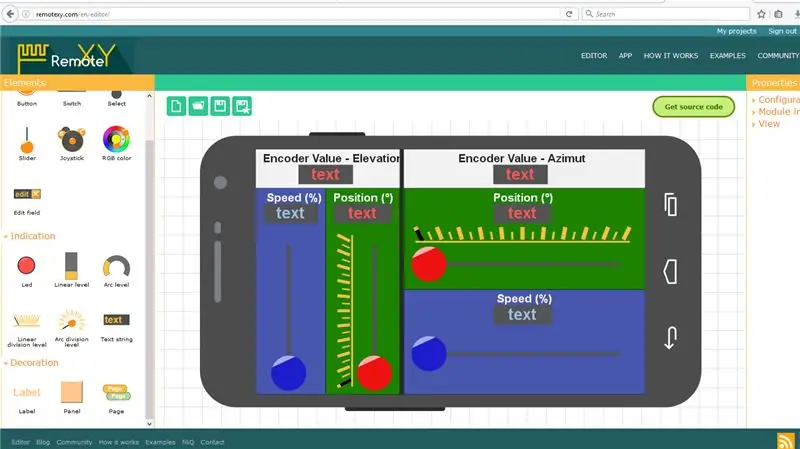
Mở remotexy.com, tạo tài khoản và bắt đầu dự án mới.
Chọn bluetooth làm loại kết nối và bắt đầu mã hóa bằng cách sử dụng các ví dụ từ các trang ví dụ.
Bạn có thể bắt đầu kéo và thả các phần tử từ menu bên Elements, như thanh trượt, bảng điều khiển, nút, v.v.
Trong dự án của tôi, tôi chia giao diện người dùng thành khu vực bên trái và bên phải. Khu vực bên trái sẽ điều khiển cho phép nói servo1 và khu vực bên phải sẽ điều khiển servo2. Sau đó, trong mỗi khu vực, tôi đang sử dụng các Phần tử này:
- TEXT STRING để hiển thị giá trị cảm biến bộ mã hóa (tương tự) trong phạm vi 100 đến 900.
- SLIDER (cho tốc độ) với TEXT STRING ở trên cùng. Tôi đã sửa đổi chuỗi Văn bản để nó sẽ hiển thị giá trị của thanh trượt SPEED trong phạm vi từ 0 đến 100%.
- SLIDER (cho vị trí) với TEXT STRING ở trên cùng. Tôi cũng đã sửa đổi chuỗi Văn bản này để nó sẽ hiển thị giá trị của thanh trượt VỊ TRÍ từ 0 đến 100%. VÀ tôi cũng thêm "MỨC PHÂN BIỆT TUYẾN TÍNH" làm chỉ báo và sửa đổi nó để nó sẽ đại diện cho giá trị cảm biến bộ mã hóa trong phạm vi từ 0 đến 100%.
- Một số LABEL để gắn nhãn văn bản (tất nhiên…)
* bước này sẽ được cập nhật vào lần sau với mã nguồn của tôi, hãy bổ sung cho điều đó.
CẬP NHẬT: Tôi xin lỗi, tôi không thể chia sẻ mã nguồn của mình cho UI vì nó liên quan đến Công ty Nghiên cứu Quốc gia nơi tôi đã thực hiện dự án. Nhưng tôi cập nhật hình ảnh để bạn có thể thấy giao diện người dùng thực tế của tôi khi tôi thiết kế nó trên trình chỉnh sửa remotexy.
Bước 6: Tải mã lên Arduino
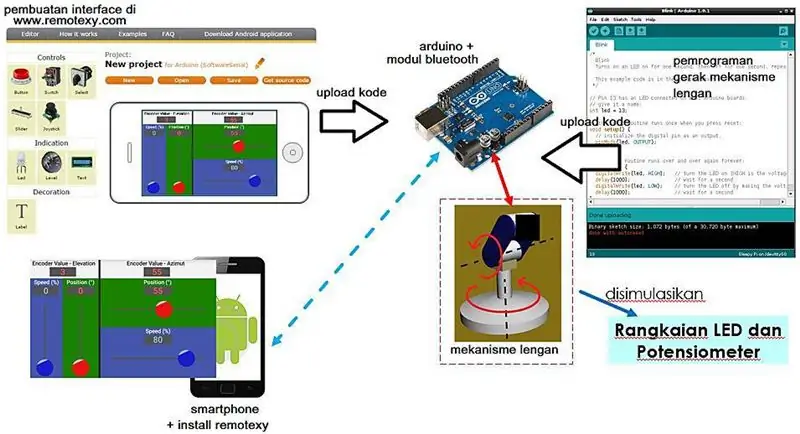
Tải lên mã đã hoàn thành, bao gồm lib, lên Arduino Mega qua USB, sử dụng phần mềm Arduino IDE.
Lưu ý rằng cần phải ngắt kết nối bluetooth Tx và dây Rx để tải lên mã qua USB.
Có nhiều cách khác để làm điều đó mà không cần ngắt kết nối dây, nhưng phương pháp này phù hợp với tôi.
Bước 7: Cài đặt Remotexy trên Android và kiểm tra nó
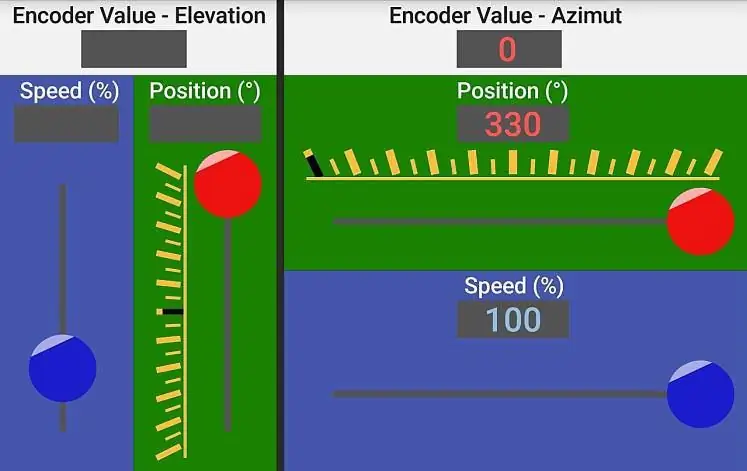

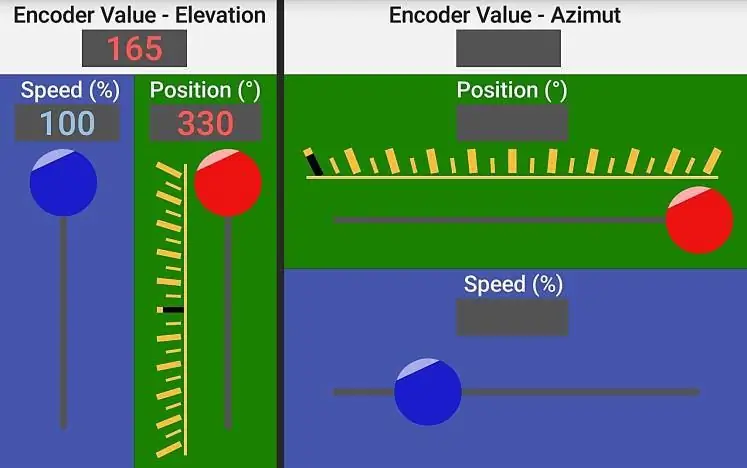
Bước cuối cùng là cài đặt ứng dụng remotexy từ Google Play. Bạn có thể tìm thấy nó bằng cách tìm kiếm "remotexy" trên Google Play.
Sau đó, mở ứng dụng, tìm kiếm Bluetooth HC-05 của bạn, Ghép nối với nó và giao diện người dùng của bạn (đã được tải lên Arduino) sẽ hiển thị.
Nếu mọi thứ cài đặt chính xác, bạn có thể bắt đầu điều khiển động cơ servo từ giao diện người dùng này.
Video này cho thấy thử nghiệm giao diện người dùng để kiểm soát tốc độ và vị trí của servo.
Đề xuất:
Động cơ bước Điều khiển động cơ bước Động cơ bước - Động cơ bước như một bộ mã hóa quay: 11 bước (có hình ảnh)

Động cơ bước Điều khiển động cơ bước Động cơ bước | Động cơ bước như một bộ mã hóa quay: Có một vài động cơ bước nằm xung quanh và muốn làm điều gì đó? Trong Có thể hướng dẫn này, hãy sử dụng động cơ bước làm bộ mã hóa quay để điều khiển vị trí của động cơ bước khác bằng vi điều khiển Arduino. Vì vậy, không cần phải quảng cáo thêm, chúng ta hãy
Treo tường cho IPad làm bảng điều khiển tự động hóa tại nhà, sử dụng nam châm điều khiển Servo để kích hoạt màn hình: 4 bước (có hình ảnh)

Giá treo tường cho iPad làm Bảng điều khiển tự động hóa tại nhà, Sử dụng Nam châm điều khiển Servo để Kích hoạt màn hình: Gần đây, tôi đã dành khá nhiều thời gian để tự động hóa mọi thứ trong và xung quanh nhà mình. Tôi đang sử dụng Domoticz làm ứng dụng Tự động hóa tại nhà của mình, hãy xem www.domoticz.com để biết thêm chi tiết. Trong tìm kiếm của tôi cho một ứng dụng bảng điều khiển hiển thị tất cả thông tin Domoticz
ESP8266 RGB LED STRIP Điều khiển WIFI - NODEMCU làm điều khiển từ xa hồng ngoại cho dải đèn Led được điều khiển qua Wi-Fi - Điều khiển điện thoại thông minh RGB LED STRIP: 4 bước

ESP8266 RGB LED STRIP Điều khiển WIFI | NODEMCU làm điều khiển từ xa hồng ngoại cho dải đèn Led được điều khiển qua Wi-Fi | Điều khiển bằng điện thoại thông minh RGB LED STRIP: Xin chào các bạn trong hướng dẫn này, chúng ta sẽ học cách sử dụng gật đầu hoặc esp8266 làm điều khiển từ xa IR để điều khiển dải LED RGB và Nodemcu sẽ được điều khiển bằng điện thoại thông minh qua wifi. Vì vậy, về cơ bản bạn có thể điều khiển DÂY CHUYỀN LED RGB bằng điện thoại thông minh của mình
Diều hâu: Robot điều khiển bằng cử chỉ bằng tay sử dụng giao diện dựa trên xử lý hình ảnh: 13 bước (có hình ảnh)

Gesture Hawk: Robot điều khiển bằng cử chỉ bằng tay sử dụng giao diện dựa trên xử lý hình ảnh: Gesture Hawk đã được giới thiệu trong TechEvince 4.0 như một giao diện người-máy xử lý hình ảnh đơn giản. Tiện ích của nó nằm ở chỗ không cần thiết bị cảm biến hoặc thiết bị đeo bổ sung nào ngoại trừ một chiếc găng tay để điều khiển chiếc xe robot chạy trên
Tàu mô hình điều khiển bằng bàn phím V2.0 - Giao diện PS / 2: 13 bước (có hình ảnh)

Tàu mô hình điều khiển bằng bàn phím V2.0 | Giao diện PS / 2: Trong một trong những Người có thể hướng dẫn trước đây của tôi, tôi đã chỉ cho bạn cách điều khiển bố cục đường ray mô hình bằng bàn phím. Nó đã làm rất tốt nhưng có một nhược điểm là yêu cầu một máy tính hoạt động. Trong phần Có thể hướng dẫn này, hãy xem cách điều khiển một đoàn tàu mô hình bằng bàn phím
