
Mục lục:
- Tác giả John Day [email protected].
- Public 2024-01-30 13:35.
- Sửa đổi lần cuối 2025-01-23 15:15.
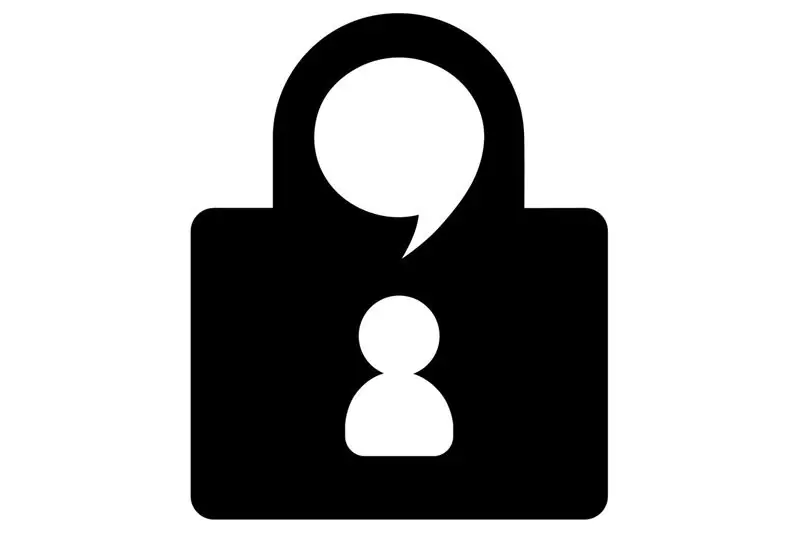
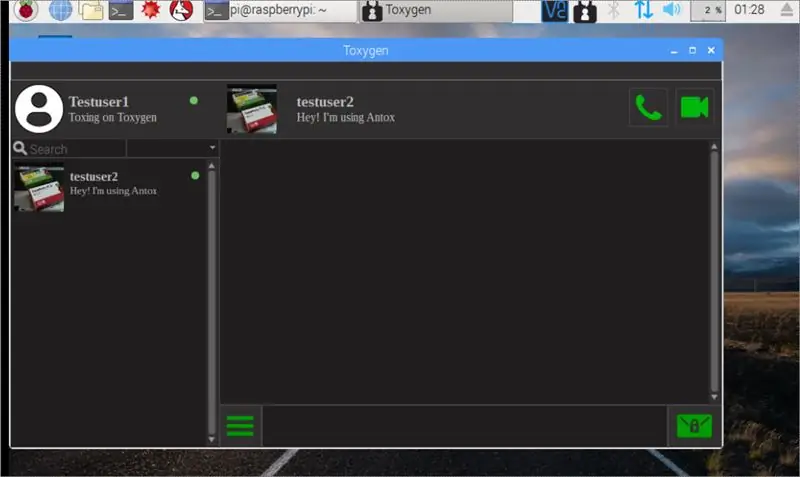
Trong phần hướng dẫn này, bạn sẽ học cách cài đặt và sử dụng Toxygen trên Raspberry pi 3. Nhưng trước tiên hãy nói về Tox.
Tox là một cách được mã hóa để nói chuyện và theo trang web của nó "Một loại nhắn tin tức thì mới. Cho dù đó là các công ty hay chính phủ, giám sát kỹ thuật số ngày nay đã phổ biến. Tox là phần mềm dễ sử dụng kết nối bạn với bạn bè và gia đình mà không cần bất kỳ ai khác Đang lắng nghe. Trong khi các dịch vụ tên tuổi khác yêu cầu bạn trả tiền cho các tính năng, Tox hoàn toàn miễn phí và không có quảng cáo - mãi mãi."
tox.chat/
Để sử dụng Tox, bạn cần một ứng dụng khách và vì mục đích đó, chúng tôi sẽ cài đặt và sử dụng Toxygen: Toxygen là ứng dụng khách Tox đa nền tảng được viết bằng Python3 thuần túy với rất nhiều tính năng độc đáo như plugin và chuyển tệp ngoại tuyến giả.
github.com/toxygen-project/toxygen
vấn đề là không có wiki để cài đặt trên Raspberry pi đó là lý do tại sao tôi thực hiện điều này có hướng dẫn.
Hầu hết các lệnh này dựa trên các lệnh đầu cuối, vì vậy hãy tiếp tục và bắt đầu nhập một số lệnh.
Bước 1: Phần cứng chúng ta cần

Trước khi thiết bị đầu cuối, chúng ta phải thiết lập phần cứng. Chúng tôi sẽ cần:
1. Một Raspberry pi 3
2. Một thẻ sd. Bạn nên sử dụng thẻ 16gb. Nếu bạn hoàn tất cài đặt thành công, dung lượng đã sử dụng sẽ là khoảng 6 gb và tôi nhận thấy rằng trong thẻ 16gb, quá trình cài đặt diễn ra nhanh hơn so với thẻ 8gb.
3. Một hình ảnh mới của Raspbian Stretch với máy tính để bàn từ
Chỉ cần đặt hình ảnh vào nguồn thẻ sd trên Raspberry pi của bạn và tiến hành cập nhật và nâng cấp bằng các lệnh:
sudo apt-get cập nhật và sau đó sudo apt-get nâng cấp. Khi quá trình nâng cấp kết thúc, hãy khởi động lại và chuyển sang bước tiếp theo.
Bước 2: Các bước cài đặt
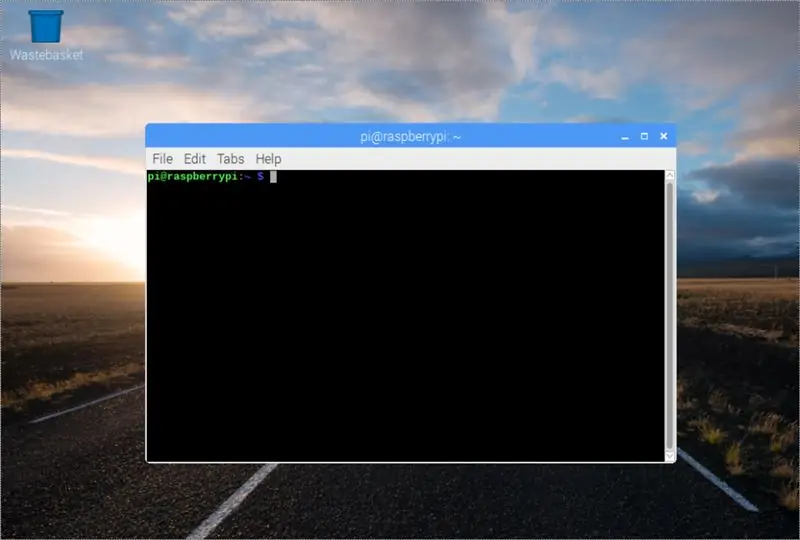
Các bước cơ bản là:
1. Cài đặt PortAudio bằng lệnh: sudo apt-get install portaudio19-dev
2. Cài đặt PyQt5 bằng lệnh: sudo apt-get install python3-pyqt5
3. Cài đặt OpenCV bước 3
4. Cài đặt toxcore với hỗ trợ toxav trong bước 4 hệ thống của bạn
5. Cài đặt toxygen: sudo pip3 install toxygen
6. Chạy toxygen trong một thiết bị đầu cuối
Bước 3: Cài đặt OpenCV
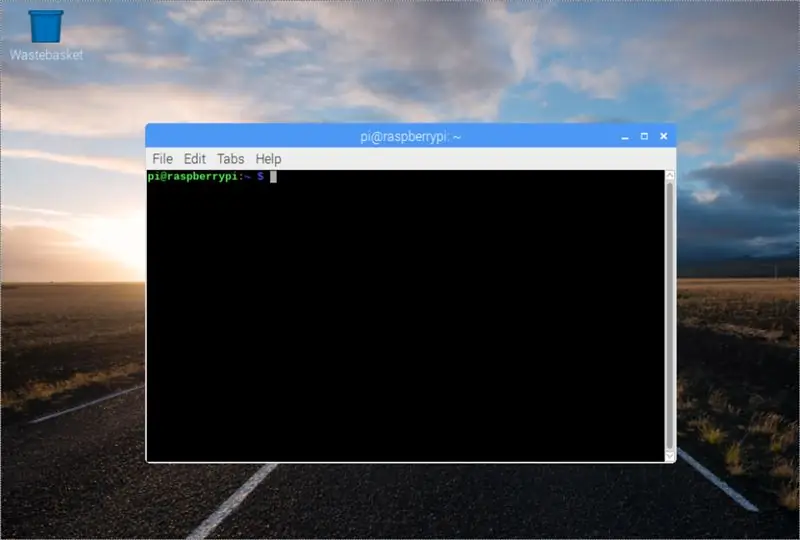
Mở một thiết bị đầu cuối và bắt đầu nhập:
1. sudo apt-get install build-essential cmake pkg-config
2. sudo apt-get install libjpeg-dev libtiff5-dev libjasper-dev libpng12-dev
3. sudo apt-get install libgtk2.0-dev libgstreamer0.10-0-dbg libgstreamer0.10-0 libgstreamer0.10-dev libv4l-0 libv4l-dev
4. sudo apt-get install libavcodec-dev libavformat-dev libswscale-dev libv4l-dev libxvidcore-dev libx264-dev
5. sudo apt-get install libatlas-base-dev gfortran python-numpy python-scipy python-matplotlib default-jdk ant libgtkglext1-dev v4l-utils
6. sudo apt-get install python3-dev
7. sudo pip3 cài numpy
Bây giờ chúng ta sẽ tải xuống OpenCV 3.3.0 và giải nén nó:
1. wget -O opencv.zip
2. giải nén opencv.zip
Ngoài ra, chúng tôi cần Thư viện đóng góp:
1. wget -O opencv_contrib.zip
2. giải nén opencv_contrib.zip
Hãy bắt đầu xây dựng:
1. cd opencv-3.3.0
2. mkdir xây dựng
3. cd xây dựng
4. cmake -D CMAKE_BUILD_TYPE = RELEASE
-D CMAKE_INSTALL_PREFIX = / usr / local
-D INSTALL_C_EXAMPLES = TẮT
-D INSTALL_PYTHON_EXAMPLES = BẬT
-D OPENCV_EXTRA_MODULES_PATH = ~ / opencv_contrib-3.3.0 / mô-đun
-D BUILD_EXAMPLES = BẬT
-D ENABLE_NEON = BẬT..
một lệnh tại một thời điểm
Hãy tiếp tục với những điều sau:
1. sudo make -j4
2. sudo thực hiện cài đặt
3. sudo ldconfig
4. sudo nano /etc/ld.so.conf.d/opencv.conf - tệp txt sẽ trống vì vậy hãy thêm dòng sau, / usr / local / lib lưu và thoát.
5. sudo ldconfig
6. sudo nano /etc/bash.bashrc. Tệp văn bản này sẽ có đầy đủ mã, vì vậy hãy đi xuống bằng nút xóa trang và thêm các dòng sau vào cuối tệp:
PKG_CONFIG_PATH = $ PKG_CONFIG_PATH: / usr / local / lib / pkgconfig export PKG_CONFIG_PATH
lưu và thoát
Khởi động lại Raspberry pi của bạn bằng lệnh sudo khởi động lại
Bước 4: Cài đặt Toxcore
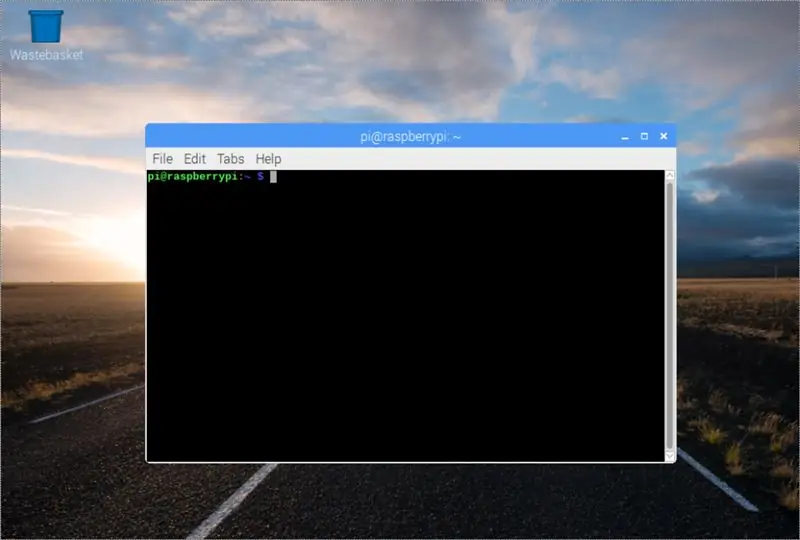
Trước khi cài đặt toxcore chúng ta cần 2 thứ: a. libtoxav và b. bột ngọt. Nhưng trước tiên hãy cài đặt một số thư viện.
1. sudo apt-get install build-essential libtool autotools-dev automake checkinstall check git yasm
- Để được hỗ trợ A / V, hãy cài đặt các phụ thuộc được liệt kê trong phần libtoxav. Lưu ý rằng bạn phải cài đặt các phụ thuộc đó trước khi biên dịch toxcore.
1. sudo apt-get install libopus-dev libvpx-dev pkg-config
- Hãy tiếp tục với việc cài đặt libsodium:
1. git clone
2. cd libsodium
3. thẻ thanh toán git / 1.0.3
4../autogen.sh
5../configure && thực hiện kiểm tra
6. sudo checkinstall --install --pkgname libsodium --pkgversion 1.0.0 --nodoc
7. sudo ldconfig
8. cd..
- Ok, chúng ta đã gần xong. Bây giờ chúng tôi sẽ biên dịch toàn bộ hệ thống toxcore:
1. git clone
2. cd toxcore
3. autoreconf -i
4../configure && make
5. sudo thực hiện cài đặt
Bước 5: Khởi động Toxygen - Thiết lập
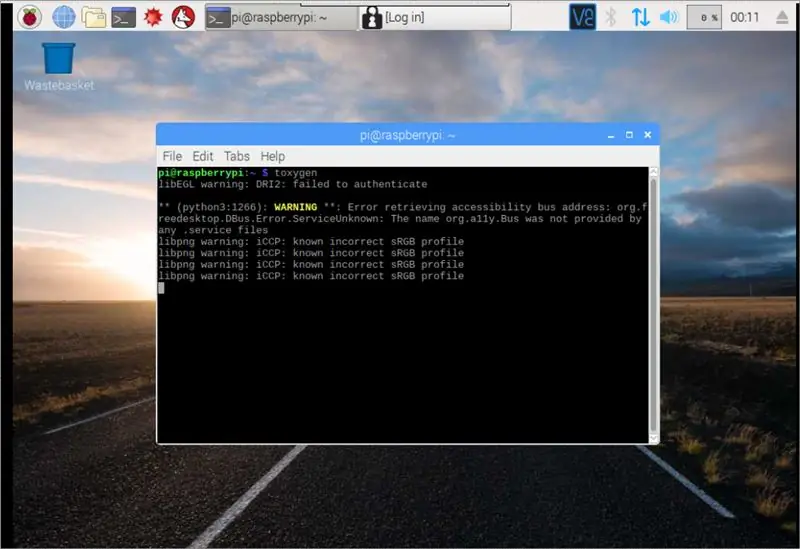
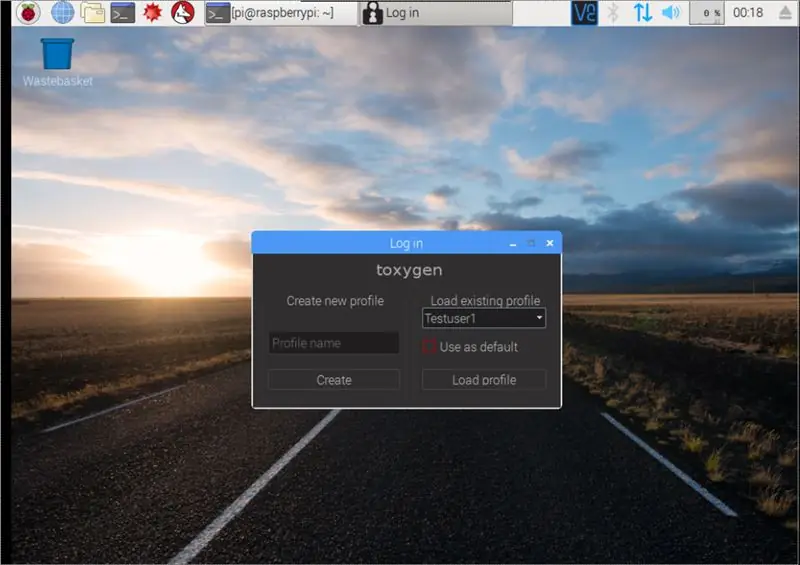
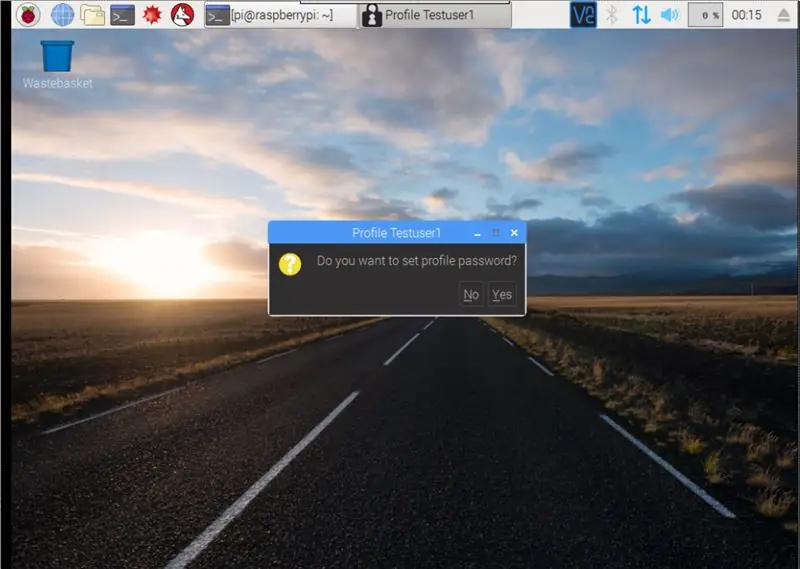
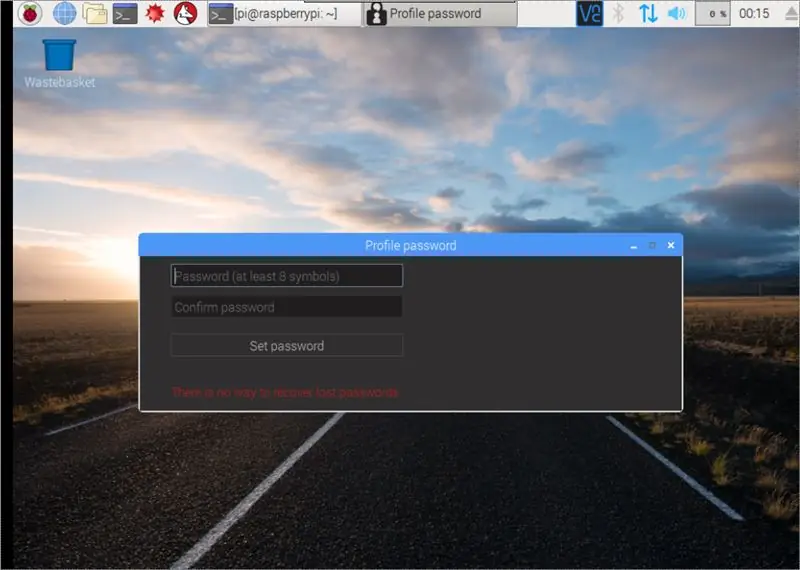
Để bắt đầu toxygen, chúng ta cần mở một terminal và nhập: toxygen
- Lần đầu tiên chúng ta phải tạo một hồ sơ mới. Vì vậy, hãy nhấp vào Tên hồ sơ và nhập tên mà bạn muốn xuất hiện trong cuộc trò chuyện, nhấp vào Tạo và tiếp tục với mật khẩu.
- Tạo một mật khẩu mạnh cho hồ sơ của bạn và nhớ rằng không có cách nào để khôi phục nó. Nếu bạn quên mật khẩu của mình, bạn phải tạo một hồ sơ mới.
- Tiếp theo bạn sẽ được hỏi có muốn lưu hồ sơ vừa tạo vào thư mục mặc định hay không. Nhấp vào bất kỳ thứ gì bạn thích và đến lần nhấp tiếp theo, màn hình chính sẽ xuất hiện.
- Bằng cách nhấp vào tên hồ sơ bạn vừa đặt, nó sẽ xuất hiện màn hình cài đặt hồ sơ nơi bạn có thể đặt nhiều thứ khác nhau như hình đại diện, sao chép id độc lập của bạn hoặc xuất id, v.v.
Bạn cũng có thể sử dụng Tox trên Android bằng cách cài đặt ứng dụng Antox từ cửa hàng ứng dụng.
Và đó là tất cả bây giờ bạn có thể nói chuyện một cách an toàn với tất cả bạn bè của bạn.
Đề xuất:
Máy cấp liệu cho chó tự động !!: 4 bước

Máy cấp liệu cho chó tự động !!: Dễ dàng, Hữu ích và Khỏe mạnh
Thiết lập cho nhà cung cấp GPS Bluetooth bên ngoài cho thiết bị Android: 8 bước

Thiết lập cho nhà cung cấp GPS Bluetooth bên ngoài cho các thiết bị Android: Tài liệu hướng dẫn này sẽ giải thích cách tạo GPS hỗ trợ Bluetooth bên ngoài của riêng bạn cho điện thoại của bạn, bất cứ thứ gì chỉ khoảng 10 đô la. giao tiếp Blutooth Mô-đun năng lượng thấp
Chuẩn bị cho bo mạch của bạn sẵn sàng cho AppShed IoT: 5 bước

Chuẩn bị cho Board của bạn sẵn sàng cho AppShed IoT: Trong bài học nhanh này, chúng ta sẽ xem xét cách khởi động NodeMCU của bạn với phần mềm AppShed IoT cho phép nó được sử dụng với nền tảng AppShed IoT và bộ sưu tập các ứng dụng. là một nền tảng cho phép người dùng qu
Một bản hack bàn di chuột tuyệt vời cho máy tính xách tay cho các dự án Arduino !: 18 bước (có hình ảnh)

Một bản hack bàn di chuột tuyệt vời dành cho máy tính xách tay dành cho các dự án Arduino!: Một thời gian trước, khi tôi đang mày mò với bàn di chuột PS / 2 với vi điều khiển Arduino, tôi phát hiện ra rằng hai trong số các kết nối tích hợp của nó có thể được sử dụng làm đầu vào kỹ thuật số. Trong Có thể hướng dẫn này, chúng ta hãy tìm hiểu cách chúng ta có thể sử dụng tiện ích của bàn di chuột PS / 2
NeckLight: Vòng cổ PCB cho Người và Chó: 8 bước (có hình ảnh)

NeckLight: Vòng cổ PCB cho Người và Chó: Xin chào mọi người, dự án này là Giáo trình đầu tiên của tôi nên tôi sẽ cố gắng làm hết sức mình. Thành thật mà nói, đây là dự án hoàn hảo nếu bạn muốn học
