
Mục lục:
- Bước 1: Xem Video
- Bước 2: Nhận tất cả các bộ phận và thành phần
- Bước 3: Tải Thư viện PS2 cho Arduino
- Bước 4: Xác định các miếng hàn trên bàn di chuột
- Bước 5: Kết nối dây với miếng hàn được xác định
- Bước 6: Lập trình Vi điều khiển Arduino
- Bước 7: Kết nối Bàn di chuột với Bảng Arduino
- Bước 8: Kết nối Bảng Arduino với Máy tính và Mở Màn hình Nối tiếp
- Bước 9: Kết nối dây bổ sung với bàn di chuột
- Bước 10: Lập trình Vi điều khiển Arduino với mã Demo
- Bước 11: Kiểm tra thiết lập
- Bước 12: Thêm bộ mã hóa quay
- Bước 13: Lập trình bảng Arduino
- Bước 14: Kết nối đầu ra của bộ mã hóa quay với đầu vào kỹ thuật số của bàn di chuột
- Bước 15: Kết nối Bộ mã hóa quay và Bàn di chuột với Nguồn
- Bước 16: Kết nối dây giao tiếp của bàn di chuột với bảng Arduino
- Bước 17: Kết nối Thiết lập với Nguồn và Kiểm tra Bộ mã hóa
- Bước 18: Bạn sẽ làm gì?
- Tác giả John Day [email protected].
- Public 2024-01-30 13:31.
- Sửa đổi lần cuối 2025-01-23 15:14.

Một thời gian trước, khi tôi đang mày mò với bàn di chuột PS / 2 với vi điều khiển Arduino, tôi phát hiện ra rằng hai trong số các kết nối tích hợp của nó có thể được sử dụng làm đầu vào kỹ thuật số. Trong Có thể hướng dẫn này, chúng ta hãy tìm hiểu cách chúng ta có thể sử dụng đầu vào kỹ thuật số bổ sung của bàn di chuột PS / 2 để sử dụng trong các dự án Arduino của chúng tôi. Bắt đầu nào!
Bước 1: Xem Video


Xem video để hiểu rõ hơn về dự án, biết về những khó khăn và nhận được một số mẹo.
Bước 2: Nhận tất cả các bộ phận và thành phần


Đối với dự án này, bạn sẽ yêu cầu:
- Bàn di chuột PS / 2 (Nên sử dụng bàn di chuột Synaptics vì nó đã được biết đến và đã thử nghiệm.)
- Một vi điều khiển Arduino để giao tiếp với bàn di chuột (UNO, Leonardo, Nano, Micro, v.v.).
- Nguồn điện một chiều 5 vôn.
- Một số dây nhảy nam sang nam.
- Ít nhất 6 dây (Để hàn trên bàn di chuột hoặc cáp ruy-băng.)
- Dây hàn.
- Sắt hàn.
- Chất hàn (Bạn có thể biến mất nếu không có nó nhưng nó làm cho công việc hàn tốt hơn.)
- Hai nút bấm (Đối với mã demo LED nút.)
Một bộ mã hóa quay. (Tùy chọn, đối với mã demo bộ mã hóa quay.)
Bước 3: Tải Thư viện PS2 cho Arduino
Tải xuống thư viện ps2 từ đây. Di chuyển thư mục đã tải xuống màn hình vì nó sẽ dễ tìm hơn. Mở Arduino IDE và nhấp vào Phác thảo> Bao gồm Thư viện> Thêm Thư viện. ZIP… và sau đó chọn thư mục ps2 từ màn hình nền. Thư viện sẽ được bao gồm và bây giờ bạn có thể sử dụng thư viện ps2.
Bước 4: Xác định các miếng hàn trên bàn di chuột

Trước tiên, hãy kiểm tra trực tuyến bảng dữ liệu của bàn di chuột với sự trợ giúp của số bộ phận của nó. Bạn cần tìm bảng kết nối 'Đồng hồ', 'Dữ liệu', 'Vcc' và 'Gnd'.
Nói chung, các miếng đệm sau đây tương ứng với các chân tương ứng:
- 22 ~> + 5-volt (Vcc)
- 23 ~> Mặt đất (Gnd)
- 10 ~> Đồng hồ
- 11 ~> Dữ liệu
Bước 5: Kết nối dây với miếng hàn được xác định

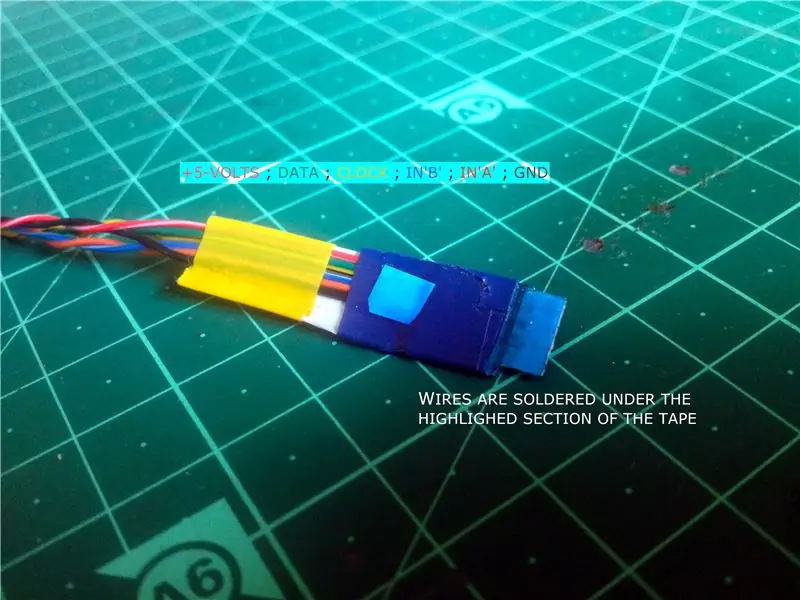

Bấm vào hình ảnh để biết thêm.
Bạn có thể hàn dây trực tiếp vào miếng hàn hoặc đi xa hơn một chút và sửa đổi cáp ruy-băng thích hợp như trong hình để làm cho dây sạch hơn. Tôi chỉ gắn dây jumper nam vào bàn di chuột vì đầu nối cáp ruy-băng trên bo mạch đủ lớn.
Bước 6: Lập trình Vi điều khiển Arduino
Lập trình vi điều khiển Arduino với mã đính kèm.
Bước 7: Kết nối Bàn di chuột với Bảng Arduino


Lấy từng dây kết nối với các miếng hàn tương ứng trên bàn di chuột và thực hiện các kết nối sau với bảng Arduino:
- 22 ~> 5V
- 23 ~> GND
- 10 ~> A0
- 11 ~> A1
Bước 8: Kết nối Bảng Arduino với Máy tính và Mở Màn hình Nối tiếp
Trước tiên, hãy xác định miếng hàn nào trên bàn di chuột được kết nối với đầu nối cáp ruy-băng trên bo mạch (Tìm dấu vết đồng kết nối các miếng đệm và chân của đầu nối cáp ruy-băng.), Những cái chúng tôi đang tìm kiếm sẽ nằm trong số này.
Lấy một dây jumper đực và kết nối một trong các đầu của nó với tiêu đề 'GND' của bảng Arduino. Kết nối bảng Arduino với máy tính và bật màn hình nối tiếp trong Arduino IDE. Khi mở màn hình Nối tiếp, nếu không có gì hiển thị, hãy kiểm tra xem bạn đã chọn đúng bo mạch chưa, kiểm tra lại các kết nối dây và khởi động lại bàn di chuột bằng cách ngắt kết nối và kết nối lại dây + 5 vôn của bàn di chuột. Nếu mọi thứ được thực hiện đúng cách, màn hình nối tiếp sẽ bắt đầu hiển thị một hàng số. Hàng đầu tiên hiển thị số 8 là quan trọng đối với chúng tôi.
Sau khi thực hiện tất cả những điều này, hãy kết nối dây jumper lỏng lẻo với từng miếng hàn, có thể là từ 2 đến 9 được kết nối với đầu nối cáp ruy-băng. Trong số này, sẽ có hai miếng đệm khi được chạm vào với dây jumper lỏng lẻo, sẽ khiến số trên màn hình nối tiếp thay đổi từ 8 thành 9 hoặc 10. Đây là những miếng hàn mà chúng tôi đang tìm kiếm. Gắn nhãn bảng thay đổi số thành 9 là 'InA' và bảng thay đổi số thành 'InB'. Bàn di chuột tôi đã sử dụng có các miếng đệm 6 và 7 gây ra sự thay đổi số trên màn hình nối tiếp.
Kiểm tra một điều nữa, khi kết nối đồng thời cả hai miếng hàn này với GND sẽ khiến số trên màn hình nối tiếp thay đổi thành 11.
Bước 9: Kết nối dây bổ sung với bàn di chuột

Hàn mỗi dây một trên miếng hàn đã xác định ở bước trước. Nếu bạn đang sử dụng cáp ruy-băng đã sửa đổi, hãy tìm chốt nào của đầu nối cáp được kết nối với các miếng hàn được yêu cầu và gắn dây vào các ruột dẫn tương ứng của cáp ruy-băng.
Bước 10: Lập trình Vi điều khiển Arduino với mã Demo
Đoạn mã sau sử dụng hai chân bổ sung của bàn di chuột mà chúng tôi đã phát hiện trước đó làm đầu vào kỹ thuật số, mỗi chân được kết nối với chân nối đất thông qua một nút bấm.
Bước 11: Kiểm tra thiết lập


Sau khi lập trình vi điều khiển Arduino, hãy kết nối bảng điều khiển 'A' với GND bằng dây hoặc nút bấm trong giây lát, điều này sẽ làm cho đèn LED được kết nối với chân D13 của bảng Arduino sáng lên. Sau đó, làm tương tự với bàn phím 'B', điều này sẽ làm cho đèn LED tắt.
Bước 12: Thêm bộ mã hóa quay

Nếu bạn chỉ muốn sử dụng hack này để thêm các đầu vào kỹ thuật số bổ sung vào bàn di chuột của mình, thì đã xong! Nhưng nếu bạn muốn tiến xa hơn, bạn thậm chí có thể thêm bộ mã hóa quay vào bàn di chuột. Ở đây, tôi đã sử dụng động cơ bước làm bộ mã hóa quay.
Bước 13: Lập trình bảng Arduino
Lập trình bộ vi điều khiển với mã đã cho để kiểm tra bàn di chuột với bộ mã hóa quay. Mã cho phép chúng tôi điều chỉnh độ sáng của đèn LED được kết nối với chân D9 của bảng Arduino bằng cách sử dụng bộ mã hóa quay hoặc bằng cách trượt ngón tay dọc theo trục x của bàn di chuột.
Bước 14: Kết nối đầu ra của bộ mã hóa quay với đầu vào kỹ thuật số của bàn di chuột

Bấm vào từng hình để biết thêm.
Kết nối hai chân đầu ra của bộ mã hóa quay với 'InA' và 'InB' của bàn di chuột.
Bước 15: Kết nối Bộ mã hóa quay và Bàn di chuột với Nguồn


Kết nối đầu cuối + ve của bộ mã hóa quảng cáo bàn di chuột với tiêu đề + 5 volt của bảng Arduino và đầu cuối -ve với tiêu đề 'GND' của bảng Arduino.
Bấm vào hình ảnh để biết thêm.
Bước 16: Kết nối dây giao tiếp của bàn di chuột với bảng Arduino

Kết nối dây 'Đồng hồ' và 'Dữ liệu' của bàn di chuột với tiêu đề 'A0' và 'A1' của bảng Arduino.
Bước 17: Kết nối Thiết lập với Nguồn và Kiểm tra Bộ mã hóa

Vì giao tiếp giữa vi điều khiển Arduino và bàn di chuột có độ trễ nên không thể vận hành bộ mã hóa quay một cách đáng tin cậy ở tốc độ cao.
Bước 18: Bạn sẽ làm gì?
Vì vậy, bây giờ chúng ta đã biết cách thêm hai đầu vào kỹ thuật số bổ sung cho các dự án bàn di chuột Arduino, bạn sẽ làm gì với bản hack này? Nếu bạn thực hiện dự án này, hãy thử chia sẻ nó với cộng đồng bằng cách nhấp vào 'I Made It!'.
Đề xuất:
Cách biến một chiếc máy tính xách tay hoặc máy tính xách tay cũ / hỏng thành một hộp đựng phương tiện: 9 bước

Làm thế nào để biến một chiếc máy tính xách tay hoặc máy tính xách tay cũ / hư hỏng thành một hộp phương tiện: Trong một thế giới mà công nghệ đang phát triển nhanh nhất so với chúng ta, các thiết bị điện tử yêu quý của chúng ta đều nhanh chóng trở nên lỗi thời. Có lẽ những con mèo yêu thương của bạn đã làm rơi máy tính xách tay của bạn trên bàn và màn hình bị vỡ. Hoặc có thể bạn muốn một hộp media cho TV thông minh
Tự làm miếng đệm làm mát máy tính xách tay - Hack cuộc sống tuyệt vời với quạt CPU - Ý tưởng sáng tạo - Quạt máy tính: 12 bước (có hình ảnh)

Tự làm miếng đệm làm mát máy tính xách tay | Hack cuộc sống tuyệt vời với quạt CPU | Ý tưởng sáng tạo | Fan máy tính: Bạn cần xem video này cho đến khi kết thúc. để hiểu video
Tạo một Máy làm mát nước cho máy tính xách tay có thể tháo rời! và các thiết bị tuyệt vời khác: 6 bước (có hình ảnh)

Tạo một Máy làm mát nước cho máy tính xách tay có thể tháo rời! và các Thiết bị Làm mát Khác: Tài liệu hướng dẫn này sẽ chỉ cho bạn cách tạo một bộ tản nhiệt và tấm tản nhiệt làm mát bằng nước tuyệt vời cho máy tính xách tay của bạn. Vậy thực chất bộ vắt nhiệt này là gì? Đó là một thiết bị được thiết kế để làm cho máy tính xách tay của bạn trở nên mát mẻ - theo mọi nghĩa của từ này. Nó có thể
Giá đỡ máy tính xách tay không đắt tiền / Máy tính xách tay sang Bộ chuyển đổi máy tính để bàn: 3 bước

Giá đỡ máy tính xách tay / Máy tính xách tay sang Bộ chuyển đổi máy tính để bàn không đắt tiền: Tôi thấy mình đã sử dụng máy tính xách tay của mình trong thời gian dài. Nó sẽ khó chịu sau một thời gian. Bàn phím và màn hình lý tưởng nên tách biệt để giảm mỏi cổ khi sử dụng lâu. Nếu bạn là người dùng máy tính xách tay toàn thời gian, tôi khuyên bạn nên xây dựng
Tạo da cho máy tính xách tay / máy tính xách tay của riêng bạn: 8 bước (có hình ảnh)

Tạo da cho máy tính xách tay / máy tính xách tay của riêng bạn: Một giao diện máy tính xách tay hoàn toàn cá nhân hóa và độc đáo với khả năng vô hạn
