![[DIY] Spider Robot - PHẦN II - Điều khiển từ xa: 5 bước [DIY] Spider Robot - PHẦN II - Điều khiển từ xa: 5 bước](https://i.howwhatproduce.com/images/003/image-8661-16-j.webp)
Mục lục:
- Tác giả John Day [email protected].
- Public 2024-01-30 13:35.
- Sửa đổi lần cuối 2025-01-23 15:15.
![[DIY] Spider Robot - PHẦN II - Điều khiển từ xa [DIY] Spider Robot - PHẦN II - Điều khiển từ xa](https://i.howwhatproduce.com/images/003/image-8661-17-j.webp)
![[DIY] Spider Robot - PHẦN II - Điều khiển từ xa [DIY] Spider Robot - PHẦN II - Điều khiển từ xa](https://i.howwhatproduce.com/images/003/image-8661-18-j.webp)
Nếu bạn thấy thiết kế của tôi thú vị, bạn có thể đóng góp một khoản nhỏ:
Đã có phần 2 của dự án robot Spider của tôi - cách điều khiển từ xa qua bluetooth.
Đây là phần 1 - https://www.instructables.com/id/DIY-Spider-RobotQu… nếu bạn quan tâm đến chú robot này.
Đây là một cách đơn giản để gửi lệnh đến robot nhện này bằng cách giao tiếp nối tiếp.
Bước 1: Đảm bảo Mô-đun Bluetooth được kết nối tốt với Bo mạch chủ



Tham khảo bước 2 của dự án robot Spider của tôi, vui lòng đảm bảo mô-đun HC-06 được kết nối tốt với bo mạch chủ.
www.instructables.com/id/DIY-Spider-RobotQu…
Đèn LED của HC-06 sẽ tiếp tục nhấp nháy khi bật nguồn, nó đang chờ kết nối.
HC-06 là một mô-đun bluetooth phổ biến cho arduino.
Bước 2: Tải mã lên Robot nhện
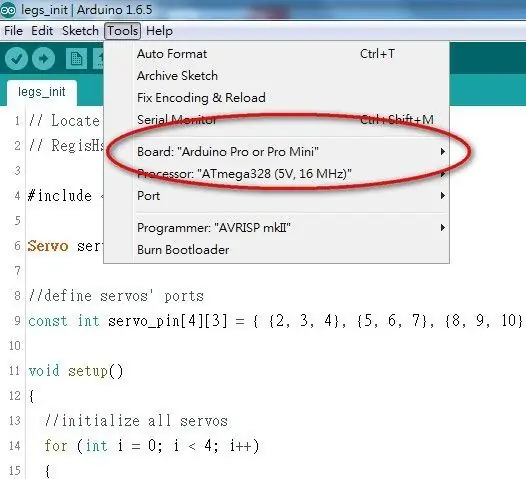
1. cài đặt thư viện "Arduino-serialcommand-master.zip", tham khảo tại đây để biết quy trình chi tiết
2. xây dựng lại "spider_open_v3.ino" và tải lên Spider Robot
Ghi chú:
Hãy đảm bảo cài đặt HC-06 của bạn, đây là giá trị mặc định:
Tốc độ truyền 9600, N, 8, 1. Pincode 1234
**************
Nếu bạn muốn thay đổi tốc độ truyền, hãy tham khảo chi tiết tệp đính kèm "DatenblattHC-05_BT-Modul.pdf".
***************
Tôi đã thay đổi tốc độ truyền thành 57600, bạn sẽ thay đổi mã thành 9600 nếu bạn đang sử dụng cài đặt mặc định.
void setup () {
//Serial.begin(57600);
Serial.begin (9600); <=== sử dụng cài đặt mặc định
Bước 3: Kết nối Robot Nhện với PC / Macbook
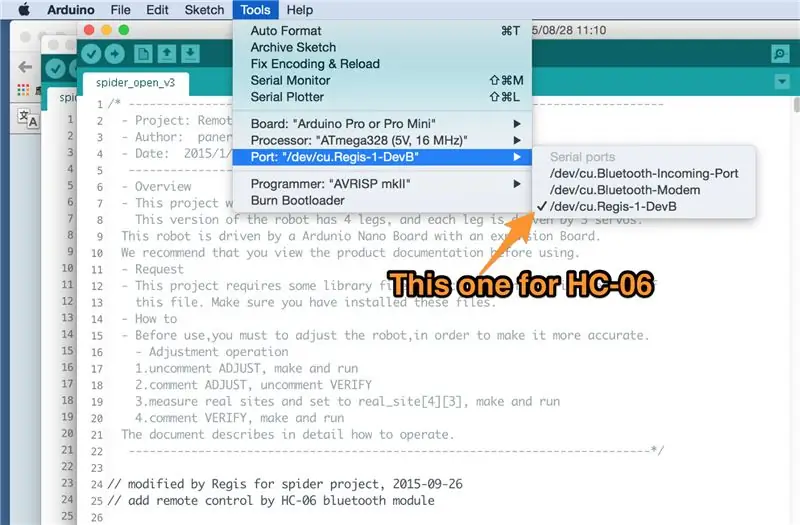
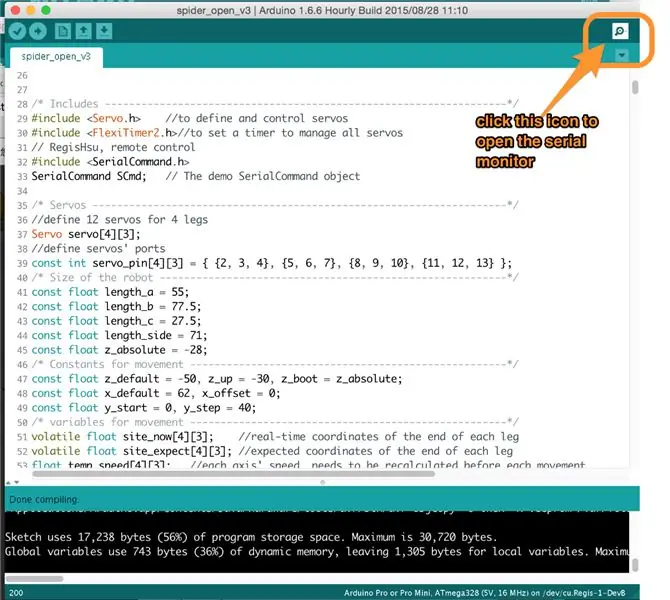
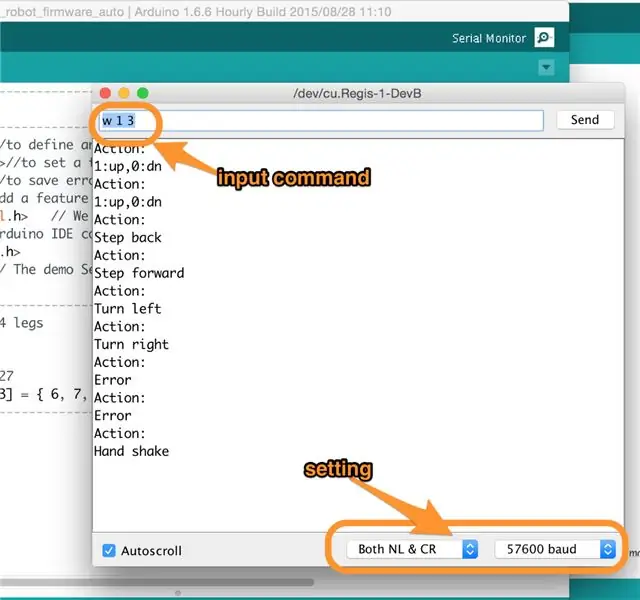
1. Thực hiện quá trình ghép nối trước khi kết nối Spider Robot với PC / Macbook / Điện thoại. Pincode 1234
2. Khởi chạy công cụ Arduino IDE và đặt cổng thành thiết bị HC-06 trong mục menu Công cụ
3. nhấp vào biểu tượng của Serial Monitor
4. và, kiểm tra cài đặt của cổng nối tiếp
sau đó chúng ta có thể nhập lệnh để điều khiển Spider Robot di chuyển.
Ví dụ: "w 0 1" có nghĩa là robot đứng lên và "w 1 5" là điều khiển robot tiến lên 5 bước.
Đây là bộ lệnh.
// lệnh hành động 0-6, // w 0 1: stand
// w 0 0: ngồi
// w 1 x: bước tiến x
// w 2 x: bước lùi x
// w 3 x: bước sang phải x
// w 4 x: bước sang trái x
// w 5 x: lắc tay x lần
// w 6 x: vẫy tay x lần
Bước 4: Kết nối Robot Nhện với điện thoại Android
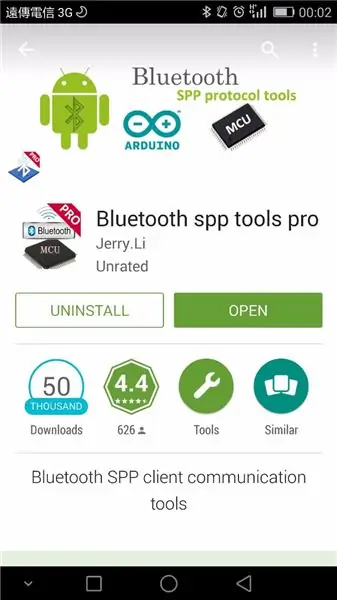
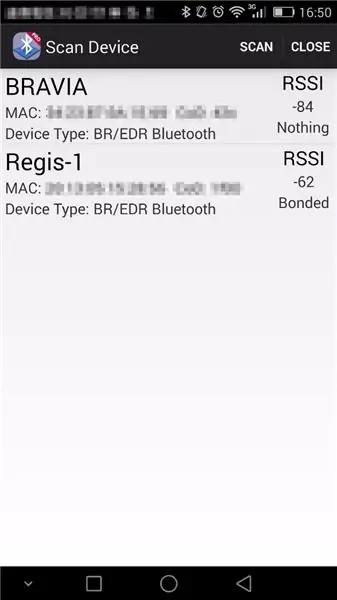
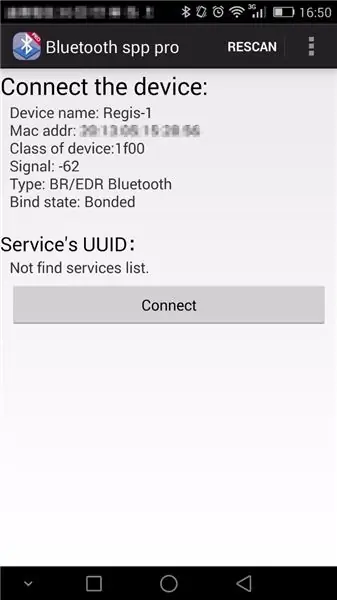
Một cách khác là kết nối với điện thoại Android, nó thú vị hơn PC / Mac.
Một ứng dụng tốt sẽ gợi ý cho bạn - Công cụ Bluetooth SPP chuyên nghiệp, bạn có thể cài đặt nó từ Google Play.
"Chế độ bàn phím" rất dễ sử dụng cho trẻ em.
Và "chế độ dòng CMD" đang sử dụng để gỡ lỗi hoặc phát triển.
Bước 5: Xây dựng một điều khiển từ xa thực sự?

Tôi vẫn đang thực hiện dự án này và sẽ phát hành trong thời gian tới.
Đây là nguyên mẫu trong blog của tôi để tham khảo.
regishsu.blogspot.tw/2015/09/robot-quadrupe…
Đề xuất:
Lấy cắp dữ liệu Hexbug Spider XL để thêm thị giác máy tính bằng điện thoại thông minh Android: 9 bước (có hình ảnh)

Lấy cắp dữ liệu Hexbug Spider XL để thêm thị giác máy tính bằng điện thoại thông minh Android: Tôi là một fan hâm mộ lớn của Hexbug ™ Nhện. Tôi đã sở hữu hơn một tá và đã hack tất cả. Bất cứ lúc nào một trong những con trai của tôi đi gặp bạn bè ’ tiệc sinh nhật, người bạn nhận được một Hexbug ™ nhện như một món quà. Tôi đã hack hoặc
[DIY] Spider Robot (Quad Robot, Quadruped): 14 bước (có hình ảnh)
![[DIY] Spider Robot (Quad Robot, Quadruped): 14 bước (có hình ảnh) [DIY] Spider Robot (Quad Robot, Quadruped): 14 bước (có hình ảnh)](https://i.howwhatproduce.com/images/001/image-1641-34-j.webp)
[DIY] Spider Robot (Quad Robot, Quadruped): Nếu bạn cần hỗ trợ thêm từ tôi, tốt hơn hết là bạn nên quyên góp phù hợp cho tôi: http://paypal.me/RegisHsu2019-10-10 Cập nhật: Trình biên dịch mới sẽ gây ra vấn đề tính toán số động. Tôi đã sửa đổi mã rồi. 2017-03-26
Nhảy Halloween Spider: 7 bước (có hình ảnh)

Nhện nhảy Halloween: Halloween đang đến rất nhanh và còn gì thú vị hơn trong kỳ nghỉ ma quái này ngoài việc khiến bạn bè và gia đình sợ hãi? Con nhện này sẽ treo lơ lửng từ bất kỳ cấu trúc nào trong sự im lặng kỳ lạ cho đến khi phát hiện ra chuyển động, sau đó nó sẽ tấn công! Đây là một dự án đơn giản sử dụng
ARDUINO SPIDER ROBOT (QUADRUPED): 7 bước

ARDUINO SPIDER ROBOT (QUADRUPED): Này các bạn! Đây là một hướng dẫn mới để hướng dẫn bạn từng bước trong khi thực hiện loại dự án điện tử siêu tuyệt vời này là " rô bốt thu thập thông tin " còn được gọi là " Robot Nhện " ou một " rô bốt bốn chân ". Vì mọi cơ thể đều không
[vPython] Spider Robot Simulator: 4 bước
![[vPython] Spider Robot Simulator: 4 bước [vPython] Spider Robot Simulator: 4 bước](https://i.howwhatproduce.com/images/003/image-8663-22-j.webp)
[vPython] Spider Robot Simulator: Nếu bạn thấy thiết kế của tôi thú vị, bạn có thể đóng góp một khoản nhỏ: http: //paypal.me/RegisHsuTôi đang sử dụng vPython để mô phỏng các hành động cho robot Spider của tôi. Điều đó sẽ dễ dàng để phát triển các hành động quan tâm của riêng bạn trong pc / mac, và sau đó chuyển sang arduino
