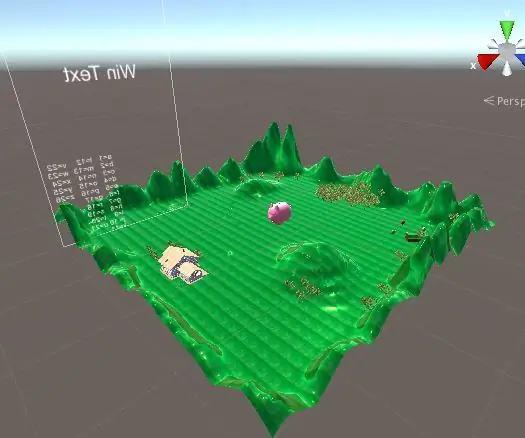
Mục lục:
- Tác giả John Day [email protected].
- Public 2024-01-30 13:35.
- Sửa đổi lần cuối 2025-01-23 15:15.
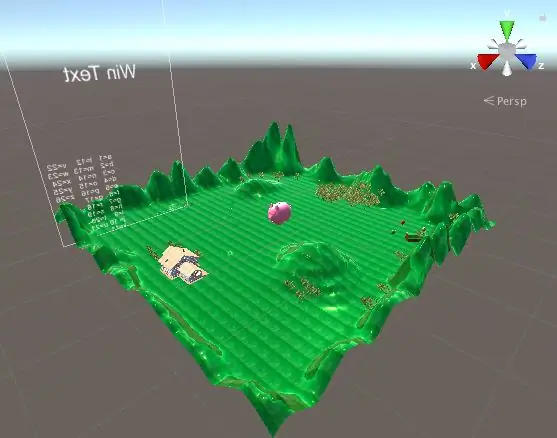
Một trò chơi giúp việc học trở nên thú vị trở lại!
Bước 1: Xây dựng khu vực chơi
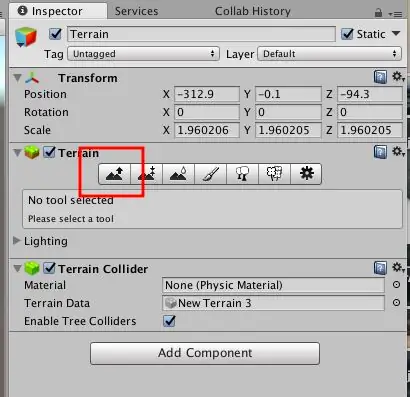
Trong bước này, chúng tôi bắt đầu bằng cách đặt địa hình nơi quả bóng sẽ lăn xung quanh. Chúng tôi đã tạo một số ngọn núi xung quanh địa hình để đảm bảo rằng quả bóng sẽ không lăn khỏi khu vực chơi. Hơn, mua bằng cách nhấp vào "thêm kết cấu" và chọn kết cấu đã được lưu trong máy tính của chúng tôi. Chúng tôi đã lấy kết cấu cỏ của hình ảnh google.
Bước 2: Tạo quả bóng và đặt nó
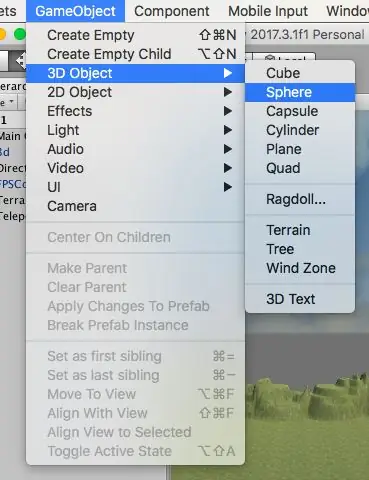
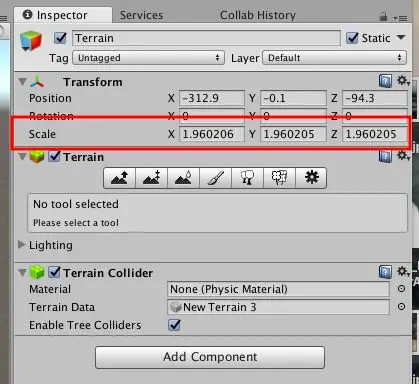
Để tạo quả bóng, chúng tôi nhấp vào "GameObject", thay vì đối tượng 3D và hơn hình cầu. Chúng tôi đã điều chỉnh kích thước của quả bóng trong tab "kiểm tra" và chúng tôi đã chuyển sang "biến đổi". Trong quá trình chuyển đổi, chúng tôi đã thay đổi "tỷ lệ" để tạo ra kích thước như chúng tôi muốn. Cuối cùng, với các mũi tên di chuyển, chúng tôi đã đặt quả bóng ở điểm bắt đầu.
Bước 3: Tạo và đặt các khối màu đỏ
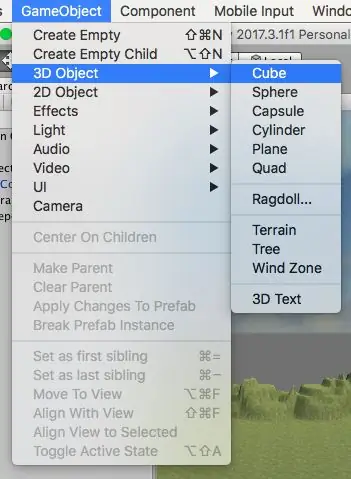
Để tạo các hình khối màu đỏ, chúng tôi đã nhấp vào "GameObject", thay vì đối tượng 3D và hơn các hình khối. Chúng tôi đã điều chỉnh kích thước của các hình khối trong tab "kiểm tra" và chúng tôi đã chuyển sang "biến đổi". Trong quá trình chuyển đổi, chúng tôi đã thay đổi "tỷ lệ" để tạo ra kích thước như chúng tôi muốn. Cuối cùng, với các mũi tên di chuyển, chúng tôi đặt các hình khối khác nhau trên khắp khu vực chơi.
Bước 4: Viết tập lệnh #C cho sự va chạm giữa người chơi và các khối
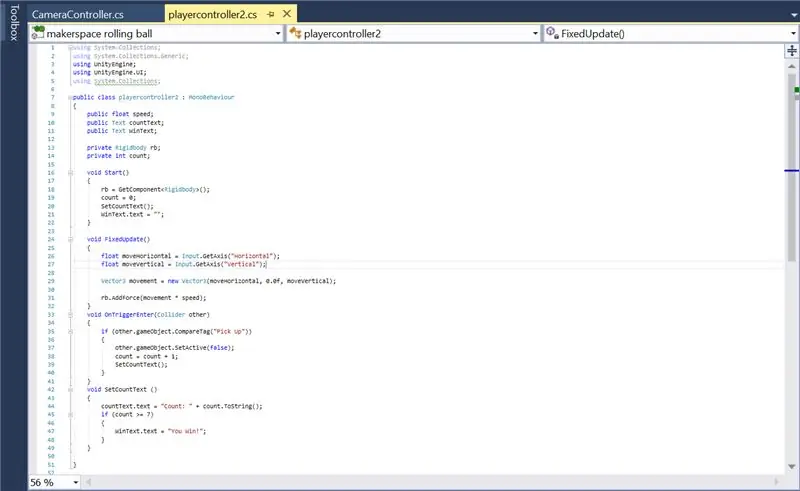
Chúng tôi đã viết tập lệnh #C cho va chạm giữa quả bóng và các khối màu đỏ trong MonoDevelop bằng cách làm theo hướng dẫn về quả bóng lăn (liên kết trong phần tham khảo trên trang web của chúng tôi). Hơn nữa, chúng tôi gắn nó vào các hình khối và quả bóng bằng cách nhấp vào "thêm thành phần", và thêm tập lệnh mới. Tập lệnh #C này cũng bao gồm tập lệnh cho sự va chạm của quả bóng với các hình khối, sự biến mất của các hình khối khi có va chạm, cộng điểm khi có va chạm và "Bạn thắng!", Khi người chơi đã chọn ra 7 hình khối màu đỏ.
Bước 5: Viết tập lệnh #C để camera theo dõi người chơi
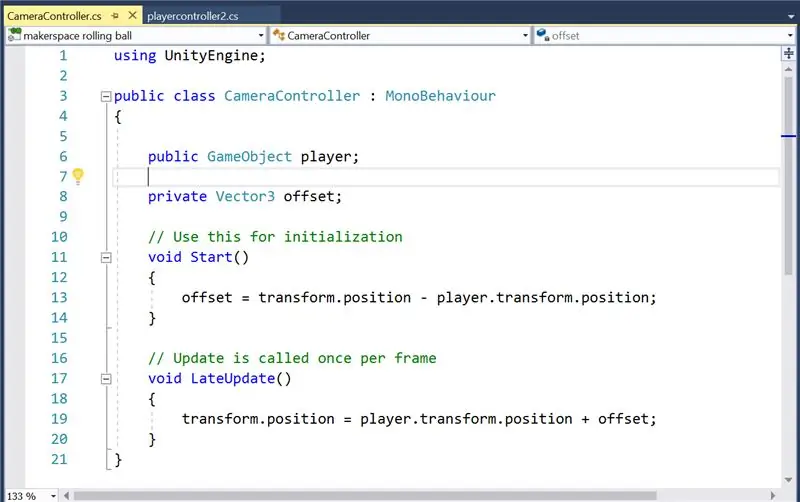
Tiếp theo hướng dẫn về Rolling Ball (liên kết trong phần tham khảo trên trang web của chúng tôi), chúng tôi đã viết tập lệnh #C để làm cho máy quay theo sau người chơi. Hơn nữa, chúng tôi đã đính kèm tập lệnh vào camera chính, bằng cách kéo trên tab "camera chính", tab "phân cấp".
Bước 6: Viết câu hỏi gần mỗi khối
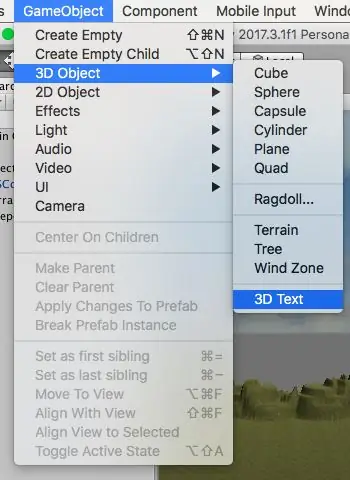
Chúng tôi đã thêm các câu hỏi bằng cách nhấp vào "GameObject", thay vì "3D" và "3D text". Hơn nữa, chúng tôi đã viết câu hỏi của mình trong "Văn bản", có thể tìm thấy tab "Lưới văn bản".
Bước 7: Đặt tất cả các yếu tố trang trí
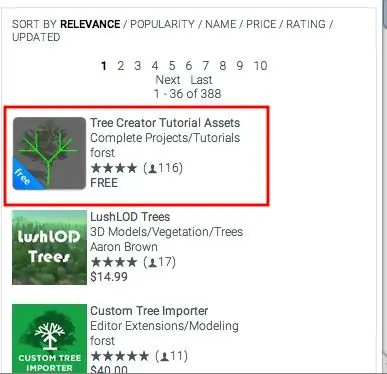
Một. Đang nhập khẩu đối tượng. tập tin các yếu tố 3D (nhà, chuồng và lợn).
Đối với các phần tử được tạo trong Fusion360 hoặc được đưa trực tuyến, chúng tôi phải xuất chúng dưới dạng obj. thành sự thống nhất. Hơn nữa, chúng có thể được đặt và di chuyển trên bản đồ. Cuối cùng, kết cấu đã được thêm vào các phần tử đã nhập đó bằng cách kéo một màu / họa tiết lên phần tử đó.
NS. Đang tải xuống nội dung "Tree Creator", từ Unity Asset Store.
Đối với cây, chúng tôi tải xuống biểu mẫu tài sản "Tree Creator" trong Cửa hàng tài sản. Khi quá trình nhập hoàn tất, chúng tôi nhấp vào "Tree Creator" trong nội dung của chúng tôi, thay vì "branch building" và chọn "brach master". Chúng tôi kéo và thả các cây "chi nhánh chủ" trên bản đồ.
Đề xuất:
Chuyển số nhanh dưới $ 50! Kazeshifter Arduino Điều chỉnh nhanh Shifter: 7 bước

Chuyển số nhanh dưới $ 50! Kazeshifter Arduino Adjustable Quick Shifter: Xin chào những người yêu thích Superbike hoặc mô tô! Trong phần hướng dẫn này, tôi sẽ chia sẻ cách tạo Quick Shifter của riêng bạn với chi phí rẻ! Đối với những người lười đọc hướng dẫn này, chỉ cần xem video của tôi! Lưu ý: Đối với một số xe đạp đã sử dụng Hệ thống phun nhiên liệu, someti
Tính toán Cơ học lượng tử tính toán: 4 bước
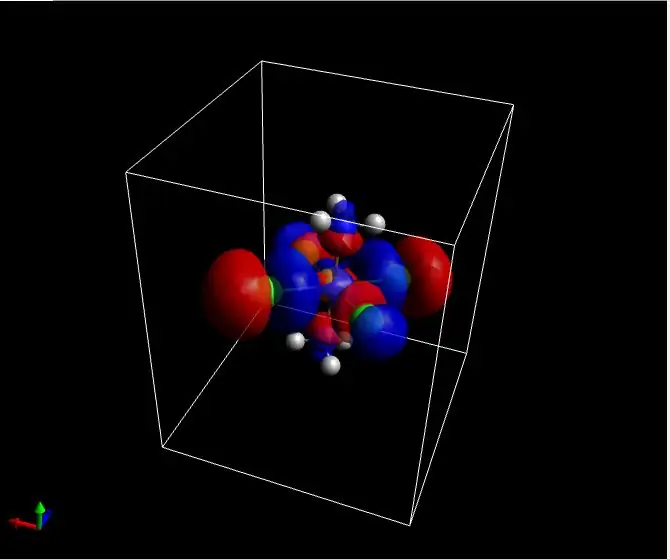
Tính toán Cơ học lượng tử tính toán: Các phép tính toán trong hóa học và vật lý có thể tiết lộ các tính chất rất thú vị trên một số mẫu vật (đặc biệt nếu chúng có thể được sửa đổi để có hiệu quả tốt hơn của một hợp chất ban đầu nhất định). trong các thủ tục, bên cạnh các yếu tố của d
Nút an toàn không dây cho an toàn PLC: 6 bước (có hình ảnh)

Nút an toàn không dây cho an toàn PLC: Dự án này là bằng chứng của tôi về khái niệm sử dụng IoT và (cuối cùng) người máy để tạo ra một lớp an toàn bổ sung cho các cơ sở sản xuất nguy hiểm. Nút này có thể được sử dụng để bắt đầu hoặc dừng nhiều quá trình, bao gồm cả việc điều khiển tín hiệu
Chiếu sáng phòng LED nhanh, nhanh, rẻ, đẹp (cho mọi người): 5 bước (có hình ảnh)

Đèn LED chiếu sáng trong phòng nhanh, nhanh, rẻ, đẹp (dành cho mọi người): Chào mừng tất cả :-) Đây là hướng dẫn đầu tiên của tôi vì vậy chúng tôi hoan nghênh các ý kiến đóng góp :-) Điều tôi hy vọng sẽ chỉ cho bạn là cách tạo ra ánh sáng LED nhanh chóng phù hợp với TinY buget. Những gì bạn cần: CápLEDs Điện trở lại (510Ohms cho 12V) Kẹp ghim Bàn ủi nóng lạnhCutters và các basi khác
Công tắc mềm nhanh chóng và đơn giản (để tạo mẫu nhanh): 5 bước

Công tắc mềm nhanh chóng và đơn giản (để tạo mẫu nhanh): Có nhiều cách khác nhau để tạo công tắc mềm. Hướng dẫn này cho thấy một tùy chọn khác của một nguyên mẫu rất nhanh cho công tắc mềm, sử dụng băng nhôm thay vì vải dẫn điện và dây rắn thay vì chỉ dẫn điện, bot
